iPhone 15 Pro Action Button: You Are Using It Wrong

Okay, the title might be a little clickbaity, but hear me out. As far as the iPhone 15 Pro and 15 Pro Max’s Action button is concerned, most people either leave it the default Mute switch or use it to launch the camera app.
On the other side of the spectrum, there are users who have created complex shortcuts that let them run their entire iPhone via the Action button. If either of these options works for you, you don’t need to read this further.
However, if you find the shortcuts too complex or the mute and camera options too simplistic, you have come to the right place. In this guide, we will show you the best use of the Action button on the iPhone 15 Pro and Pro Max.
What's the new Action button on iPhone 15 Pro and Pro Max
Since time immemorial, iPhones have shipped with a Mute switch that allows users to toggle between mute and ringer modes with a flick. With the latest iPhone 15 Pro and Pro Max, Apple has replaced the Mute switch with an Action button that can be customized to perform a number of actions.
With a long-press of the Action button, you can perform the following actions:
- Toggle between silent and ringer mode
- Change Focus mode
- Launch Camera in different modes
- Turn on the Torch
- Start a new Voice Memo
- Translate
- Open Magnifier
- Run a Shortcut
- Enable an Accessibility feature
While people are right to complain that the Action button only supports a long-press activation and doesn’t offer double-tap or triple-tap functionalities, I am quite happy with the selection of actions. If you have read our guide on the best Siri Shortcuts, you know that the support for Shortcuts opens a world of new possibilities.
You can enjoy the Action button with a simple app launcher shortcut that doesn’t require much shortcut-building expertise. While some users have created complex shortcuts that when run, give them a myriad of options, I believe that defeats the purpose of the Action button.
To me, any Action button press should trigger the action immediately without asking for user input. That’s where my shortcut comes in.
Building the perfect Action button shortcut
Credit where credit is due, so I should start by telling you that I got the idea of this shortcut from The Talk Show podcast. With that out of the way, let’s see what my Action button does when I press it.
- It toggles between mute and ringer mode when my iPhone is upside down in my pocket or face down on the table.
- It launches the daily note in the Craft app when I am holding the phone in portrait mode.
- It launches the Blackmagic camera app when I am holding the phone in landscape orientation.
As you might have noticed, I am using the Action button to perform three actions, that too, without any user input. That’s because I am using my device orientation as the trigger.
There’s no built-in device orientation trigger in the Shortcuts app, so we will use the Actions app. You can click the link to download the app for free.

We have used the device orientation actions with the If-Then statement in the Shortcuts app to create this action. Here’s how the shortcut looks.
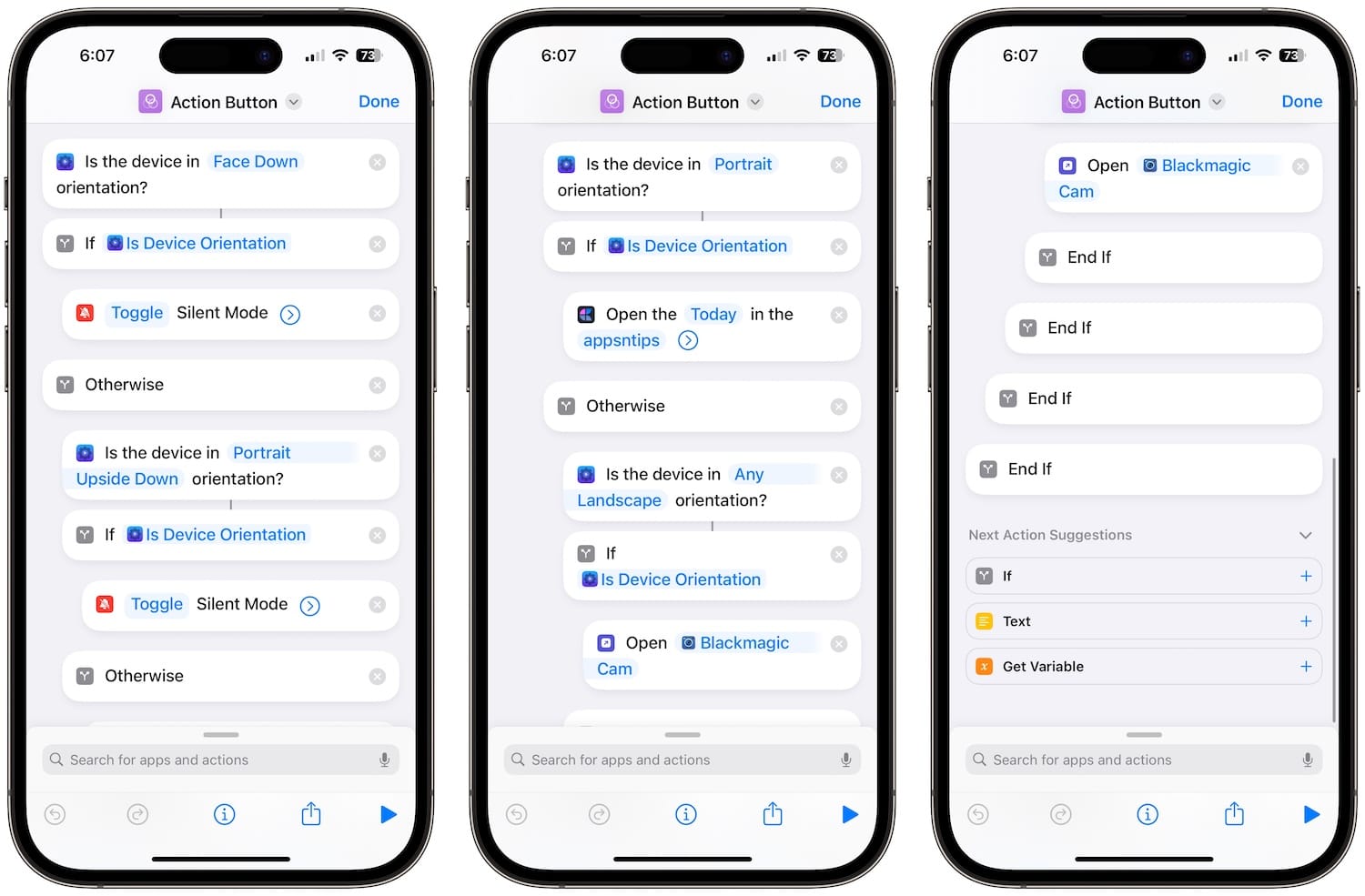
As you can see in the screenshots, if my iPhone is face down on the table or upside down in my pocket, triggering the action button will toggle the mute switch. I love this action as it lets me retain the mute/unmute functionality of the Action button.
When the device is in my hands in portrait mode (AKA regular use), triggering the Action button opens the daily note in the Crafts app. I can also use it to add new tasks in the Reminders app, create new notes in the Apple Notes app, launch an app, or do basically anything that the Shortcuts app allows me to do.
I am testing the Blackmagic app for recording RAW videos, so I have set it as my landscape trigger. You can use it to launch the default camera app instead if that’s what you use.
The best use of the Action button on iPhone 15 Pro and 15 Pro Max
Since I created this shortcut, I have found the Action button to be quite an indispensable part of my daily iPhone use. If you face any problems creating this shortcut, let me know in the comments, and I will help.
We will publish a video showing you how to create this shortcut, so subscribe to our YouTube channel if you want to see the step-by-step guide on how to build this shortcut.



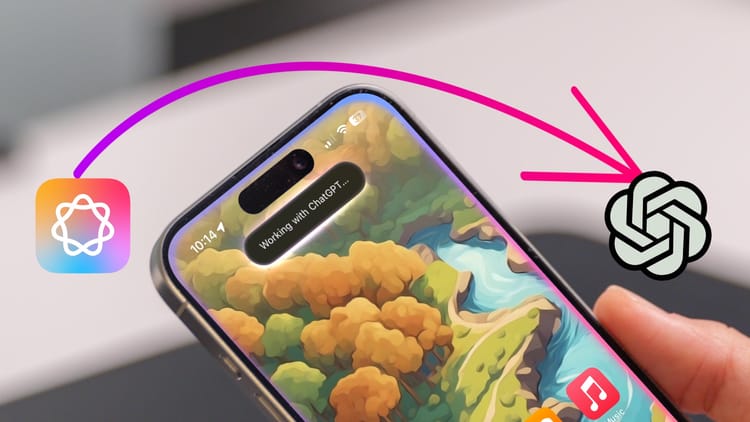

Comments ()