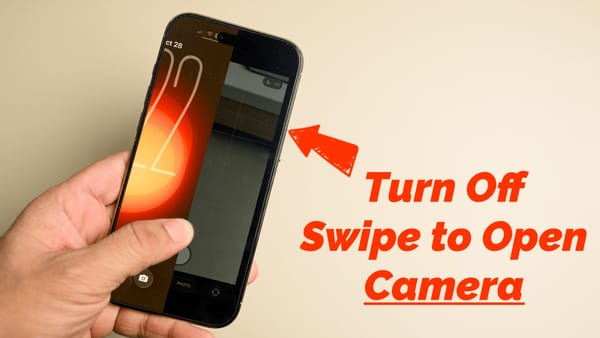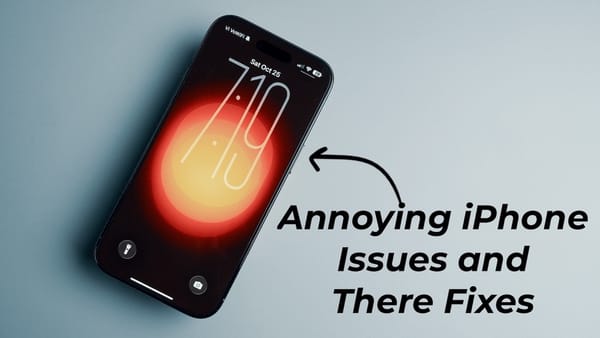iOS 18 Control Center: Add Missing Wi-Fi, Bluetooth, AirDrop, Hotspot Toggles
Here's how to add missing Wi-Fi, Bluetooth, AirDrop, Hotspot Control Center toggles in iOS 18.

The iOS 18 Control Center is highly customizable, giving you access to dozens of toggles, even allowing third-party apps to offer toggles for the first time. That’s why it’s so strange that there are still no individual toggles for toggling Bluetooth, Wi-Fi, AirDrop, and Hotspot. In this guide, I will show you how to add these toggles to Control Center in iOS 18.
Add Wi-Fi, Bluetooth, AirDrop, Hotspot Toggles to Control Center
One of the best things about iOS 18 Control Center is that you can add and run shortcuts. We will use this feature to add our missing toggles. In this guide, I will show you how to create these toggles.
But if you don’t want to do that, you can click the download buttons to download and install these shortcuts.
Create Wi-Fi toggle shortcut
1. Launch the Shortcuts app on your iPhone and tap the plus (+) button in the top-right corner to create a new shortcut.
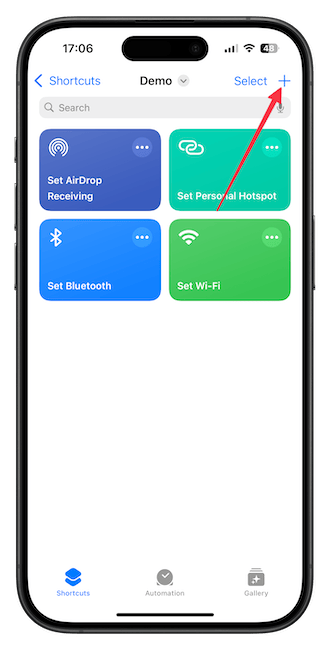
2. Search for the Set Wi-Fi action and tap to add it to the shortcut.
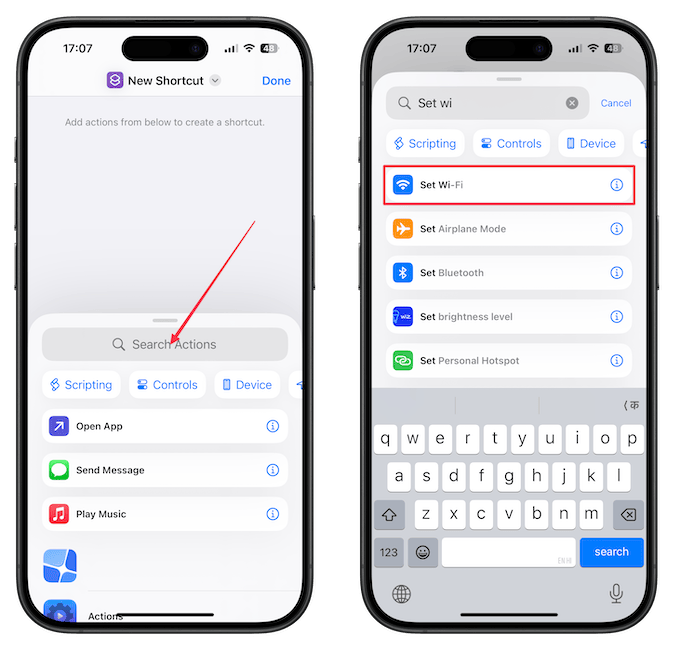
3. Tap the Turn field and choose the Toggle option.
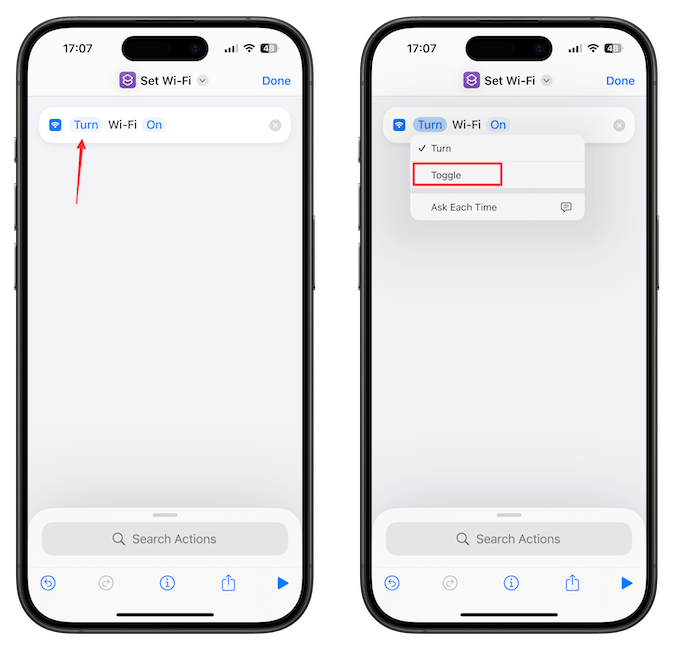
4. Tap the arrow next to the toggle’s name and then tap the Choose Icon option.
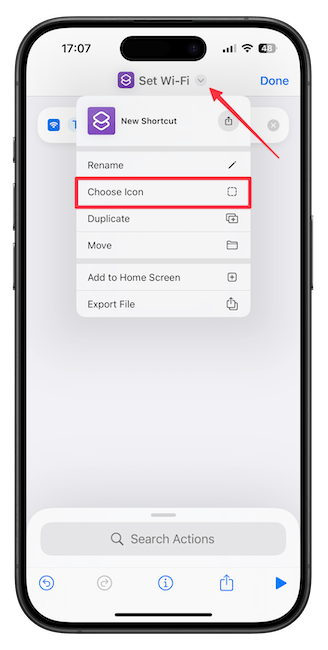
5. Give it a Color and give it the appropriate Wi-Fi symbol.
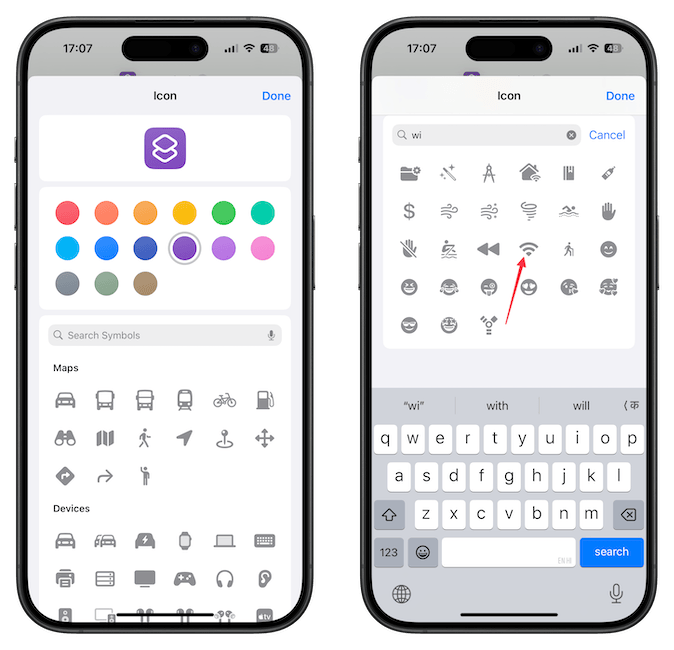
6. Tap the Done button to save it.
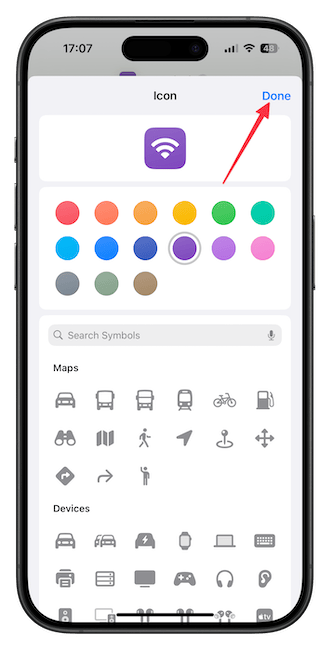
Create Bluetooth toggle shortcut
While the iPhone Control Center offers a Bluetooth toggle, it doesn’t turn off the Bluetooth. It just makes the device undiscoverable. So, let’s create a toggle that actually turns off Bluetooth.
1.Tap the plus (+) button to start creating a new shortcut.
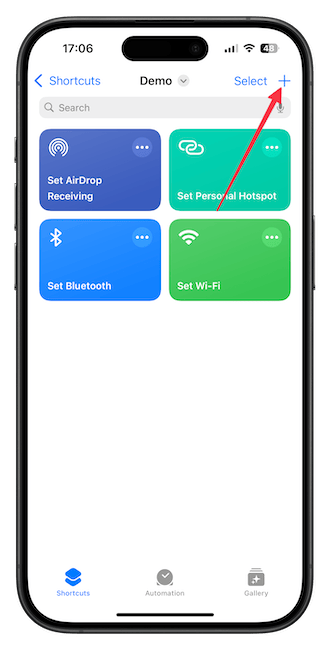
2. Search for the Set Bluetooth action and tap to add it.
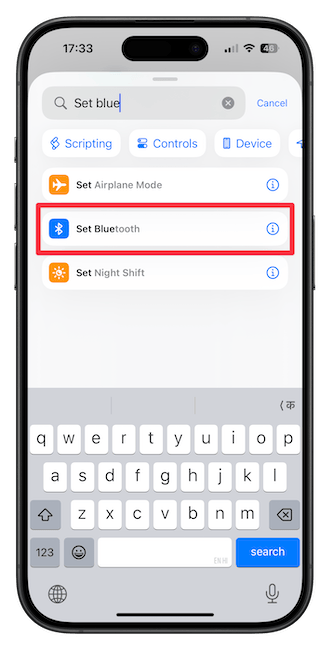
3. Change the Turn action to Toggle.
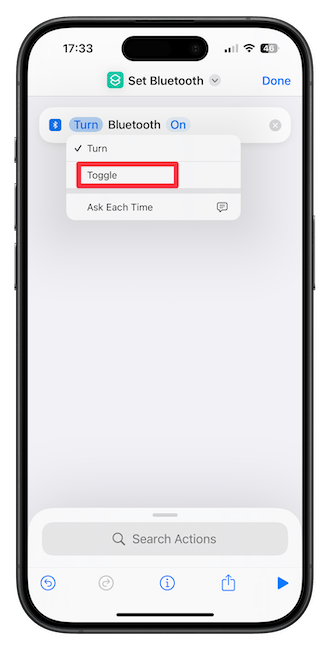
4. Use the Choose Icon option to add the correct icon and color. Tap the Done button to save the shortcut.
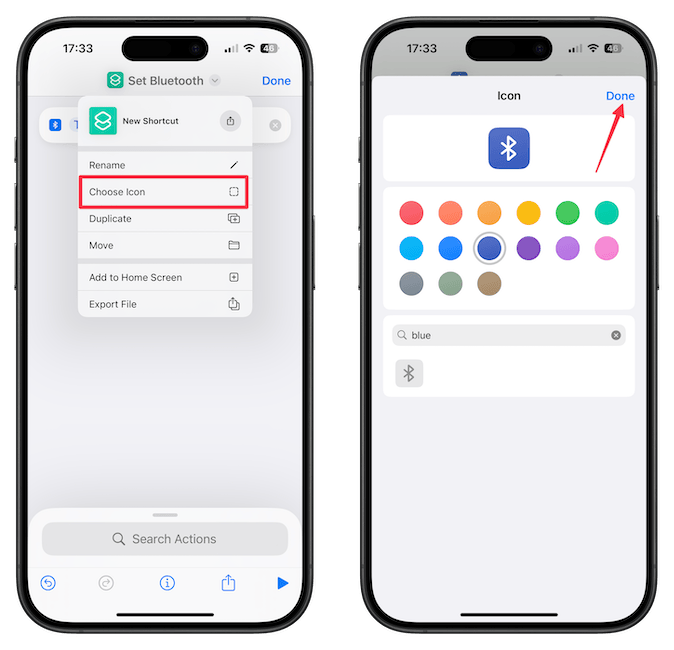
Create Hotspot and AirDrop toggle shortcuts
Similarly, create the Hotspot and AirDrop toggles. Since the steps are the same, I am only adding the name of the actions you need to add for these toggles.
- Search for the Set Personal Hotspot action and tap to add it.
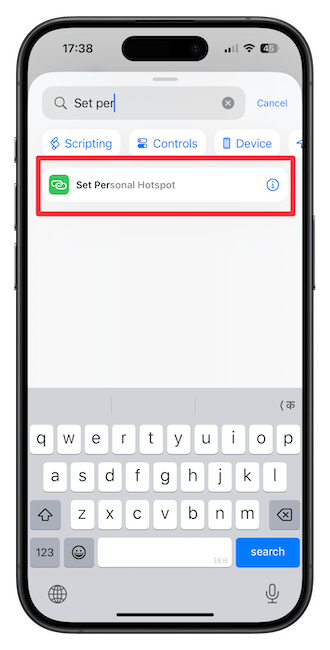
- Search for the Set AirDrop Receiving action and tap to add it. Change the Everyone for 10 Minutes action to Ask Each Time.
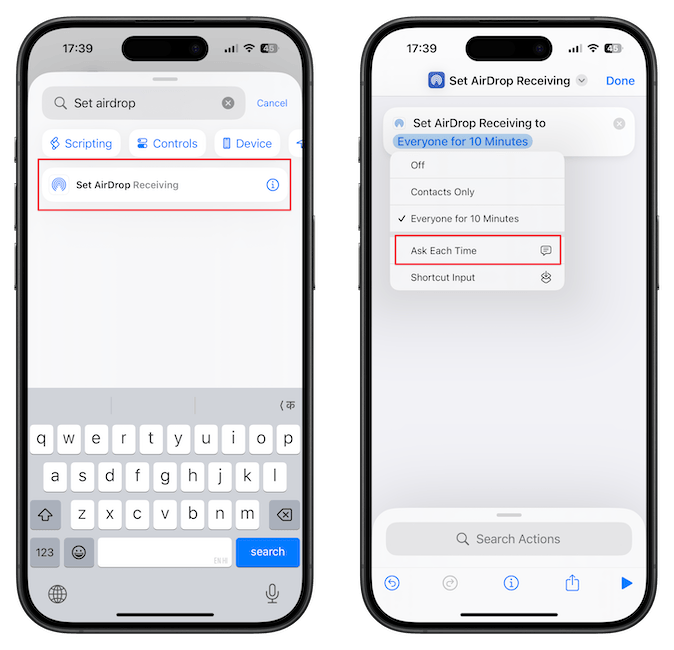
Add the shortcuts as toggles in the Control Center
Now that we have created them, let’s add these shortcuts to the Control Center in iOS 18.
1. Swipe down from the top-right corner to open Control Center.
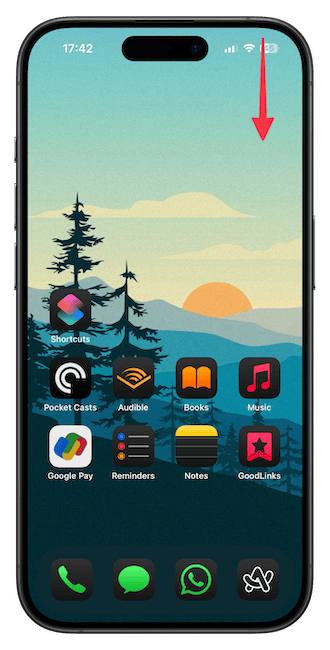
2. Tap the plus (+) button to get into customization mode and then tap the Add a Control button.
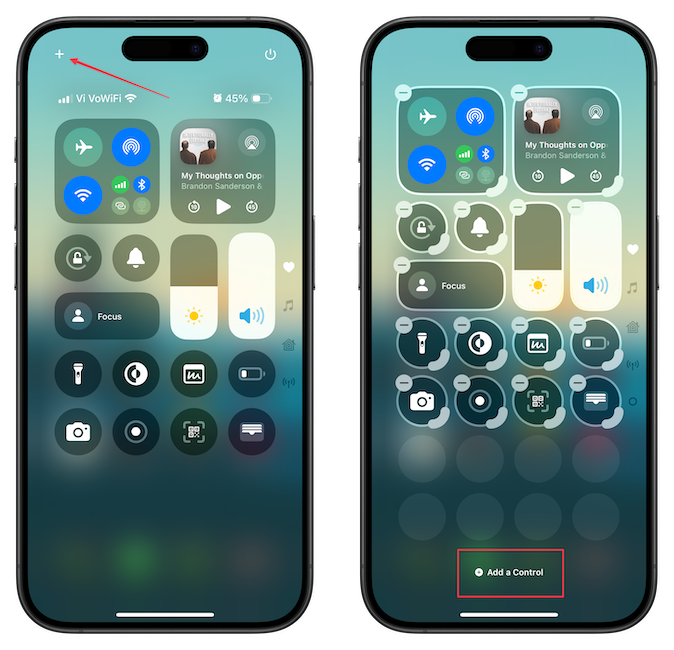
3. Scroll down to the Shortcuts section and tap on the Shortcut toggle.
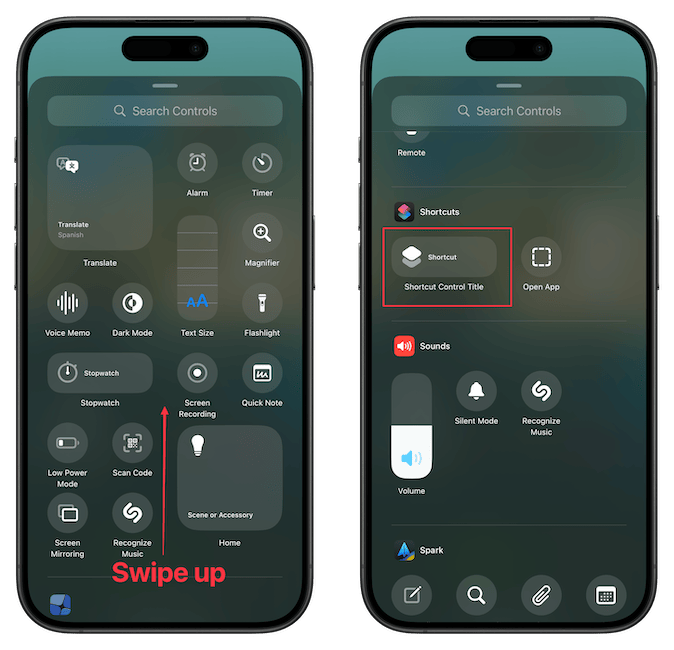
4. Tap the Choose button and select any of the four shortcuts we created.
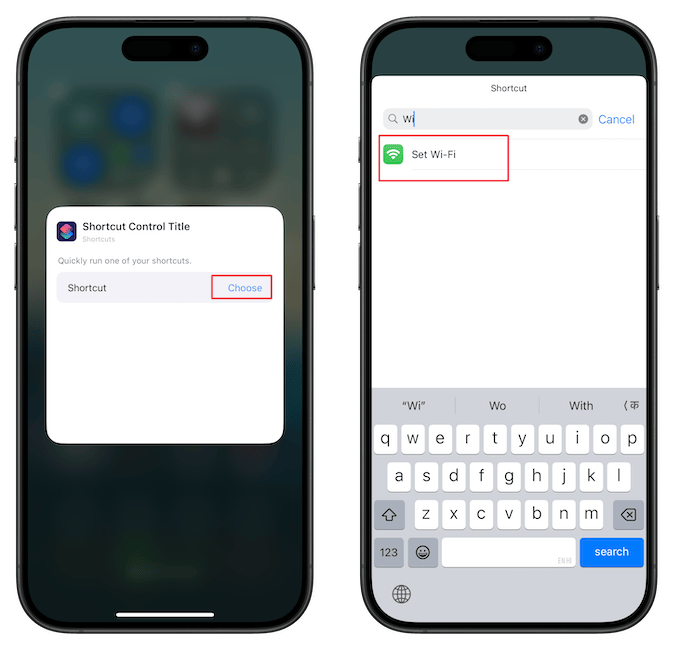
5. Tap anywhere on the screen to add it to a space in the Control Center.
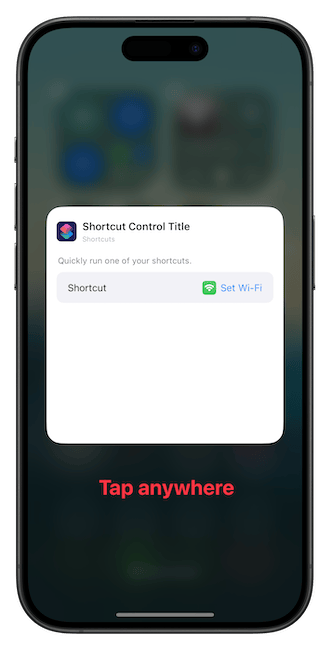
6. By default, the shortcut will take two spaces. Use the corner drag handle to reduce it to one space.
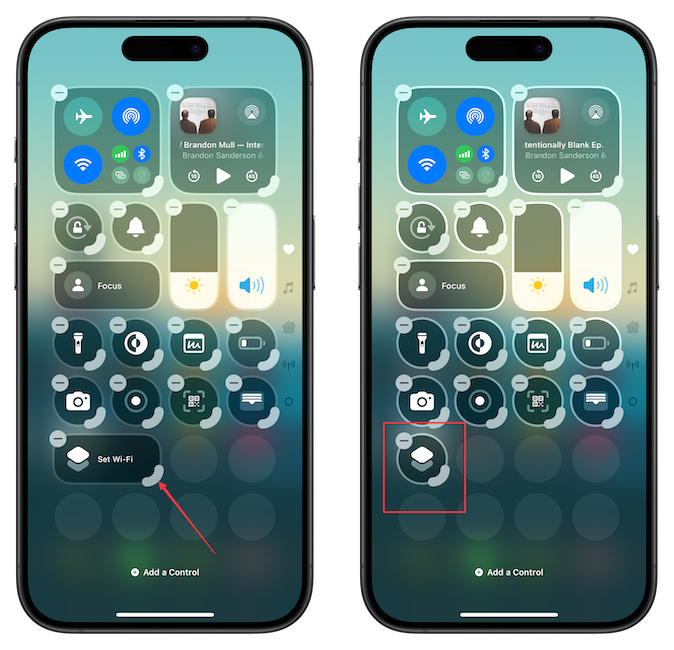
Now, use the same steps to add the remaining three toggles. That’s it, you have now added the missing Wi-Fi, Bluetooth, Hotspot, and AirDrop icons to the Control Center.
Since I am running beta software on my iPhone, sometimes the custom icon doesn’t show, and I see a generic shortcut icon. It’s a bug and will be resolved with future updates. You will see the custom icons you have set making them indistinguishable from native control center icons.
Tapping on the Wi-Fi, Bluetooth, and Hotspot icons will toggle them on and off. Tapping the AirDrop toggle will present you with the option to switch between Off, Contacts Only, and Everyone for 10 minutes mode.
That's how you add the missing Wi-Fi Bluetooth and Hotspot tiles to Control Center in iOS 18. If you have any questions, drop them in the comments and we will answer them as soon as possible.