Personalize iOS 14 Home Screen with App Library, Widgets, and Custom Icons

iOS 14 adoption rate has skyrocketed thanks to the popularity of widgets. Users are showing off their custom personalized Home Screens on social media, and they are going viral. This has also led to people discovering some old features, like using the Shortcuts app to create custom app icons. But since there’s no definitive guide on Home Screen personalization, some users are finding it difficult to use them. That is the problem that I want to solve with this piece. Here is how to personalize iPhone Home Screen using widgets, custom app icons, and more, in iOS 14.
Home Screen Customization Using Widgets and Custom App Icons in iOS 14
I have structured this article into three main sections. The first section deals with the new App Library feature. Here, you will learn about the App Library, hiding Home Screen pages, and removing apps from your Home Screen without deleting them.
In the second section, we will deal with widgets. We will learn about the new widgets, widget stacks, and smart stacks, creating custom widgets, and more.
Finally, we will learn how to use the app launcher shortcut to use custom app icons for apps. Along with the new widgets, this will let you overhaul the looks of your iPhone. If you don’t want to read all the sections, you can click on the quick links below to move to the desired category.
Table of Contents
App Library
In this section, we are going to cover the new App Library in iOS 14. You can find all the topics covered in this section by clicking on the triangle button to reveal the table of content.
Click to expand!
What is App Library?
App Library is a new page where all your apps live. So now, you can have only the important apps showing on your Home Screen pages, and let the rest of the apps hidden in the App Library. You can open the App Library by going to the last screen on the right.
Here all your apps are organized into folders by categories. I wish Apple had given us more control over which apps go in which folder. But I am not complaining much as with each update, the automatic organization feature is getting better. Also, I don’t have to waste time organizing the apps, so it’s a time saver.
The folders show three big app icons and four small app icons in a grid of four (if you have enough apps in a folder). Tapping on the big apps launches the app. To open the folder and see all the apps, tap on the four small apps grid.
If you don’t like folder organization, you can swipe down on App Library to reveal a list of all your apps organized in alphabetic order. You can swipe on the alphabets to quickly scroll through your apps or type to quickly find the app you want. A benefit of searching apps in the App Library is that it only shows apps in the results and not all the other results from Siri and web that you get in the Spotlight.
How to Move Apps from Home Screen to App Library?
If you want to remove apps from the Home Screen to App Library, tap and hold anywhere on the Home Screen to enter the jiggle mode. Now, tap on the (-) button on the app you want to remove and select the “Move to App Library” option.
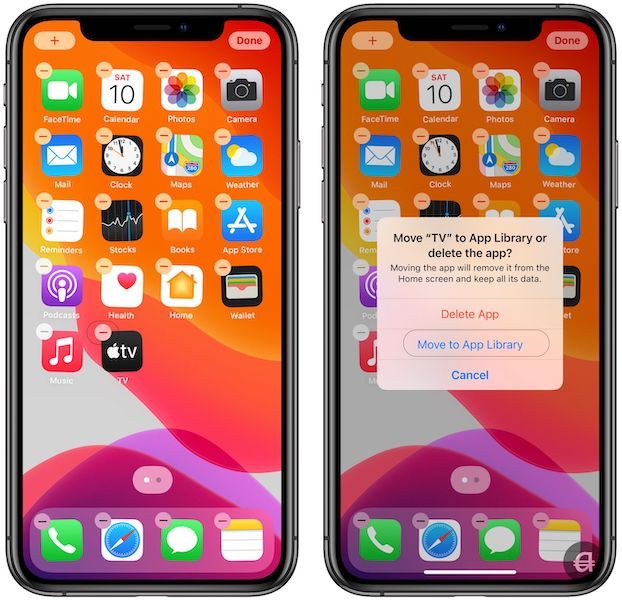
You can also tap and hold (Haptic Touch) on the app you want to remove and choose the “Remove App” option. Now, tap on the “Move to App Library” option.
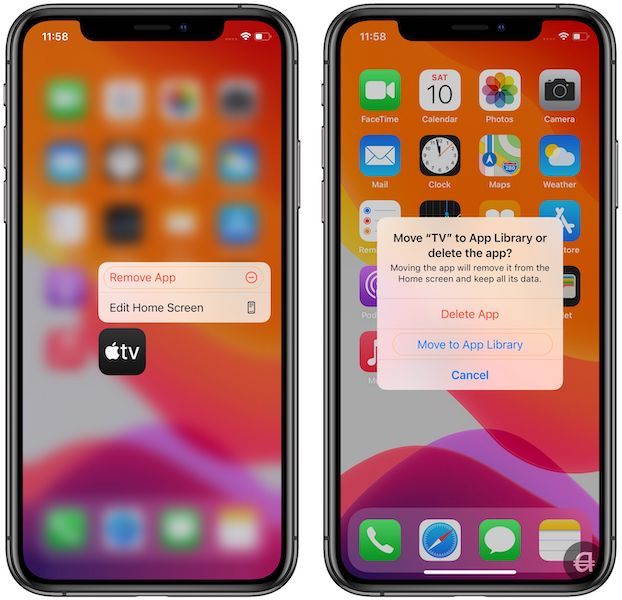
How to Move Apps from App Library to Home Screen?
To bring back an app to your iOS 14 Home Screen, go to App Library and then tap and hold on the app you want. You will see an “Add to Home Screen” option. Tap on it.
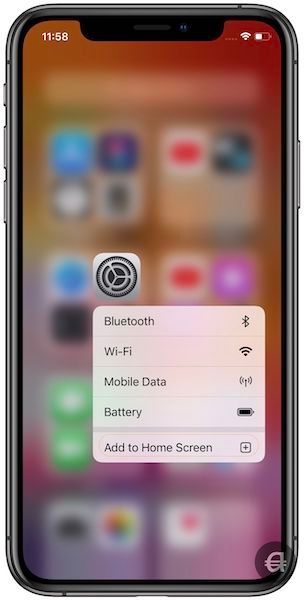
How to Install New Apps Directly to App Library?
When you install a new app, by default, it appears both on the Home Screen and inside the App Library. You can change this behavior in the Settings app. I have changed the settings, so the installed apps appear only in the App Library and not on my Home Screen.
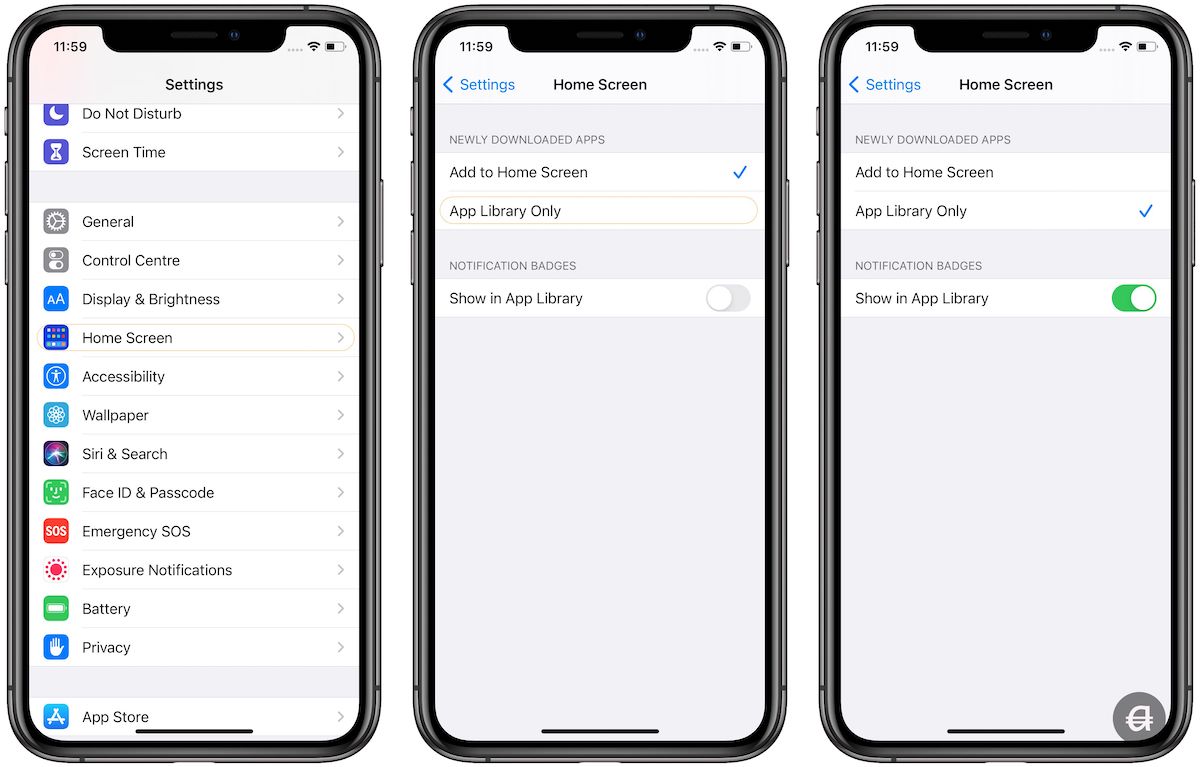
It is useful if you want to maintain the layout of your iPhone’s Home Screen. Go to Settings → Home Screen and tap on the “App Library only” option. To find your recently installed apps in one place, open the App Library and tap on the “Recently Added” folder (top-right corner).
How to Hide Home Screen Pages?
One of my favorite features of iOS 14 is that it lets me hide app pages. This allows me to create different custom Home Screen pages and change between them in seconds. For example, you can use this feature to have different Home Screen layouts for work and home or have different pages on weekdays and weekends.
I use this to feature to hide pages custom pages that I create using widgets and app icons (we will learn more about these in upcoming sections). It also allows me to hide pages that I am working on, so I don’t have to work on a Home Screen set up all at once. I can tweak it for however long I want and keep it hidden until it’s complete.
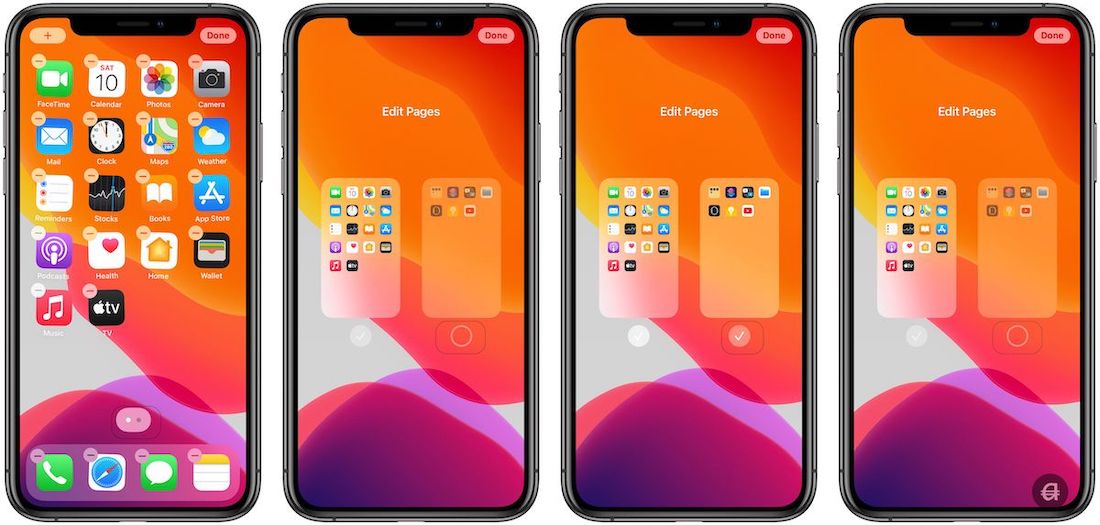
To show or hide a Home Screen page, tap and hold anywhere to enter jiggle mode. Now, tap on the dots that appear at the bottom of the screen. Here, you will see a list of all your pages. Here, select or deselect pages to show and hide them.
Can I create a Home Screen with no apps?
Yes, you can. In iOS 14, you can create a page with no apps on it. To do that, enter the jiggle mode and move all the apps from the Home Screen to App Library. At first glance, it seems that you cannot have a combination of an empty page and a page with icons, but it is possible.
To do that, first hide the Home Screen page that you want to keep. Then on the visible Home Screen Pages, remove the apps to create an empty page. Finally, unhide the hidden page.
Understanding Widgets in iOS 14
Apple introduced widgets on the iPhone with the introduction of the “Today View” page in iOS 8. After six long years, the widgets finally get free from the shackles, and now you can place them anywhere. Several exciting features come with the new widgets, and we will discuss them all in this section.
What Are Widgets in IOS 14?
One of the biggest UI overhauls that is coming with iOS 14 is the introduction of home screen widgets. In the past, widgets were relegated to the Today View screen on iPhones and iPads. And while the case remains the same for iPads, on iPhones, users can now place widgets anywhere on the screen.
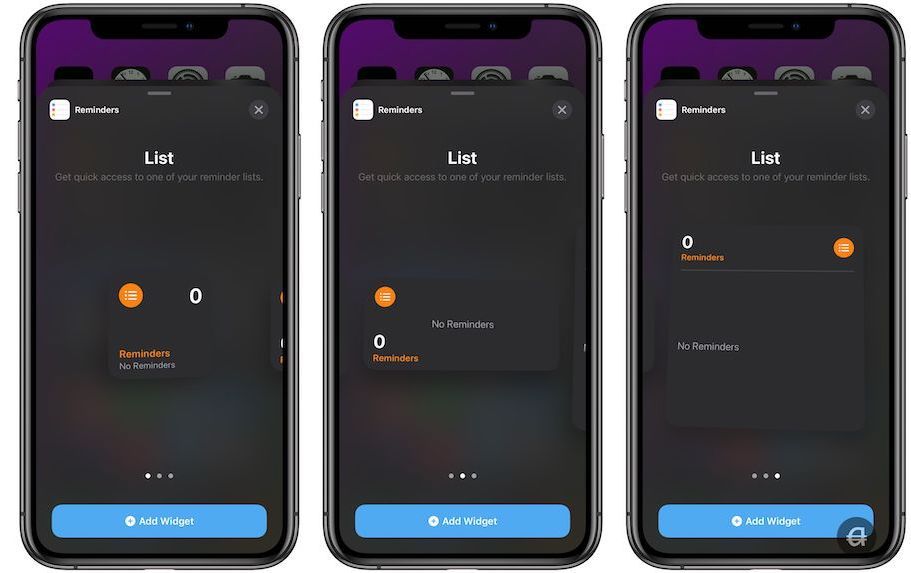
Widgets come in three different sizes; small, medium, and large. The small widget takes a 2×2 space on the Home Screen (4 app icons). The medium size widget takes 2×4 space (8 app icons) and the large widgets take up 4×4 space (16 app icons). There’s also a special extra-large widget reserved for the Apple News app.
How to Add Widgets on Home Screen
Adding Widgets on Home Screen is a simple endeavor. Tap and hold anywhere on the screen to enter the jiggle mode. Now, tap on the (+) icon in the top-left corner. Here you will get the list of all the widgets. Tap on a widget and then swipe left to right to select between different sizes and designs. Both first-party and third-party apps can provide widgets.
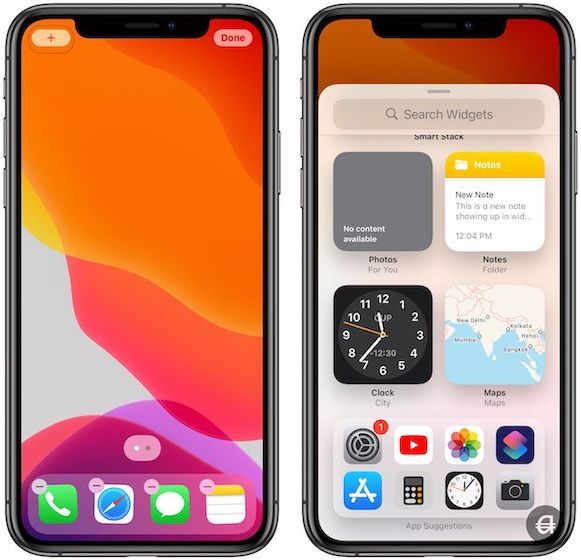
The widgets feature in iOS 14 has given birth to a new category of apps called widgets apps. Instead of apps that offer widgets as an additional feature, these apps are made for creating and customizing widgets. They don’t have any other function other than letting users create widgets.
- List of Apps that offers the best widgets on iOS 14
App developers have been quick to adopt the widgets feature in iOS 14. Here is the list of apps that bring the best experience on iOS 14. This is different from apps that offer the ability to create custom widgets. That list is in the upcoming section.
- Fantastical → Download on the App Store
- Drafts → Download on the App Store
- Robinhood → Download on the App Store
- Dark Noise → Download on the App Store
- Unwind → Download on the App Store
- Mindful Affirmations → Download on the App Store
- Spark Mail → Download on the App Store
- Things 3 → Download on the App Store
- Countdown → Download on the App Store
- Day One → Download on the App Store
- Carrot Weather → Download on the App Store
- Weather Line → Download on the App Store
- Soor → Download on the App Store
- Apollo for Reddit → Download on the App Store
- Google → Download on the App Store
- Wikipedia → Download on the App Store
What Are Stacks and Smart Stacks Widgets?
My favorite feature about the new widgets is that you can stack widgets of the same size on top of each other. This allows you to have multiple widgets without overcrowding the Home Screen. To stack widgets, simple drag and drop widgets of the same size on top of each other.
To remove widgets from a stack, tap and hold on the widgets and select the ‘Edit Stack’ option. Here, you can tap and hold on the three-line menu and drag a widget to rearrange them. You can also swipe left to right on a widget and tap on the Delete button to delete the widget.
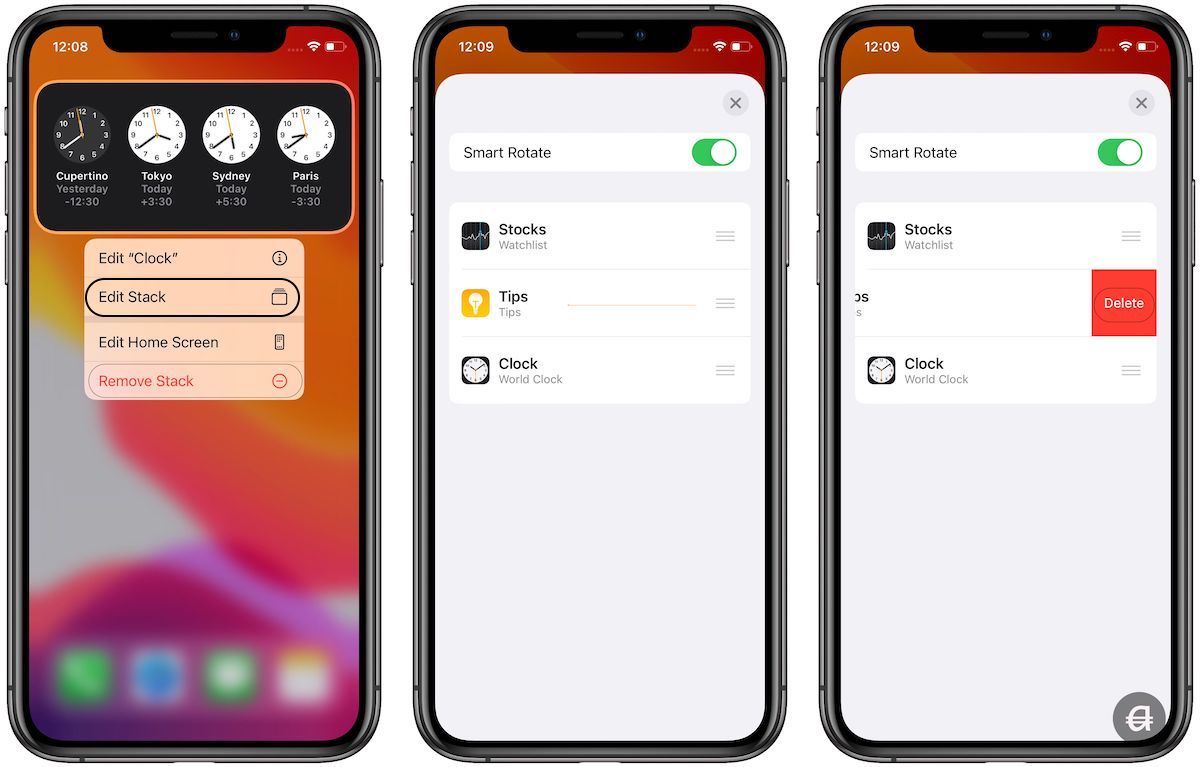
Apple also offers a special category of stack widgets called “Smart Stacks”. Smart Stacks use AI to show you different widgets at different times of the day. You can add a smart stack by opening the widget screen (enter jiggle mode → tap on +) and scrolling down to find the “Smart Stack” option.
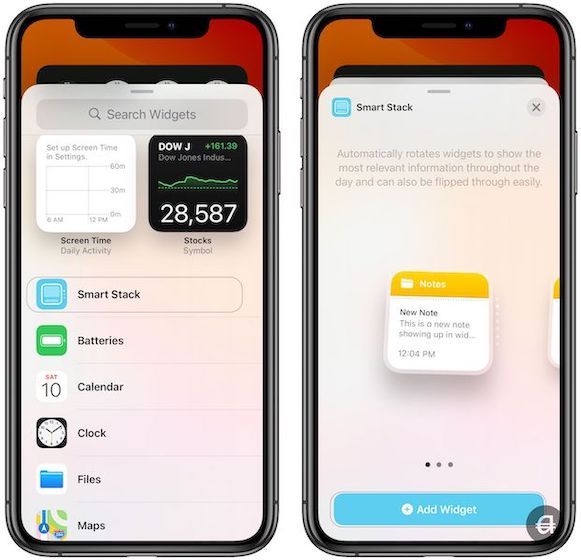
Also, note that every widget stack that you create is a smart stack by default. To disable the smart stack feature, press and hold on a stack, choose the Edit Stack option, and then disable the toggle next to “Smart Rotate”.
Create and Use Custom Widgets
Apart from the apps that are offering widgets, iOS 14 has given birth to a new category of apps that focus on letting you create custom widgets. You can use these apps to create custom photo widgets, music widgets, weather widgets, and even widgets showing information from multiple sources.
They offer you more control over how the widgets look and what information they show. You are not dependent on the developers to give you a set of widgets. You get a set of controls, and you can use the controls to create and customize the widgets. Here are my favorite custom widgets that you can use to customize your iOS 14 home screen:
1. Widgeridoo
Widgeridoo is my favorite custom widget creator right now. I like this because it allows me to showcase information from multiple sources. So, in a single widget, I can show battery percentage, my calendar events, weather information, and more. The app also makes it easy to create widgets, so it’s beginner-friendly.
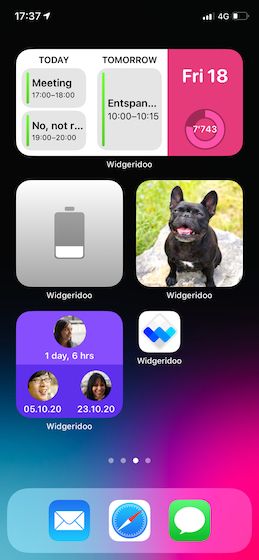
Get Widgeridoo (Free, in-app purchases)
2. Widgy
While Widgeridoo is my favorite, if you are looking for a widget app that gives you full control over customization of look and data sources, Widgy is the app that you want. Users have been playing with the app and creating exceptional widgets that are not possible with any other app. It has a bit of a learning curve, but it pays off. Currently, the app is in TestFlight Beta (beta is full), so you will have to wait for the final release to use this app. Meanwhile, yon can visit Widgy’s subreddit to see the beautiful widgets you can create using this app.
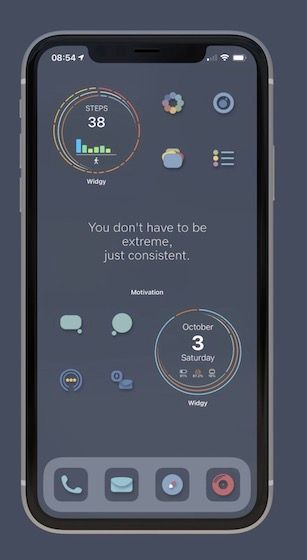
3. Widgetsmith
If there’s one app that has caught the hype of the iOS 14 widget trend and risen to the top, it’s Widgetsmith. Widgetsmith allows you to create calendar widgets, weather widgets, photo widgets, and more. But as far as I can tell, Widgetsmith does not allow users to combine data from multiple sources into a single widget. And that’s why I prefer Widgy and Widgeridoo over this one. But if you are looking for an easy-to-use custom widget creator for iOS 14, this is the one to get.
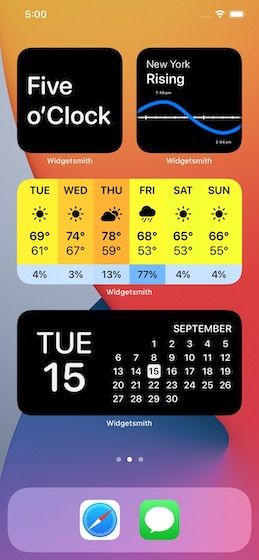
Get Widetsmith (Free, in-app purchases)
4. Clear Spaces
This widget app does one thing, which is to allow users to create a blank widget that blends in with the wallpaper. So if you want to have apps in the bottom row and want to keep the top rows empty, you can create widgets using clear spaces and place a widget in the top. Like other iOS apps, you can create widgets in three different sizes.
The best part is that it automatically color correct itself depending on the placement, so you don’t have to use a single solid color background. Like Widgy, it’s currently in TestFlight beta. But the beta seats are still open, and you can test it for free.
Join Clear Spaces TestFlight Beta
5. Tday Widget
Another favorite custom widget app for iOS 14 is the Tday Widget app. It allows you to combine data from multiple sources and lets you create beautiful custom widgets. You can use data from weather, news, calendar, music, stock, and more. The widgets created using this app have the cleanest aesthetics of all the widget apps. It’s also totally free to download and use.
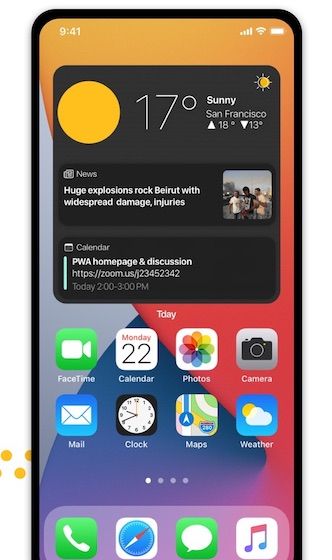
Get Tday Widget (free)
6. Widget Wizard
Widget Wizard is a powerful widget creator that lets you create weather widgets, calendar widgets, health widgets, and more. My favorite thing about this app is that the widgets can have any color you want. You can either set custom colors or extract colors from your wallpaper. It also lets you combine data from multiple sources. For example, the built-in Agenda widget shows you both your calendar events and reminders. The app also supports multiple languages which is good news for non-English speakers.
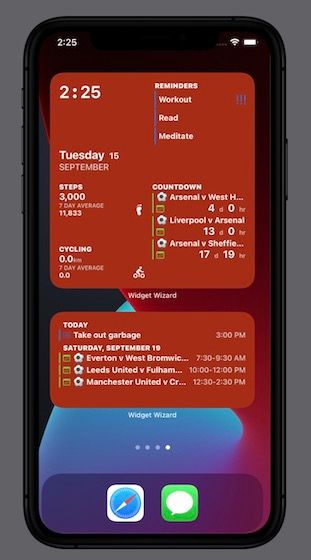
Get Widget Wizard ($1.99, in-app purchases)
Custom App Icons
Finally, we have come to the last section of this article. You might have seen iOS 14 home screen screenshots floating on the internet that showcase custom app icons. In this section, I am going to show you how you can use custom app icons on your iPhone.
How to Create Custom App Icons
You are mistaken if you think that custom App Icons only work on iOS 14. And you (along with everyone who has shared their gorgeous iOS 14 Home Screen screenshots) are not truly creating custom app icons. Instead, you are using the Shortcuts app that Apple introduced a couple of years back.
The Shortcuts app lets users automate things on their iPhones. You can create shortcuts to do things like launching apps, disabling WiFi & Bluetooth, create alarms, and much more. I have shared a list of my favorite Siri Shortcuts in a previous article, along with a getting started guide.
If you don’t want to learn the nuances of the Shortcuts app and just want custom app icons, all you need to do is to follow the steps below. We are going to create an app launcher shortcut, for this purpose. Also, make sure to download the icons that you want to use on your iPhone. I have mentioned a list of icon packs after the tutorial.
1. First, launch the Shortcuts app (learn how to reinstall Shortcuts app if you have deleted it), and tap on the + button.

2. Here, tap on Add Action and search for “Open App” and tap on it when it appears.
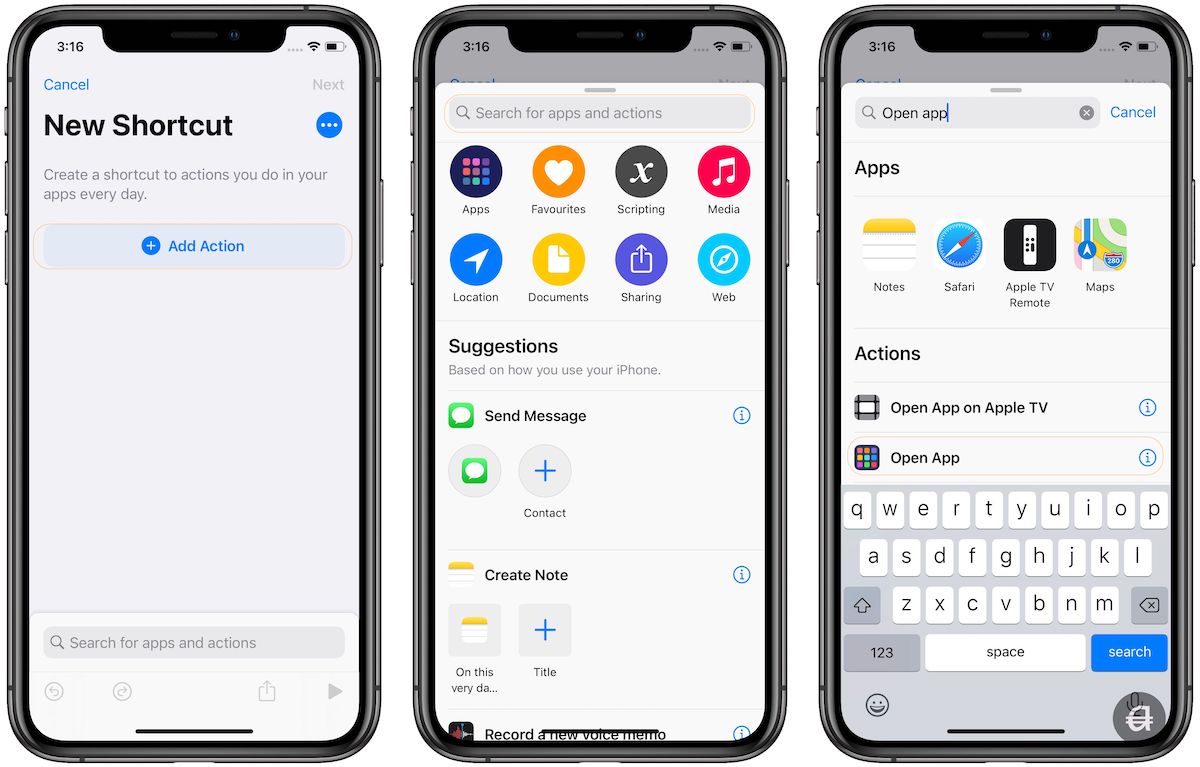
3. Now, tap on “Choose” and select the app for which you want to use the custom app icon.

4. Tap on the three-dot menu at the top right and tap on “Add to Home Screen”.
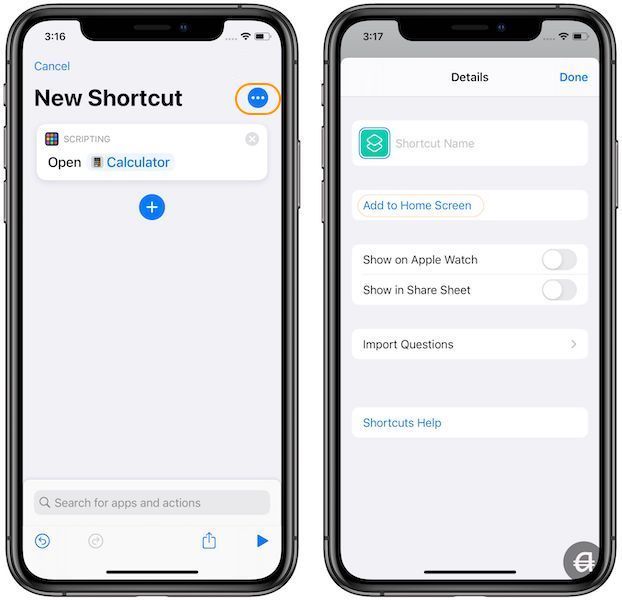
5. Here, rename the icon and then tap on the icon’s image. You will get three options; Take Photo, Choose Photo, and Choose File. Since I have saved the icon in my Photos app, I will tap on the second option.
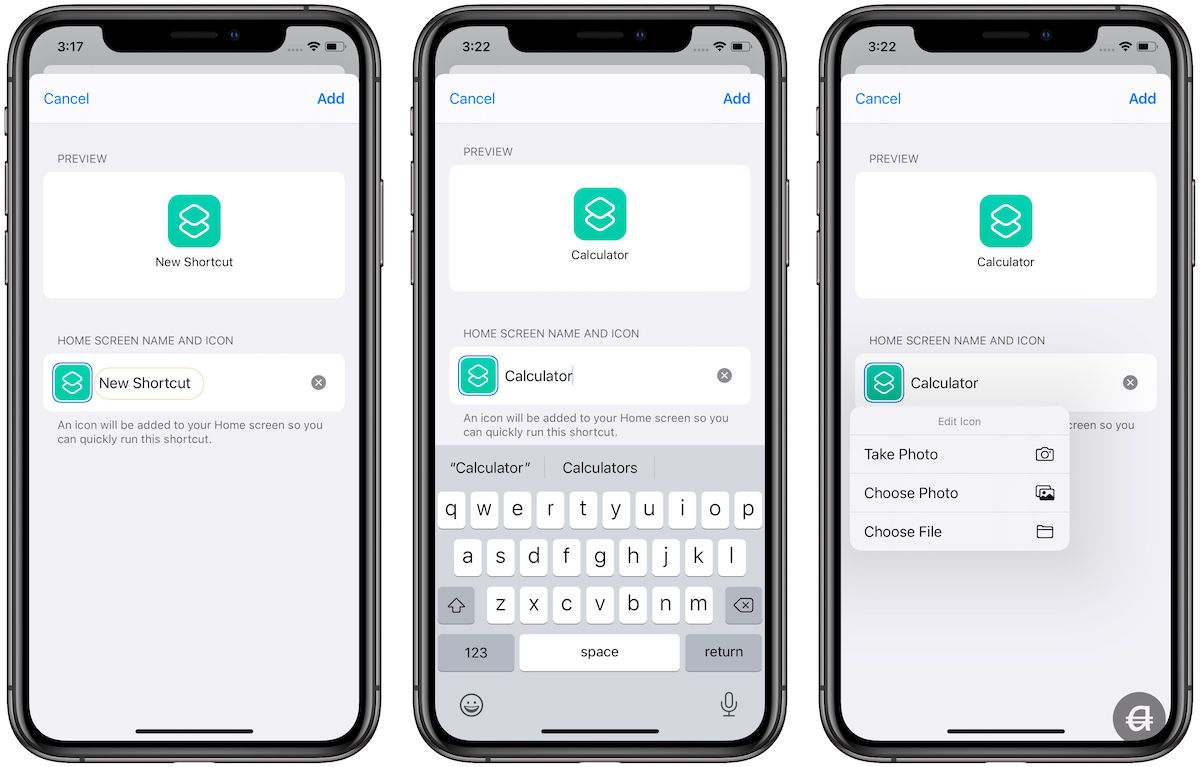
6. Choose the icon and tap on the “Add” button to add the icon to your home screen.

Now, when you tap on the icon, it will launch the app. However, since it is using the Shortcuts app, you will see the app for a second before it executes the command of launching the app.

This is annoying, and there’s no way to disable it. But you can reduce the duration of transition by enabling the “Reduce Motion” feature in the Settings app. Go to Settings → Accessibility → Motion and turn on the toggle for “Reduce Motion”.

Things to Keep in Mind
There are a few things that you should keep in mind before taking on this project:
- You will have to create an individual launch shortcut for every app that you want to customize.
- Remove the apps from Home Screen to App Library after you add your custom icon shortcuts to reduce clutter.
- Since these are shortcuts, you won’t see notification badges.
The Best Places to Find Custom Icon packs for iOS 14
Here, I am listing the best icon packs for iOS 14. You can either buy icon packs created by designers or use design websites to download icons for free. If you take the second route, you will have to find and download the icons individually.
- Iconscout Icon Pack → Buy for $15
- Iconscout Free Icon Pack → Download for free
- Flaticon Icon Pack → Download for free
- Jordan Sneaker Icon Pack → Buy for $10
- Among Us Style Icon Pack → Buy for £10
- Gray Neutral Aesthetic iPhone iOS14 App Icons → Buy for $7.08
- Traf 120 Custom Icons Pack → Buy for $28
- Icons8 Website → Download icons for free
- MINIMAL ICONS → Buy starting at $6
- iOS 14 Aesthetic Icon Set Dark Color → Buy for $8.88
- Halloween Icon Set → Download for free
- iOS 14 Flat Icon Pack with 5 Styles → Buy for $16
iOS 14 Home Screen Customization: Final Thoughts
I prefer iOS to Android for its security and stability. But Android was always more fun to use. With the release of iOS 14, Apple has bridged that gap a lot by allowing users to play with their home screens and personalize them. It used to be that the only personalization you could do on an Apple product was by changing wallpapers.
That all changes with iOS 14. I hope this article was helpful, and I am waiting to see what you can do with your iPhone’s home screen. Do share with your creation by replying to our tweet for this article. As always, if you have any questions, ask them in the comment section below.




Comments ()