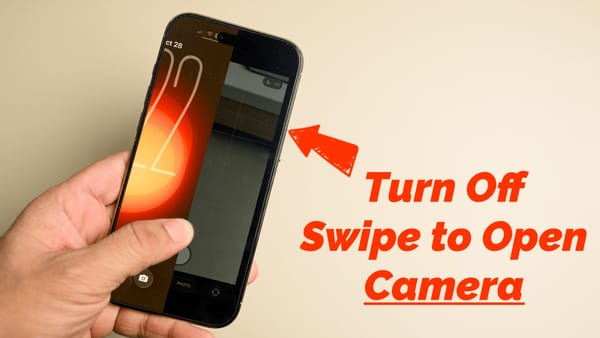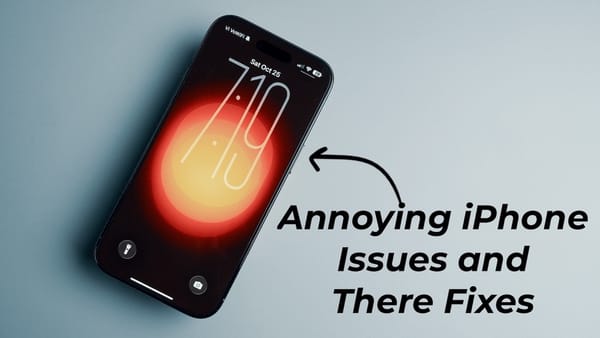How to Install macOS Sequoia 15.1 Beta and Use Apple Intelligence on Mac
Here's how to install macOS Sequoia 15.1 developer beta and test the Apple Intelligence features right now anywhere in the world.
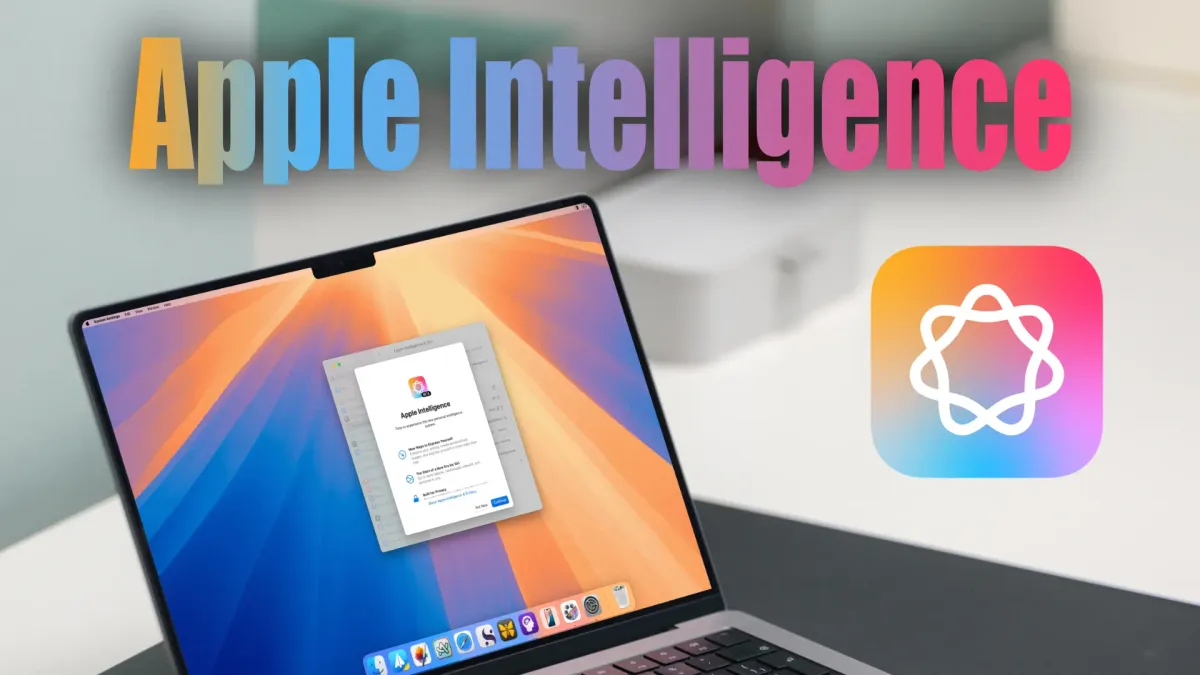
Apple has released macOS Sequoia 15.1 Developer Beta for testing and it brings Apple Intelligence to your Mac.
If you are not already running macOS Sequoia Developer beta on your Mac, you have to first sign up as a developer on the Apple Developers website. You can learn all about it in our guide on installing iOS 18 developer beta.
After you sign up as a developer, follow the steps below to install macOS Sequoia 15.1 developer beta on your Mac.
1. Use the Apple Menu to launch the System Settings app on your Mac.
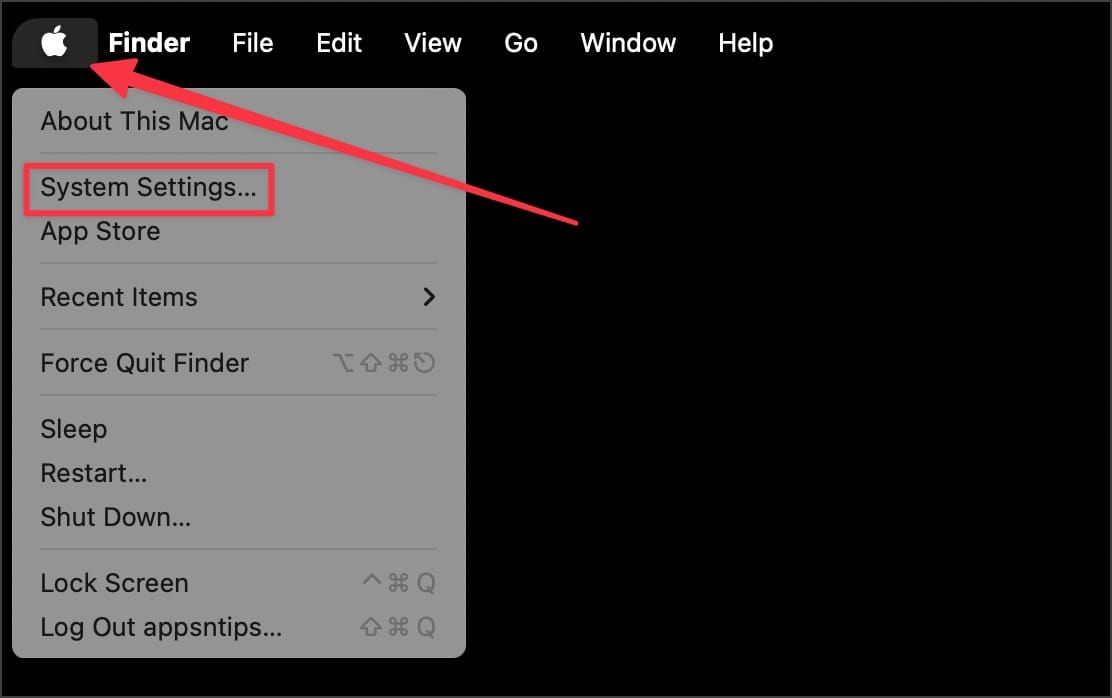
2. In General setting, click on Software Update option.
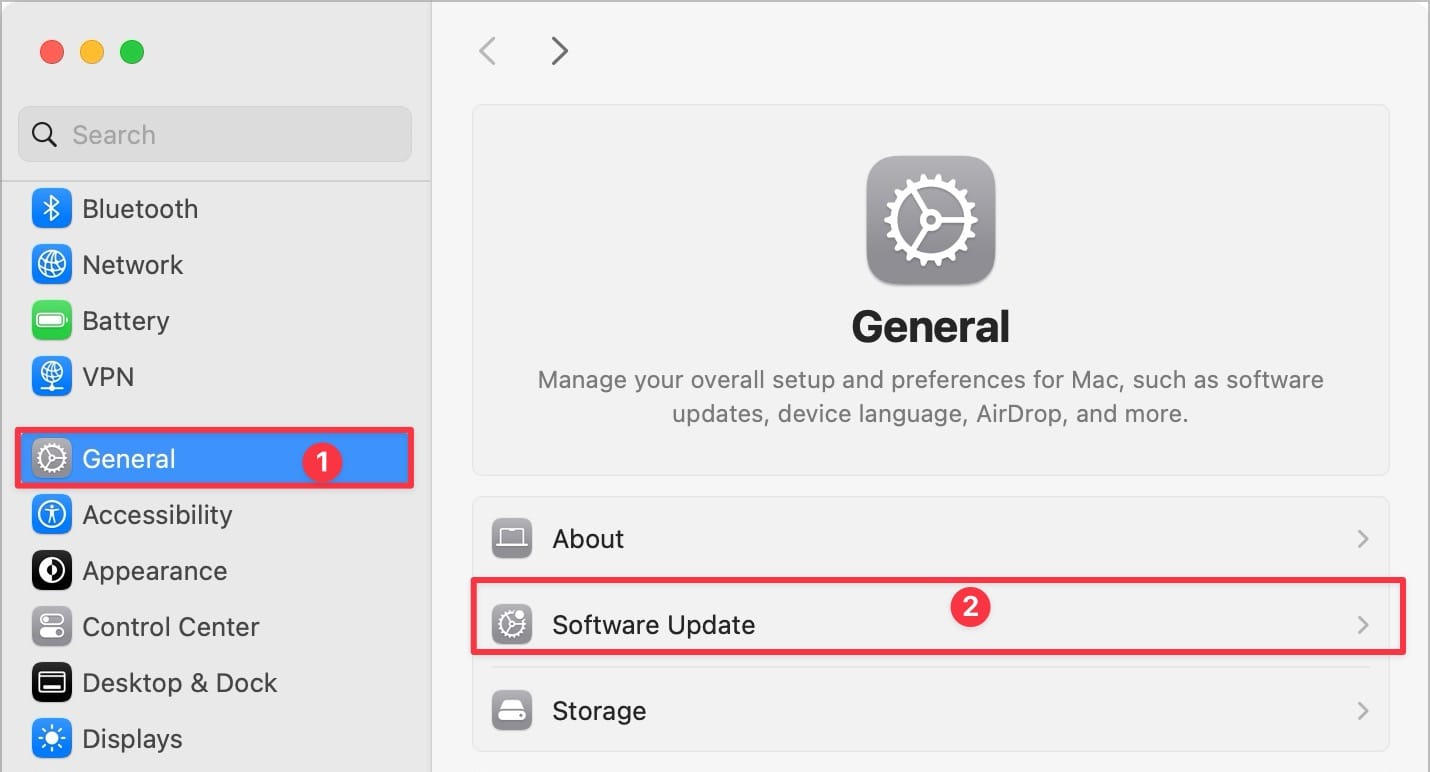
3. Now click the (i) button next to the Beta Updates option.
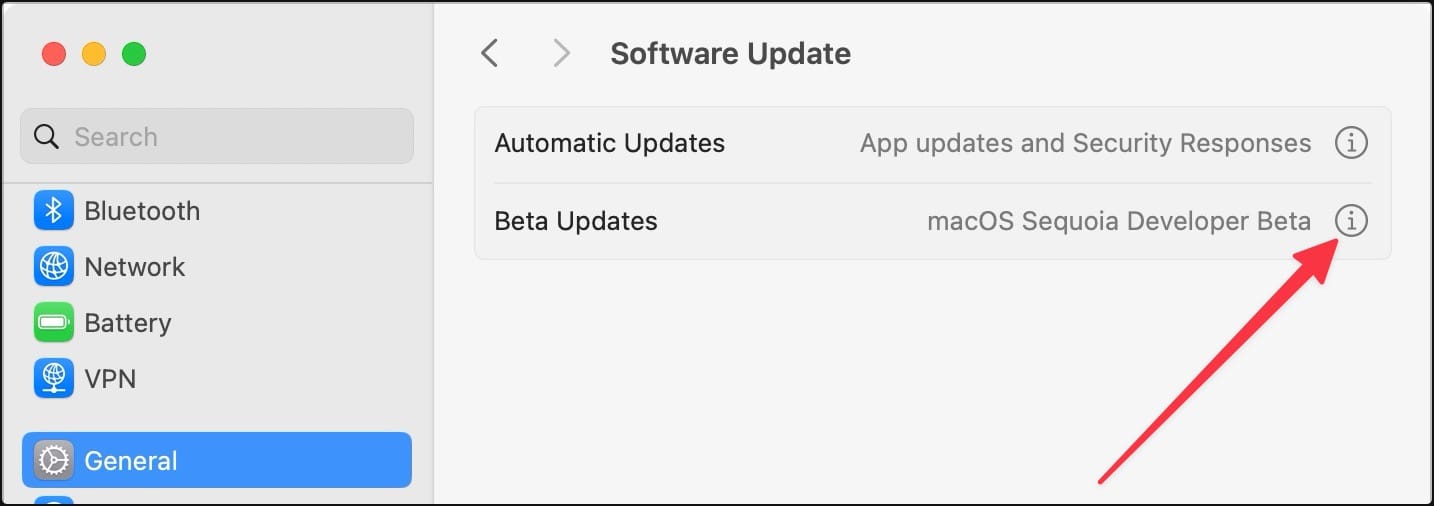
4. Click the dropdown menu and choose the macOS Sequoia 15.1 Developer Beta option.
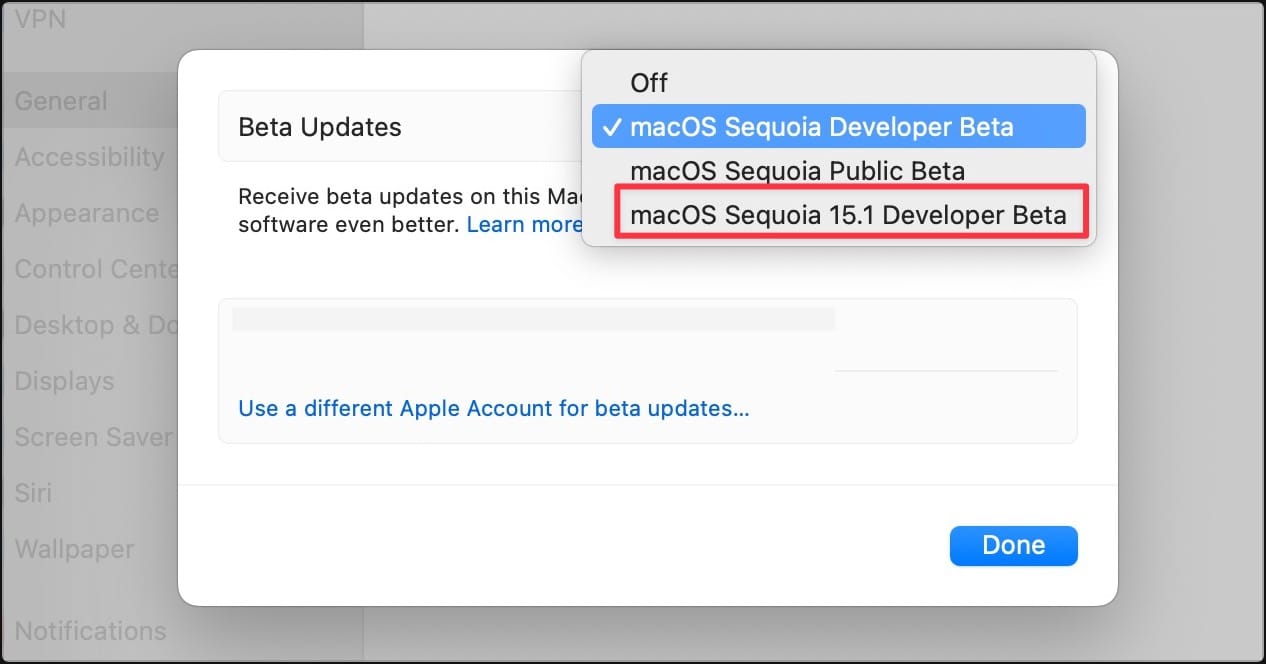
5. Click on Done and wait a few seconds for the update to load.
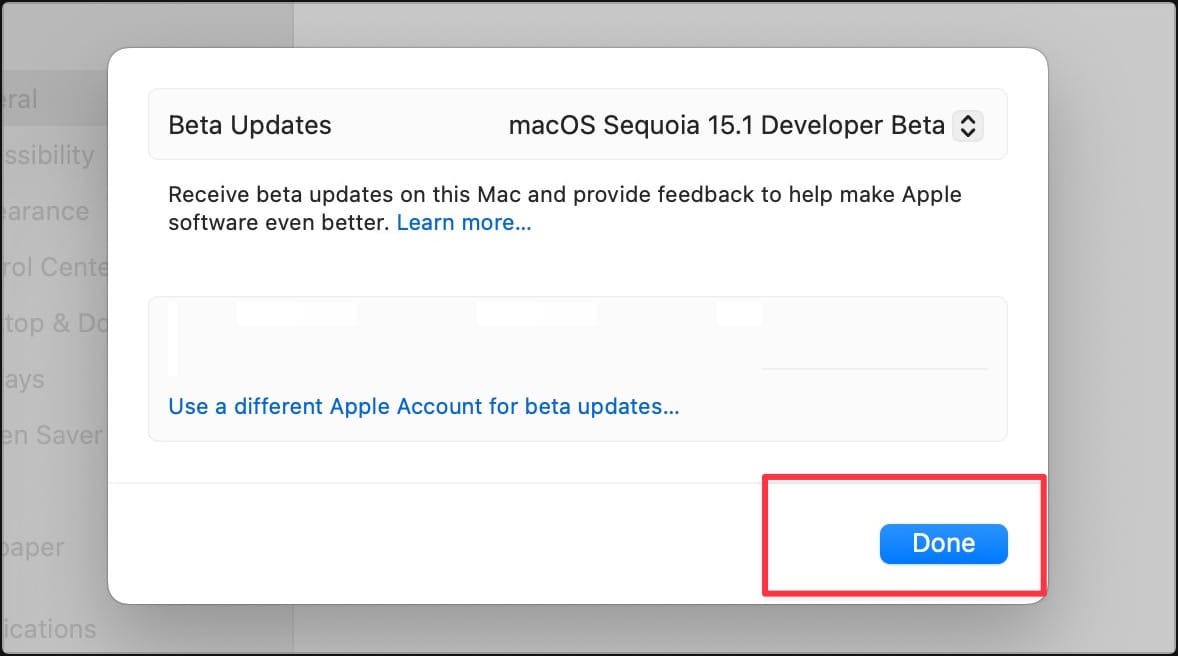
6. Finally, click the Update Now button to install the update on your Mac.
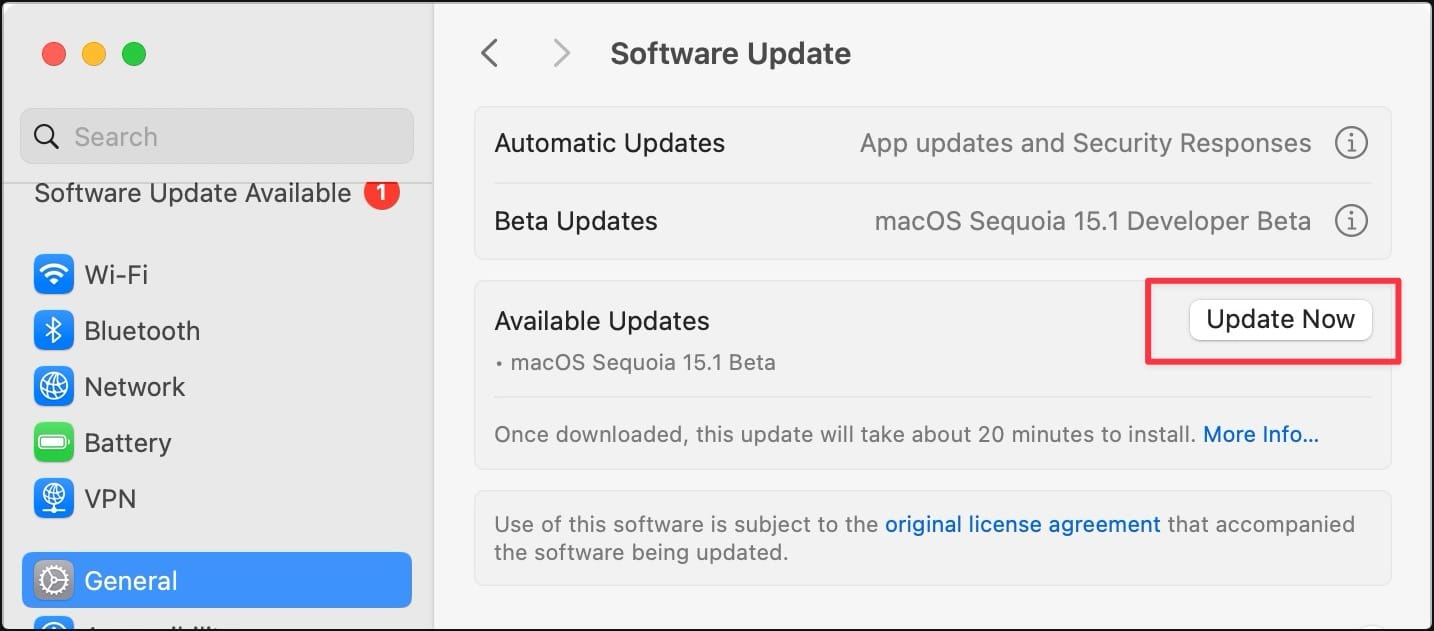
Apple Intelligence feature is only available for M1 Macs. So, if you have an Intel-powered Mac, you are out of luck. Also, if you are not residing in the US, you will have to change your device region to the United States and set the language to English (United States).
To do this:
1. Launch the System Settings and open General settings. Click on Language & Region.
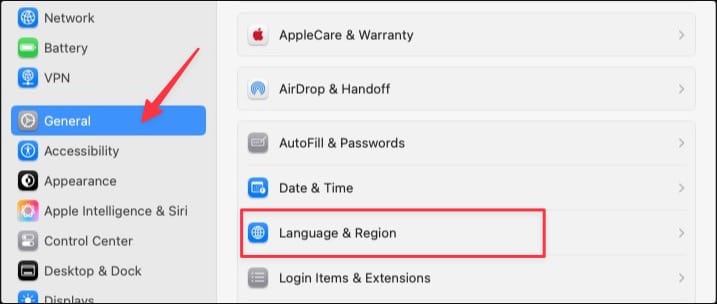
2. Use the dropdown menu next to Region to set the country to the United States.
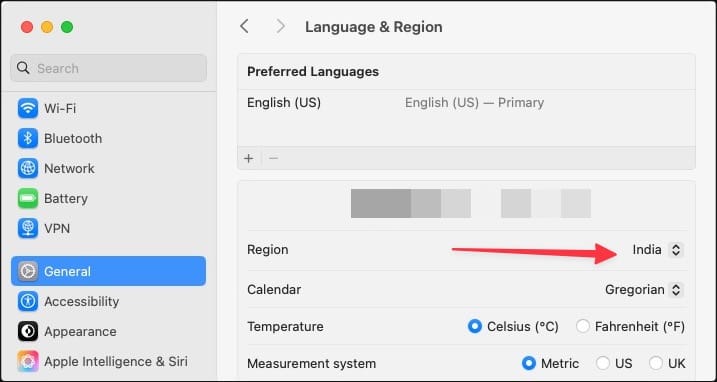
Now, you can join the Apple Intelligence waitlist and enable it on your Mac. Open the Apple Intelligence & Siri setting using the left sidebar and click the Join Apple Intelligence Waitlist button.
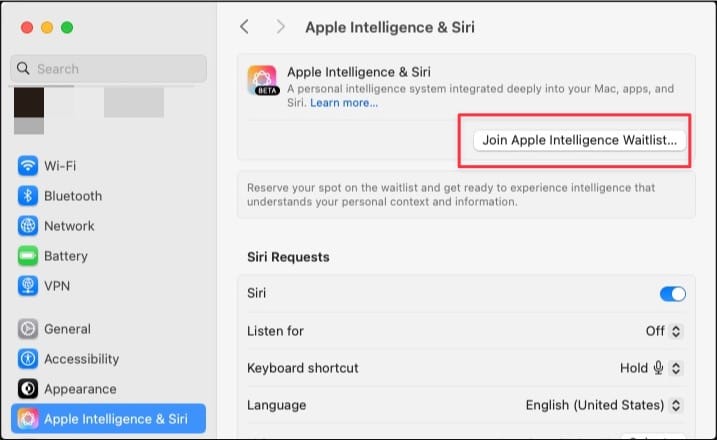
If it’s still displaying that Apple intelligence is not available in your country, first ensure that the language is set to English (United States) and then restart your Mac. Now, you should see the waitlist button.
It generally takes 10-15 minutes to go from the waitlist to enabling the feature, so you don’t have to wait much. Before you go, check out how to use Apple Intelligence on your iPhone.