How to Rearrange and Delete iMessage Apps in iOS 17
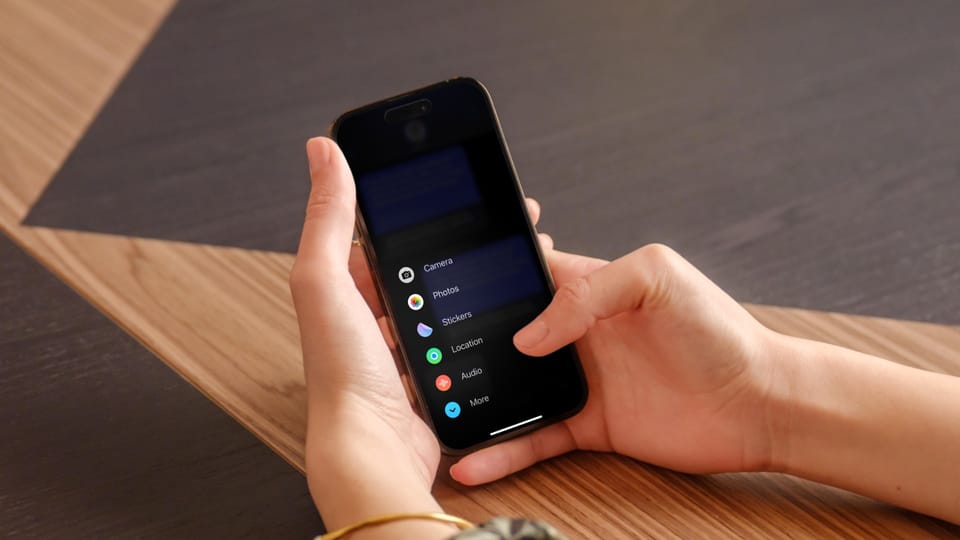
With the iOS 17 update, Apple has revamped its Messages apps. Gone is the iMessage apps section at the top of the keyboard. iMessage apps have now been relocated to a new app drawer, which you can access using the plus (+) button present at the top-left of the keyboard.
This new arrangement means how you manage, rearrange, and delete iMessage apps has also changed. In this guide, we will show you how to rearrange and delete iMessage apps on iPhone in iOS 17. So, put on your favorite pair of open-ear wireless earbuds, and let’s get started.
How to access iMessage apps on iPhone in iOS 17
To access iMessage apps on iPhone in iOS 17, tap the plus (+) button located in the top-left corner of the keyboard.
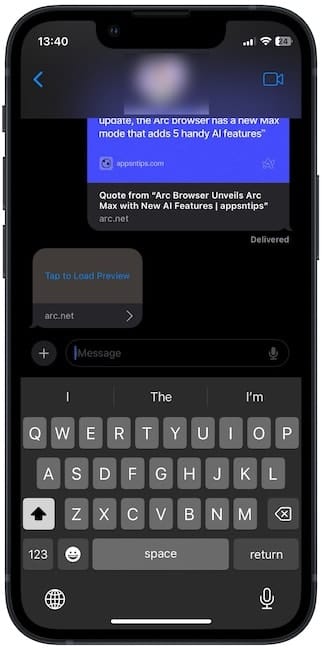
The default layout of the iMessage apps gives you access to Camera, Photos, Stickers, Location, and Audio options. To see a list of all your iMessage apps, tap the More button.
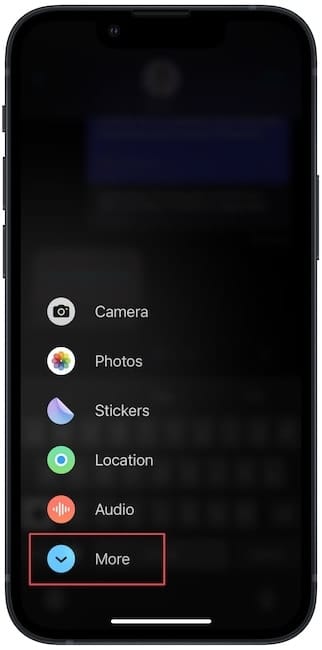
Now, you can see all the iMessage apps available to you. The list will change depending on which apps you have installed.
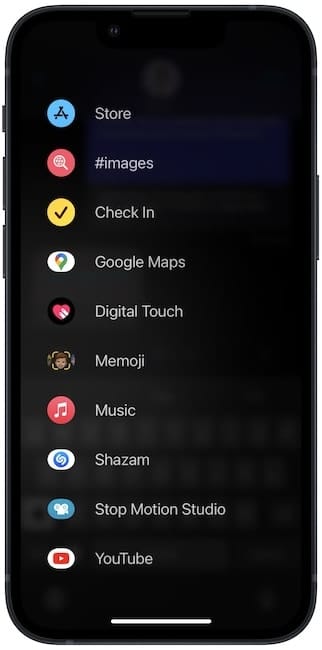
How to rearrange iMessage apps on iPhone in iOS 17
Rearranging the iMessage apps in iOS 17 is pretty easy. To rearrange the order of an app, tap and hold on the app and drag it to the place you want. You can use the same gesture to drag out an app from the More section of the iMessage app gallery and add it to the top. You can watch the attached video in the article to see the action in motion.
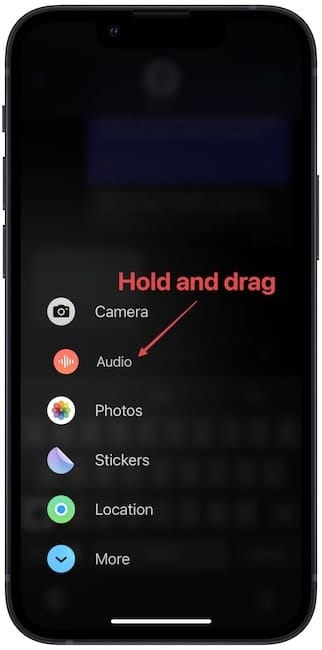
How to delete iMessage apps on iPhone in iOS 17
You cannot delete iMessage apps directly from the Messages app. You will need to use the iOS Settings app to do this.
1. Launch the Settings app on your iPhone, scroll to find Messages, and tap to open it.
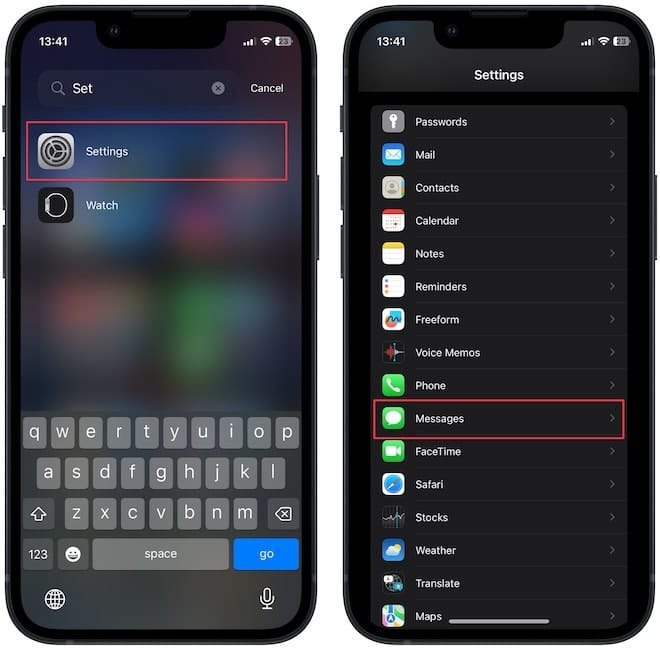
2. Tap the iMessage Apps option to see a list of all the apps.
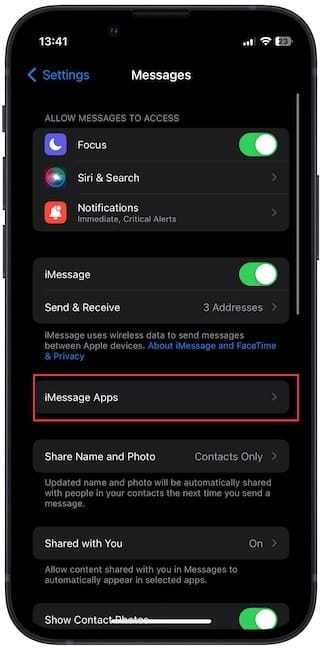
3. On this page, you can turn off the toggle next to the app you don’t want to see.
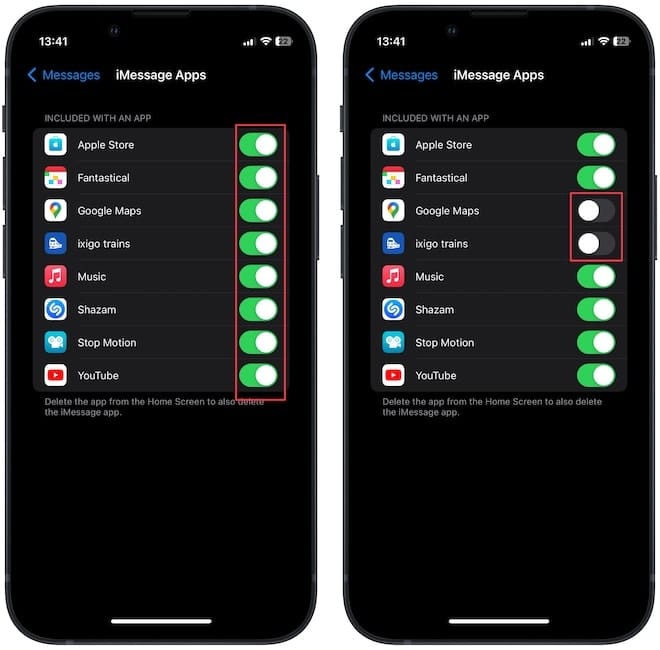
Previously, Apple allowed users to delete iMessage apps directly from settings. However, now you can only disable iMessage apps. If you want to permanently delete an iMessage app, you will have to delete its corresponding app from your iPhone. For example, If I want to delete Google Maps iMessage apps, I will have to delete the Google Maps app from my iPhone.
How to disable and delete iMessage apps on iPhone in iOS 17
That is how you can rearrange, disable, and delete iMessage apps on iPhone in iOS 17. We like this new presentation of iMessage apps as they don’t take up any space on top of the keyboard when not in use.
But that’s because I rarely use iMessage apps. Are you a regular user of iMessage apps? Do you like it or hate it? Let us know how you feel about this change in the comments.
Before you go, check out how to hide messages on iPhone using the focus filters feature.




Comments ()