Ulysses vs Scrivener: Which One Should You Choose?

A road will take you to your destination but will not do the actual walking. It’s the same with writing. A writing app will help you finish that manuscript but it will not write for you. That doesn’t mean the app is not important. A paved highway helps you reach your destination faster than a dirt road. Similarly, a good writing app will reduce the friction you encounter while writing and provide you with an environment where your ideas can flourish.
Consider the writing app as the medium through which your words will flow. You want the medium to be conducive to your thoughts. The medium should dissolve when you are writing but still be there when you need it. Understand that a good medium for me might not be the one for you. Don’t adopt the shiniest and the newest option rather choose the one that fits you.
Both Ulysses and Scrivener are good writing apps. Each one has its own approach to writing and neither of them is outright better than the other. They both excel in some things and fail in others. In this article, I will compare many aspects of Ulysses and Scrivener including design, editor, features, organization of documents, and more. Your work is to look at them and decide which one will work the best for you. Here is my take on the whole Ulysses vs Scrivener debate:
Scrivener vs Ulysses: Which One Should You Choose
In this article, you will notice that Ulysses and Scrivener are as similar as they are dissimilar. The simplest way to understand the differences between the two writing software is to consider their origin. Scrivener uses a traditional word processor as its base and then evolves its design and user interface to become more user-friendly and less chaotic.
Ulysses uses a simple text-editor as its base and then evolves itself to bring extra features to make it more useful. You will find Ulysses struggling with raw features as you will find Scrivener struggling with the minimalistic design language. They both meet in the middle but since they have a different origin point, the form they take differs greatly from each other.
This synopsis is enough to make you understand the difference between Ulysses and Scrivener. If you get this, you can stop reading this article any further. Everything I am writing below extends the concept I shared with you above.
Design
The design of a writing app is important. The first thing design does is not turn you off. No one wants to use an app with an ugly design and broken user interface. A good writing app welcomes you and makes you feel at home. Both Ulysses and Scrivener take a very different approach to design and it’s up to you to decide which one you like.
Ulysses follows a minimalistic design language. It offers a four-pane view. The first pane is the library where all your folders and sub-folders will live. The second pane hosts all the individual sheets or documents. The third pane is the main editor where you will write and the fourth pane is for attachments, goals, keywords, and more. I published an in-depth review of Ulysses where I explained what all these panes do in a lot more detail which you should read if you are interested.
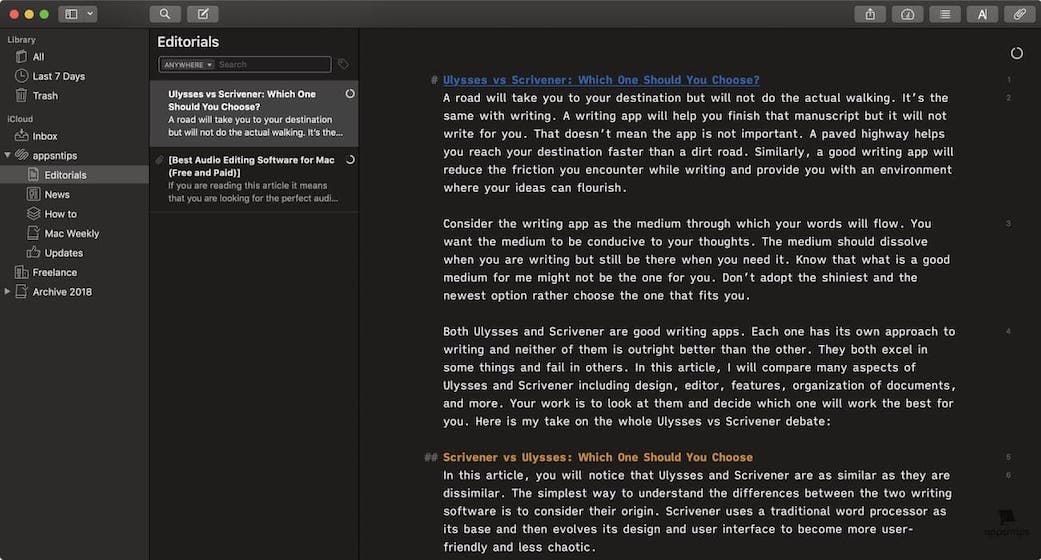
Ulysses features a flat design. Everything feels minimalistic with no clutter. You don’t have to deal with customizations and themes unless you want to. You can use the app in dark or light mode. You can hide the panes to get a distraction-free writing environment where the only things on screen are a blank page and a blinking cursor. Overall, Ulysses nails the writing environment by removing all the friction points that one might encounter in other writing apps.
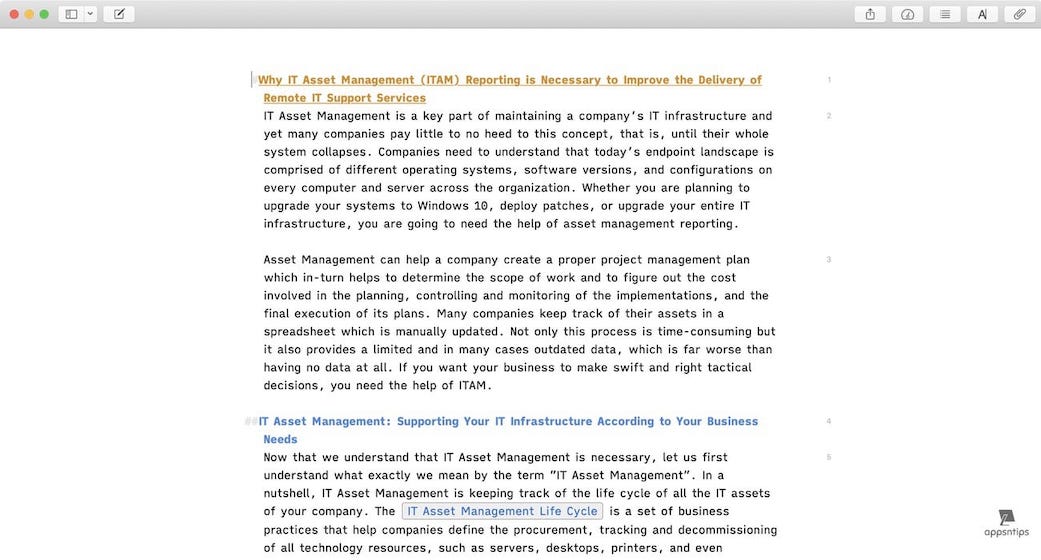
Scrivener takes a different approach. Instead of upending how a writing app works it keeps all the essential features of a word editor and presents its own take on it. Like a traditional word processor, Scrivener offers a format bar at the top which will let you adjust the text formatting. You can change fonts and font size, adjust text alignment, highlight and color-code text, and more. If you have used a word processor like Microsoft Word or Pages, you will feel right at home with Scrivener.

Where it diverges from the traditional word processor and comes closer to Ulysses is in its execution of the overall design. It features a three-pane view where the first pane hosts all the folders, sub-folders, and documents. The second pane is the editor while the third and mostly hidden pane is for keywords, notes, comments, and more. Just like Ulysses, Scrivener allows you to hide all the panes to get a distraction-free writing environment. It features a “Composition Mode” which even hides the top bar.

Both Ulysses and Scrivener offer a good writing environment. I will admit that I love Ulysses’ design choices more than Scrivener’s. It is easier to get started with and you can write as soon as you launch the app. Scrivener requires you to take half an hour or an hour to get familiar with the basics before you get started with your writing.
The Editor
You will do all your writing in the editor and both Ulysses and Scrivener take a different approach to it. Scrivener is close to your traditional word processor and uses rich-text editing. It offers a format bar at the top which you can use to format your text, change the fonts, align your text, and more. You can use the simple keyboard shortcuts to format your text as you have always done. You can hide all the other panes or use the composition mode, so you are working in a distraction-free environment. You can split the editor into two parts to work on multiple documents at once. You can add goals to keep track of your writing.
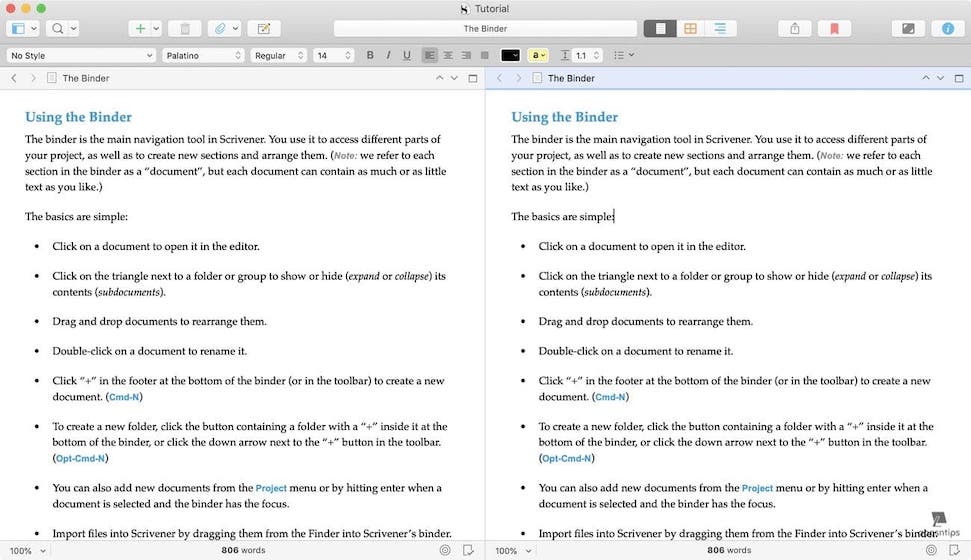
Ulysses uses markdown editing which is lightweight markup language which uses simple plain text formatting syntax to format text. You can see a simple example of markdown formatting in the picture below. You will use symbols like #, >, and more to format your text. It might seem a little hard at first but it’s easy to grasp. In a few days, you will type the syntax without even thinking twice. To help you get started, Ulysses includes a cheat sheet for all the markdown symbols. Ulysses also supports the same keyboard shortcuts to let you use bold, italics, and text-link formatting which you use in rich-text formatting. It offers a distraction-free writing environment. With Ulysses 15, it also started supporting the split-screen editing mode.
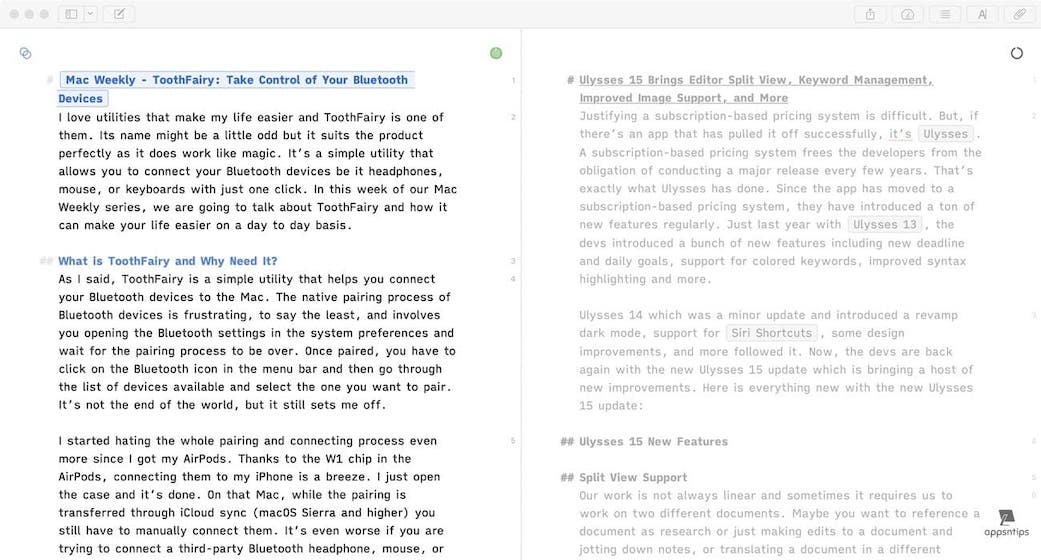
While Ulysses’ editor is cleaner, it lacks in features when compared to Scrivener. You cannot adjust font size and font color (you will have to go to preferences panel and the changes you make will apply for the whole app not just a portion.), you cannot highlight text with color, and you cannot align text. But markdown editing comes with its own advantages. It is simple to use and can be converted into any format. Exporting a markdown file in your desired format without losing its formatting is much easier than exporting a rich-text file. Markdown is the language of the web and makes it easier to publish your formatting directly to your blog.
Both the rich-text editor used by Scrivener and the markdown editor used by Ulysses have their own pros and cons. It is up to you to decide which editor you want to use.
Documents Management
Both Scrivener and Ulysses offer excellent document management system. While both of them offers linear and non-linear organization structure, there is a big difference in their approach. Ulysses uses a “Library” where all your sheets (documents) live. In this library, you can create folders and nested folders to get a hierarchical organization. You can also use keywords and filters to organize your documents.
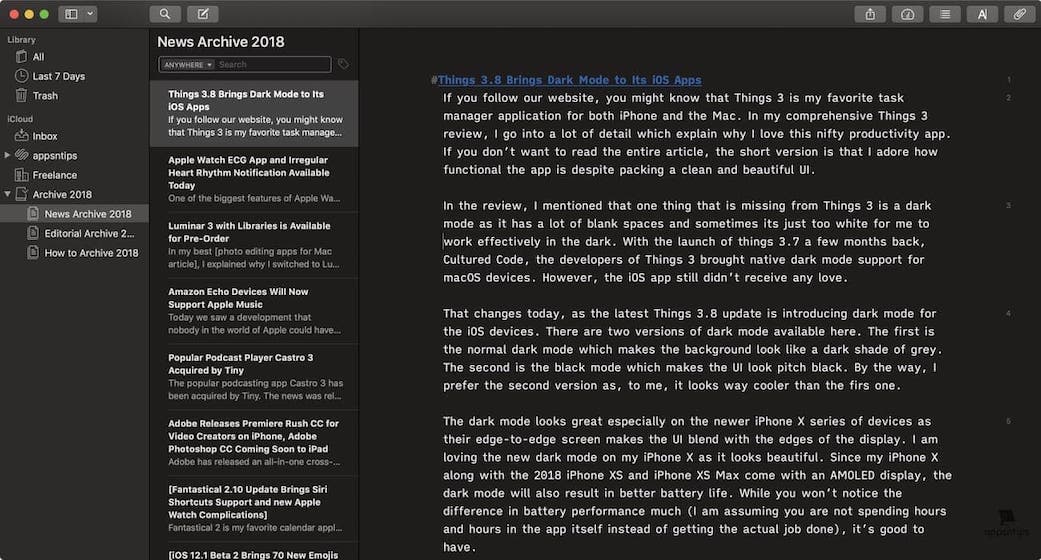
Using a single Library for organizing your documents has its benefits and disadvantages. A single library means you will have access to all your past documents. Combine this with the extensive search capabilities of Ulysses and you get a system where you can easily find past documents no matter how old. But it also means you will have to pay special attention to organization structure. If you have hundreds of documents and nested folders, the sidebar on Ulysses will feel cramped. There are two ways to handle this problem. You can either create an archive folder where all your old documents go or you can export the documents in markdown format and store it in folders on your Mac or iCloud and then delete them from the library. Note that deleting documents from the library means you cannot use Ulysses’ search to find them.
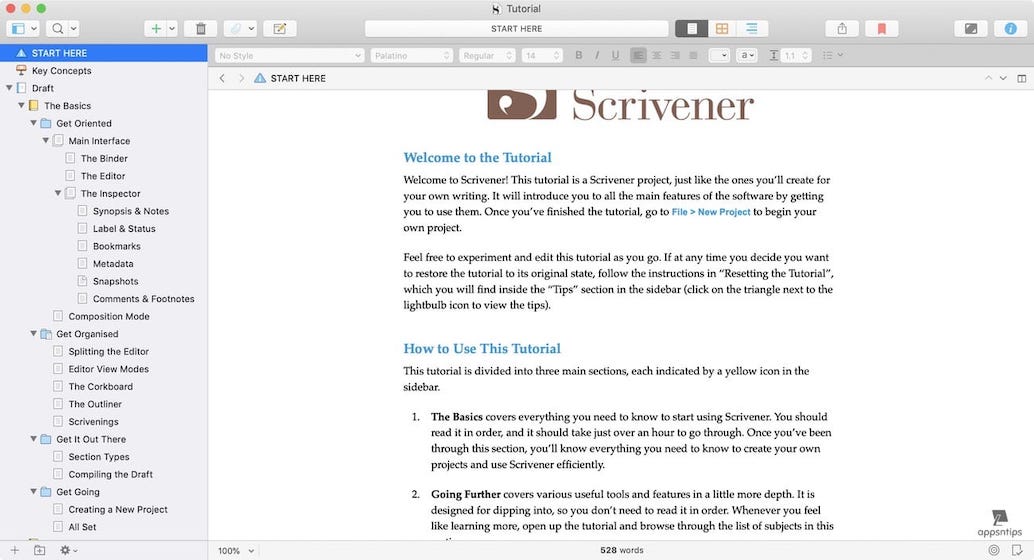
Scrivener takes a project-based approach to organization. You create projects which can host unlimited documents. You can create only one project and use it like Ulysses’ library. Or you can create different projects for different work. Using a single project to host all your documents will bring the pros and cons which we discussed above. Using a project-based organization means you will get more control over the organization structure. It also means you cannot search for documents outside a project.
Having used Ulysses and Scrivener for a long time, I felt that both apps do a good job of organizing your documents and give you ample choice. There is no one app that emerges as a clear winner.
Research
Scrivener offers a clear advantage over Ulysses for research. Every Scrivener project you create comes with a Research folder where you can store anything pertaining to your project. You can store images, text documents, PDFs, audio files, web pages, video files and more. Scrivener even allows you to save unsupported formats. If you save an unsupported file in the research folder, it uses your computer’s built-in player to open those files.
Scrivener gives you a choice between importing a file or just creating an alias of that file. If you import a file, it is saved inside the project. If you delete the files in their original location, they will not delete in Scrivener. Creating an alias means that the file is not actually imported rather it creates an alias of that file in the project. You can still play or open the file from Scrivener project but deleting a file from its original location will delete the file from the project. Alias files do not sync across devices. I import all the important research documents, links, pictures, and webpages and create an alias for large video and audio files.
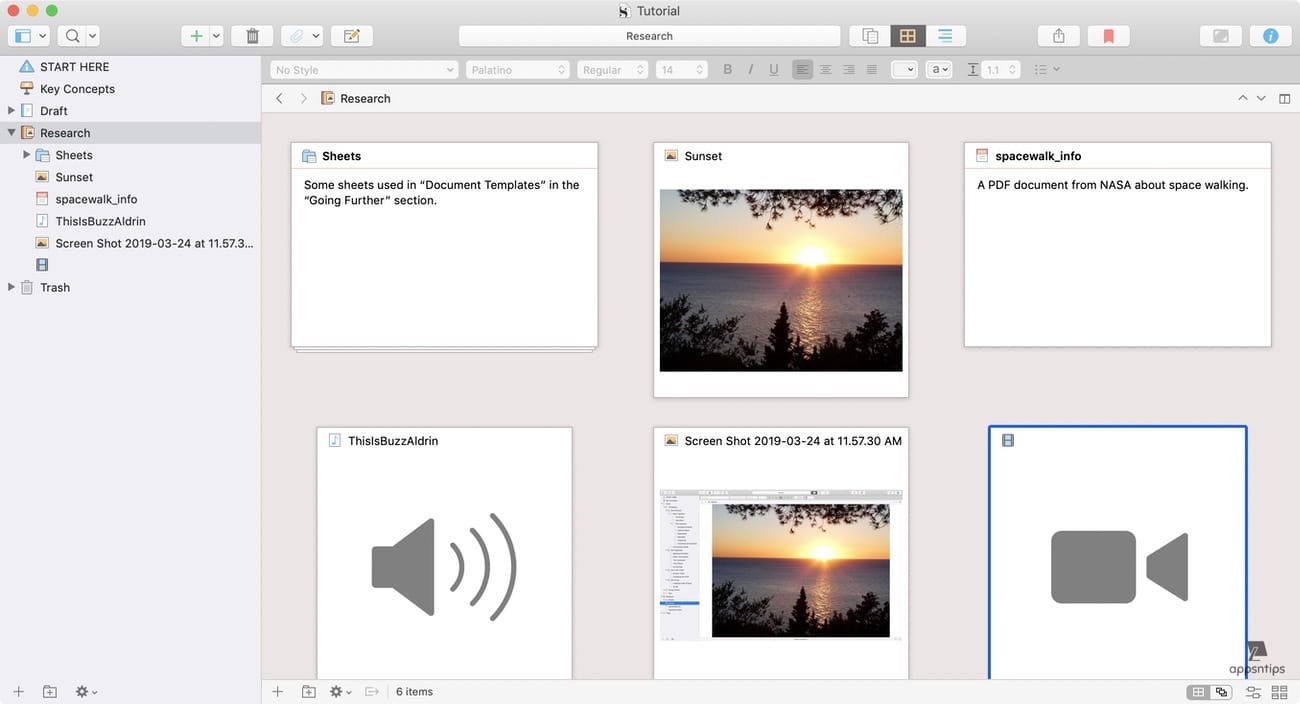
Ulysses offers limited research capabilities. You can create a folder for research and import text documents, pictures, and links, but that’s it. Importing text documents from other note taking apps like Evernote, Bear, and more requires you to convert them into a markdown file format. Importing Docx files from Microsoft Word requires no conversion. You cannot import any video or audio files into Ulysses.
It’s clear that Ulysses is not made for holding research files. I use Ulysses only for writing and keep my research in Evernote for reference. When working with Scrivener, I hold all my research in the Scrivener’s project itself which is a better solution.
Outline
When you are working on big projects, creating an outline helps a lot. While you can create outlines in both Ulysses and Scrivener, the latter is more suited for it. Scrivener gives you different viewing modes. Its Corkboard view and the Outline view helps a lot when you are creating an outline or just referencing back to it to see if you are on the right track or not. It also allows you to add extensive notes and comments to documents. Scrivener inspires you to break down the big projects into smaller manageable chunks so each document can serve as its own outline at the start. It allows you to jump between documents so you don’t only have to work linearly.
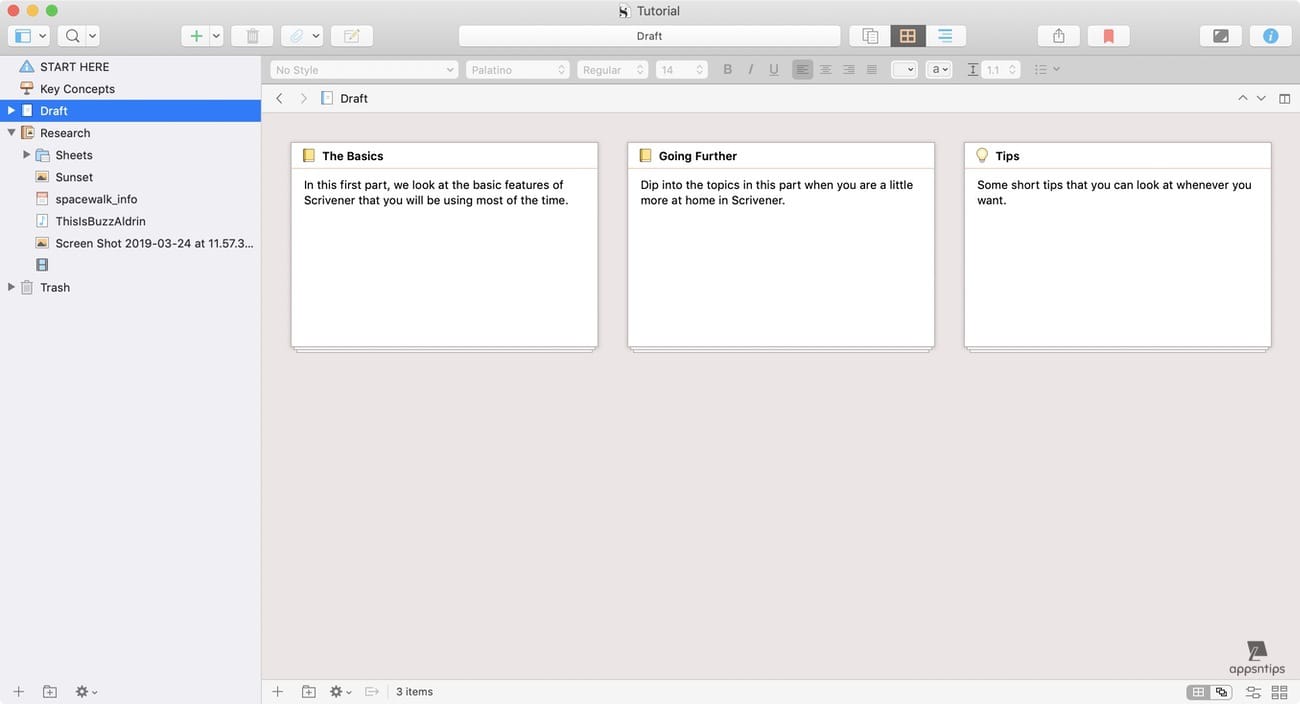
While apart from the different viewing options I mentioned above, you can do everything else in Ulysses, it’s not intuitive. I have never felt comfortable outlining big projects in Ulysses. You can create nested folders and sub-documents to outline your project but somehow it never feels natural. For me, Scrivener is a winner for creating an outline for big projects.
Exporting
Ulysses and Scrivener allow you to export files in multiple formats. Ulysses supports HTML, ePub, Text document, PDF, and DOCX file formats. You can use a variety of styles in each of these formats to give your projects a unique look. Ulysses also allows you to publish your documents on WordPress and Medium. Scrivener supports even more export formats including final DOCX, PDFs, HTML, markdown, draft, rich-text with attachments, and more. There is a separate compile feature which allows you to export projects into different publishing format including eBooks, manuscripts, paperback, screenplay, and more.
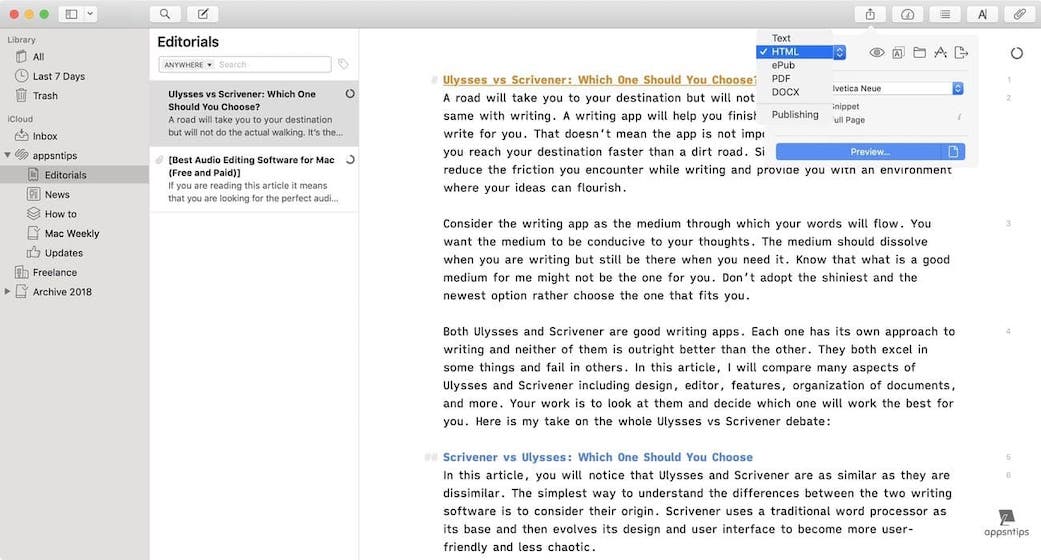
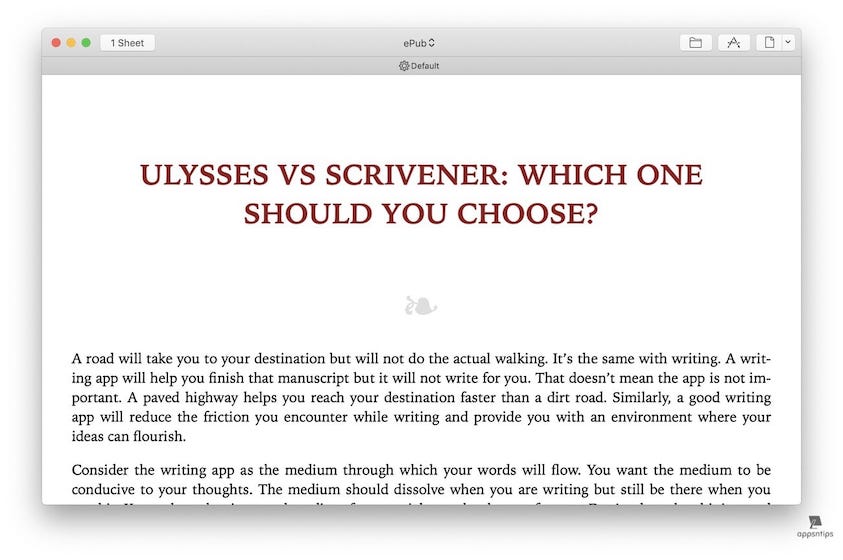
Scrivener offers you more control over your exports but Ulysses is easier to use. Both apps can easily export files into a normal text document and PDF formats. However, if you want to export a novel or book Ulysses is easier to use. That said, Ulysses offers no control over customization and makes you use the styles that comes with the app. Changing export styles will require you to use CSS (Cascading Style Sheets) which few of us are familiar with. Scrivener offers total control over export styles but also require you to spend an insane amount of time in configuring those choices.
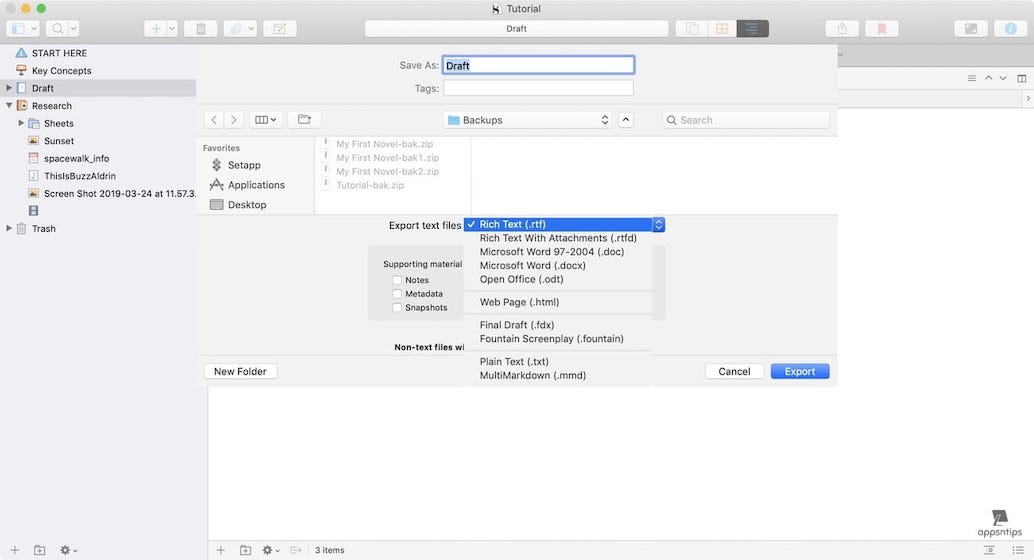
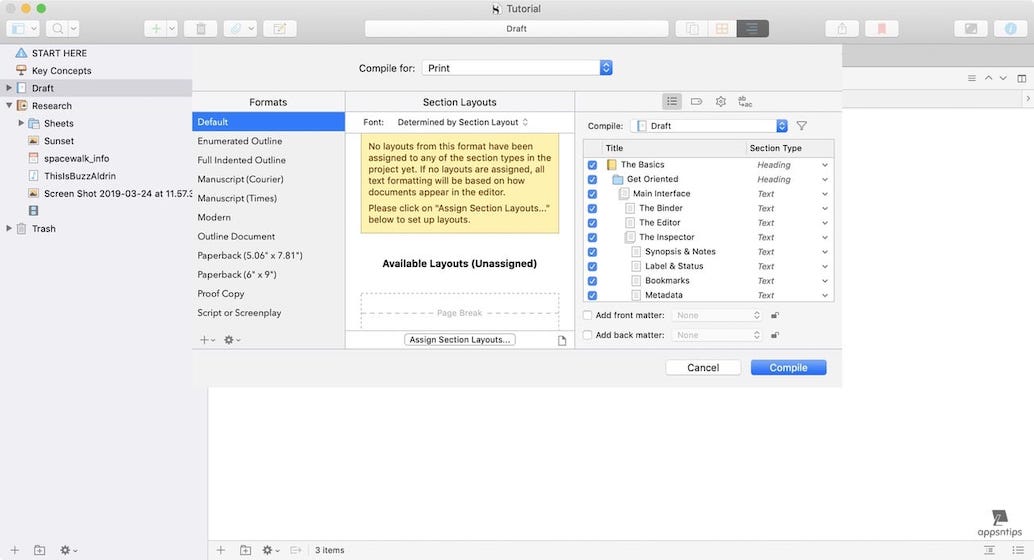
As of now, I am not happy with eBook export choices on either of the apps. But if you only want normal export options such as PDF, HTML, and DOCX, both apps will work fine.
Back up and Sync
Ulysses and Scrivener offer excellent backup and syncing solutions. In my three years of using Ulysses and Scrivener on multiple devices, I never had a problem. All my documents sync across devices and I have not lost even a single word of my work. They both take automatic backups which is one less headache for writers.
Ulysses uses iCloud for syncing and backup and the sync is fast. You don’t have to create a separate account for sync. As long as you are logged in with the same Apple ID on all your devices and your documents will sync. You can also use Dropbox if you don’t trust iCloud.
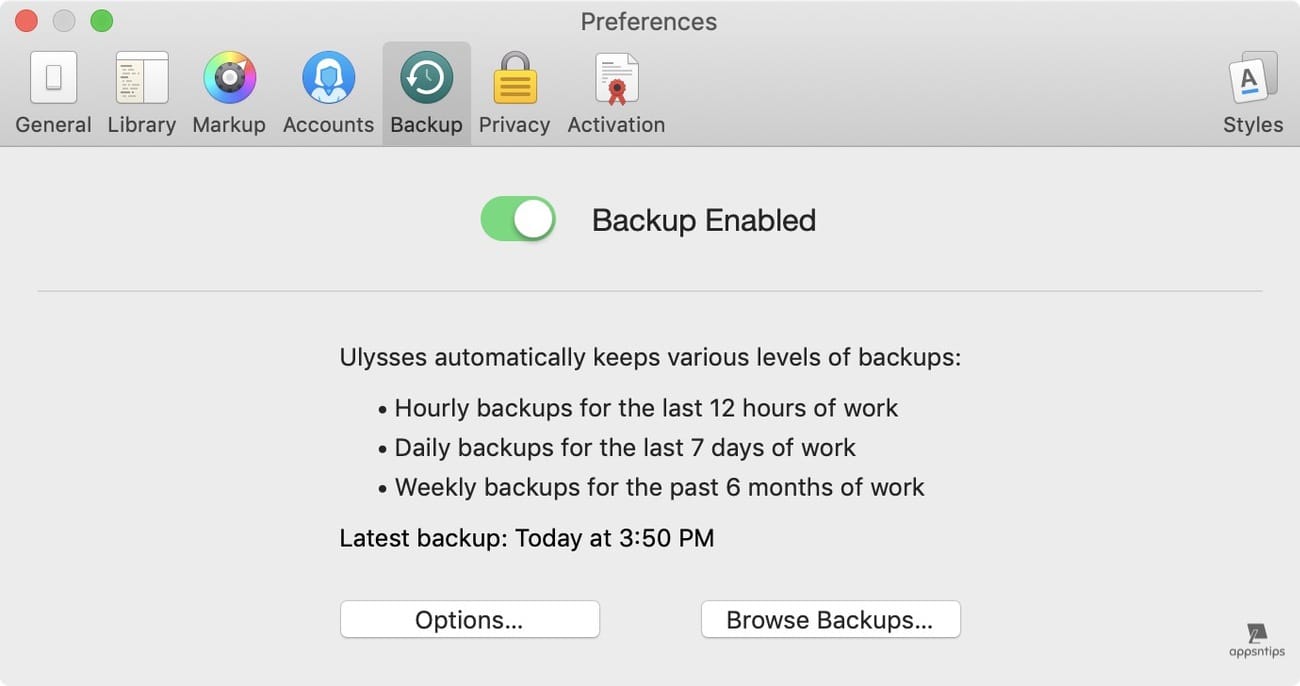
Scrivener requires you to create a Dropbox account as it does not support iCloud sync. There are two reasons for this. The first and most important reason is that iCloud is not sophisticated enough to handle Scrivener’s project-based sync. You can learn more about the exact problem by clicking here . The second reason that people like to throw out is that iCloud is not a cross-platform sync-solution which while true doesn’t consider that Scrivener could have kept both these options like Ulysses.
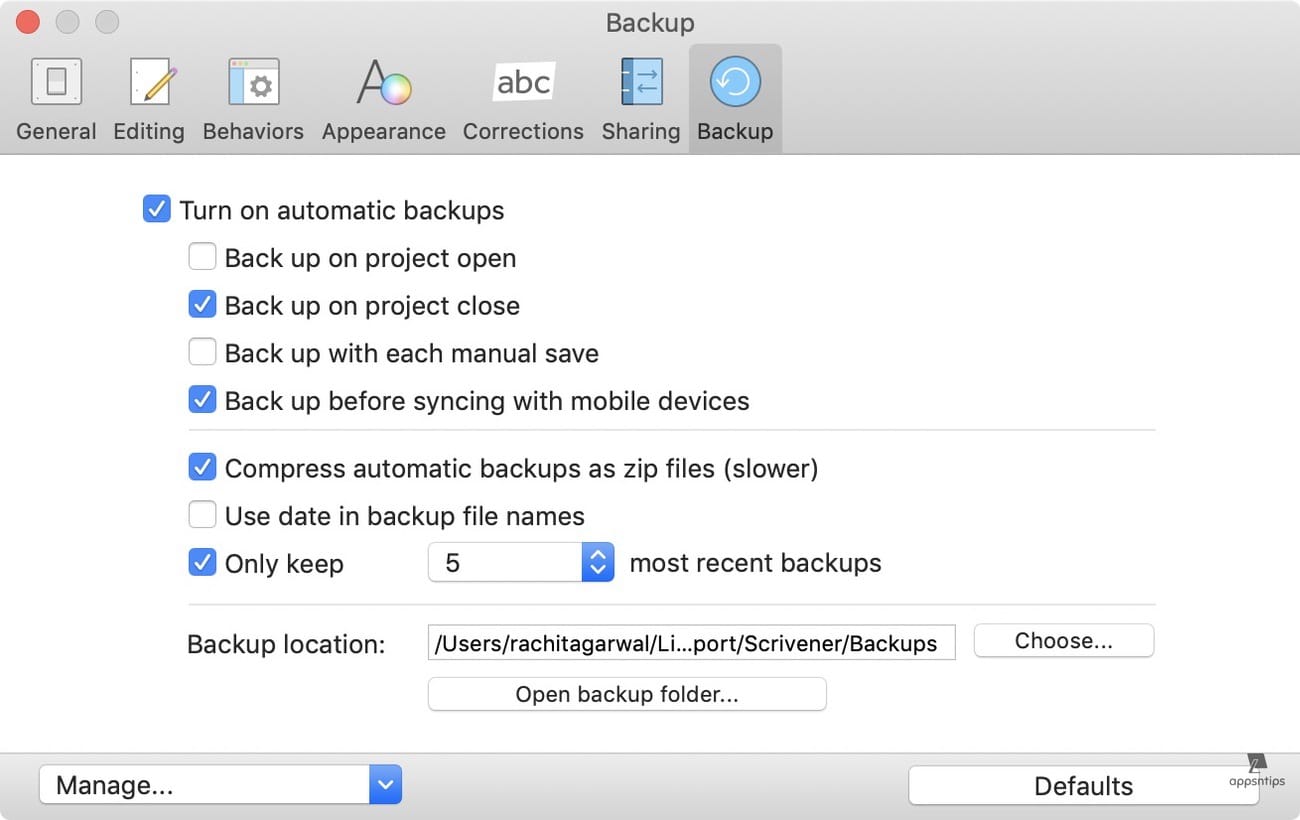
So, creating a Dropbox account for syncing your projects is the only option. The free tier of Dropbox offers 2 GB of storage which is not optimal. Hence, I choose to sync only my current project which gives me ample space to use Dropbox for free. If you want more storage, it costs $8.25/month for 1TB of storage. I have no problem with Dropbox syncing. The only thing I hate is Dropbox’s pricing structure. It offers no mid-tier 50 GB or 100 GB option like iCloud which would have every Scrivener user’s life much easier.
Supported Platforms and Pricing
Scrivener is available for Mac, Windows, and iOS while Ulysses is exclusive to Mac (install) and iOS (install). Both of them don’t offer Android apps. Ulysses updated its pricing structure and now follows a subscription-based pricing model. It will cost your $4.99/month or $39.99/year. There’s a 14-day free trial which allows you to check out the app before buying. Special student pricing is available.
Scrivener uses a onetime pricing model. There’s a 30-day free trial which is ample time to check out the app. The trial ends only after 30-days of usage which makes it even better. It costs $45 for the Mac and Windows version (you can get both at a special bundle price of $75) and $19.99 for the iOS version. Scrivener sees a new version update every few years. Special upgrade pricing is available for users who already own a previous version.
Ulysses vs Scrivener - Final Thoughts
Both Ulysses and Scrivener are good writing apps. I find Ulysses to be better for web content writers. The markdown formatting makes it easier to format and export files in HTML and I also love its direct publishing to WordPress and Medium features. I use Ulysses mostly for projects which are less than 10,000 words. I have to use Evernote as my research repository anytime I am working on a big project on Ulysses.
I use Scrivener only for big projects. Scrivener’s ability to break a big project into smaller chunks makes it easy to tackle big projects. I love its corkboard and outline view along with tagging and bookmark system for creating and accessing my outlines. The research folder is a big plus as it allows me to store and access all my research in the same project where my writing lives. That said, both apps can be utilized for short and long form writing. If you can only afford one, choose the one with which you feel more comfortable with. Since they both offer trial versions, you can play around to see which one seem homier to you.




Comments ()