Scapple Review: The Best Mind Mapping Software (and Runner-ups)

Creating mind maps is a great way to organize your ideas and give them some sort of organization so that you can make sense of them. Our minds are full of ideas and we perceive new ideas dozens of times in a day. However, most of us cannot make anything solid out of those ideas as they are just floating around in space and are lost before we can see the big picture. Creating a mind map allows you to see that big picture. While you can create mind maps using simple pen and paper, I prefer to create mind maps digitally as not only it gives me more control over the creation of the mind maps, it also makes it easy to store and sync them across devices. My favorite mind mapping tool is Scapple and in this article, I am going to tell you why I believe that Scapple is the best mind mapping software you can get for yourself:
What is Mind Mapping and Why It Works
Before we get into the review of Scapple, let us first understand the concept of mind mapping and why it works. In its simplest form, a mind map is a graphical technique to visualize the connection between different ideas or information. At any given time, our brain is cluttered with ideas and information. Using a mind map we can create connections between those floating bits and pieces of information and give them a structure. Thus mind mapping helps you in creating something tangible out of intangible ideas and information which would otherwise be lost to time.
A mind map is a graphical technique to visualize the connection between different ideas or information
Although there are a ton of reasons as to why mind mapping works, the most basic reason is that human mind likes to think in context. Just close your eyes and try to remember anything about an event in your past. You will realize that most of the things that you remember are because your unconscious mind unbeknown to you attached some contexts to those things. The contexts can be anything, a familiar song, a face, a color or anything else which has a little significance to you in the past. While contexts can be anything, the most effective contexts are the ones with visual clues.
That’s where mind map comes in. In mind mapping, we are visually connecting ideas and information, thereby giving them visual context. Since mind mapping technique allows you to visualize your ideas, not only you have a better time understanding it, you will also remember them for a longer period of time. The bottom line is that mind mapping works and it works great. So, if you are someone who is just on the fence of trying it out, I will suggest that you go for it. If you have already made up your mind, the next section will tell you why Scapple is the best mind mapping app you can get.
What is Scapple?
Scapple is a digital tool that helps its users in creating mind maps. Scapple provides users with a blank canvas where they can do a brain dump of their ideas and then make the connection between them to create a mind map. Scapple is very easy to use and brings only those features which are necessary for creating mind maps and are not there just for the namesake.
How Scapple Works and Its Features
Now that we know what mind mapping is and how it works, let us take an in-depth look at Scapple. Whether you want to plan your next party or plot a story or prepare your business plan, Scapple can help you do that. In this section of the article we will learn Scapple’s features and how they work so that you can have a nice idea about Scapple.
1. Creating and Deleting Notes in Scapple
The beauty of Scapple lies in its simplicity. To create a note, all you need to do is double-click anywhere on its window and start typing. In fact, when you launch Scapple for the first time that’s what it will tell you. Once you are done writing a note, you can either hit the Escape key or click anywhere on the window to get out of that note.
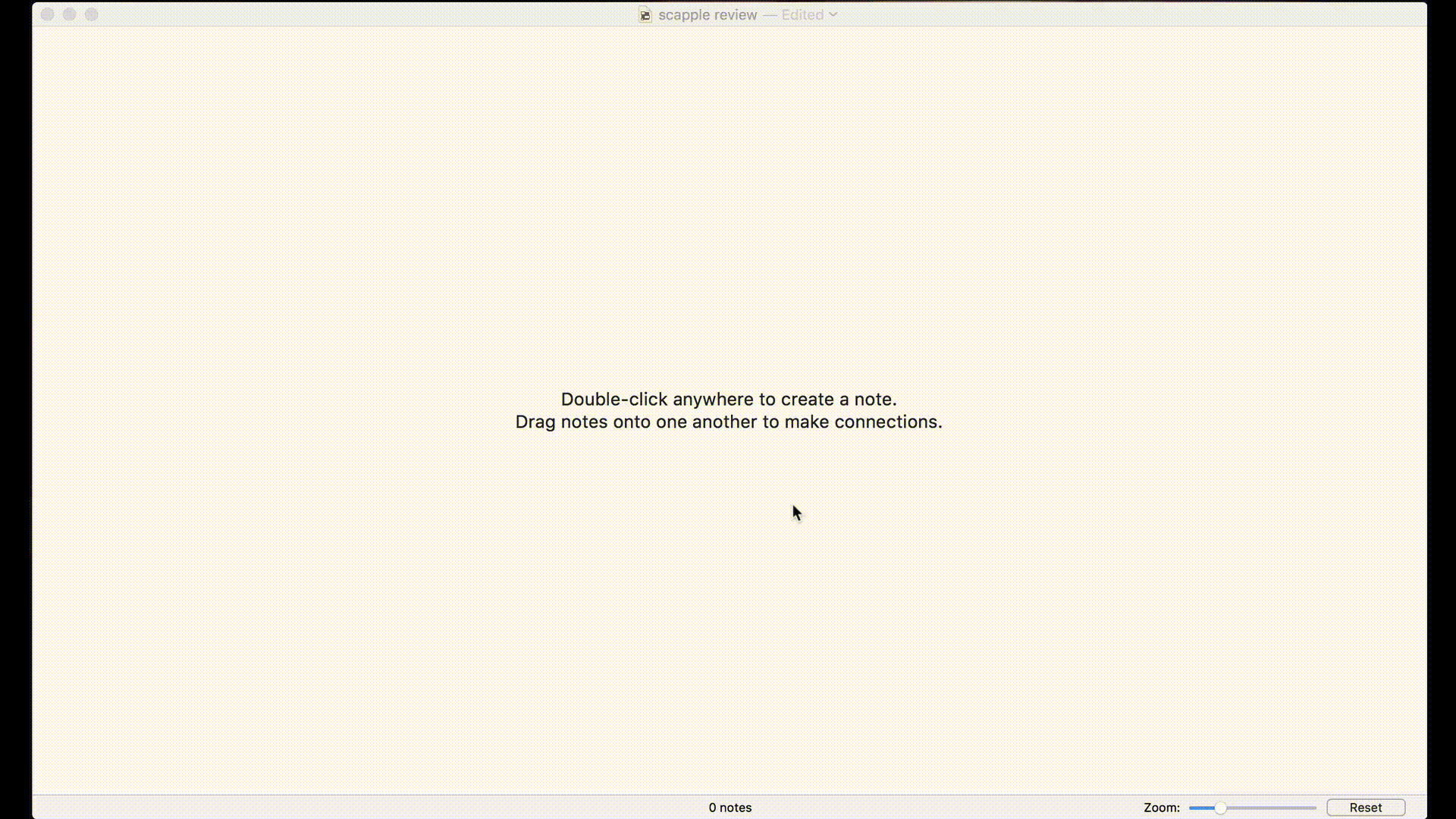
Deleting notes is also as easy as creating them. Just select the note that you want to delete and click on the Delete key on your keyboard. Scapple makes it even easier than pen and paper to create your notes. One obvious thing that I want to make clear is that by a note I mean the idea or information that you want to mind map.
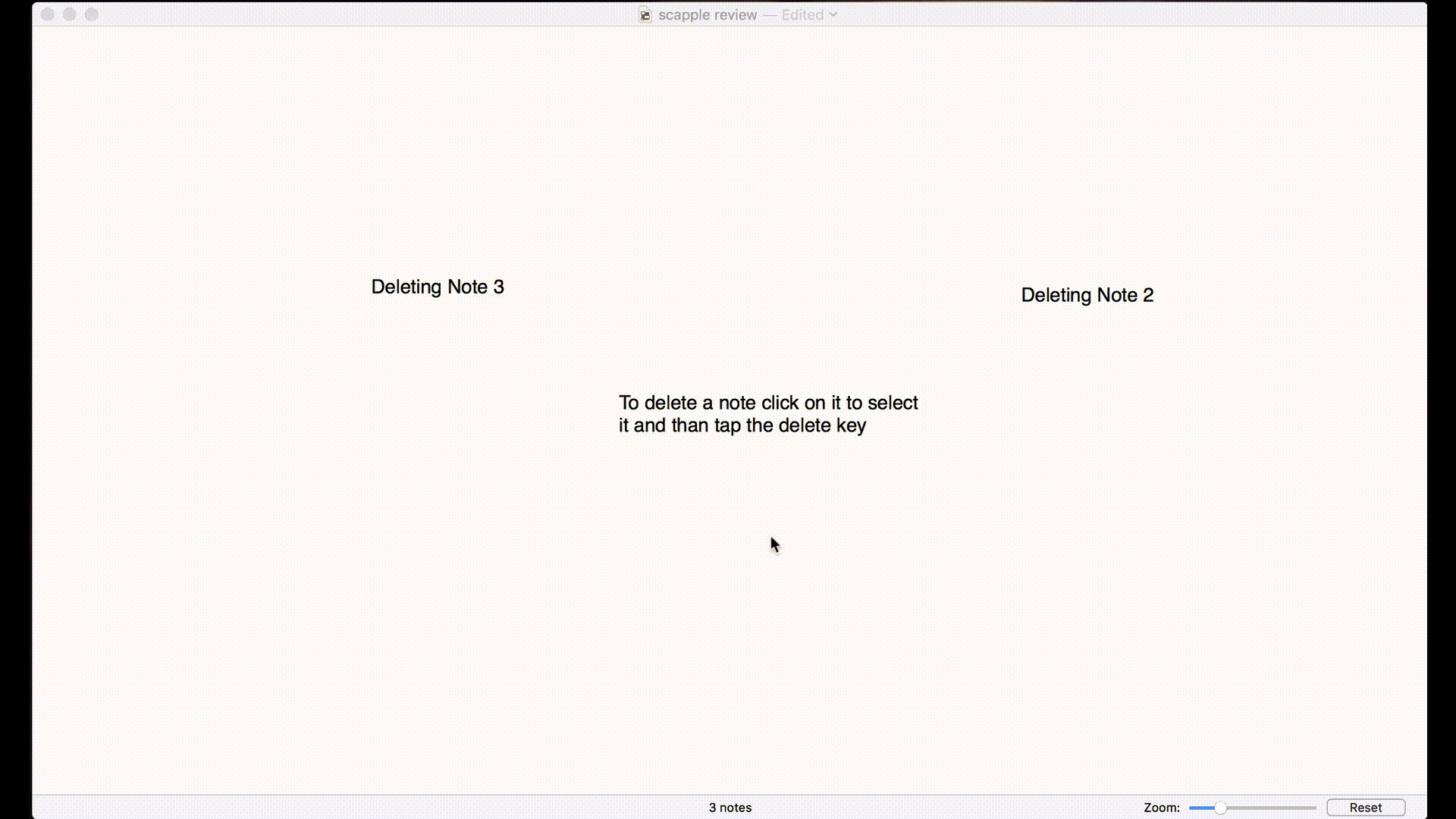
One of the best features of Scapple is that not only it allows you to create text notes rather it also allows you to import text files, PDF files, and pictures. If there is any picture that you want to include in your mind map, just drag and drop it on Scapple’s window. Inside, you can easily resize the image by clicking and dragging on the image’s corners or sides. The image and PDF support comes in handy if you want to insert something complex (for example, a mathematical equation) which you cannot write. The text file import helps in importing ideas which you have already jotted down somewhere else.
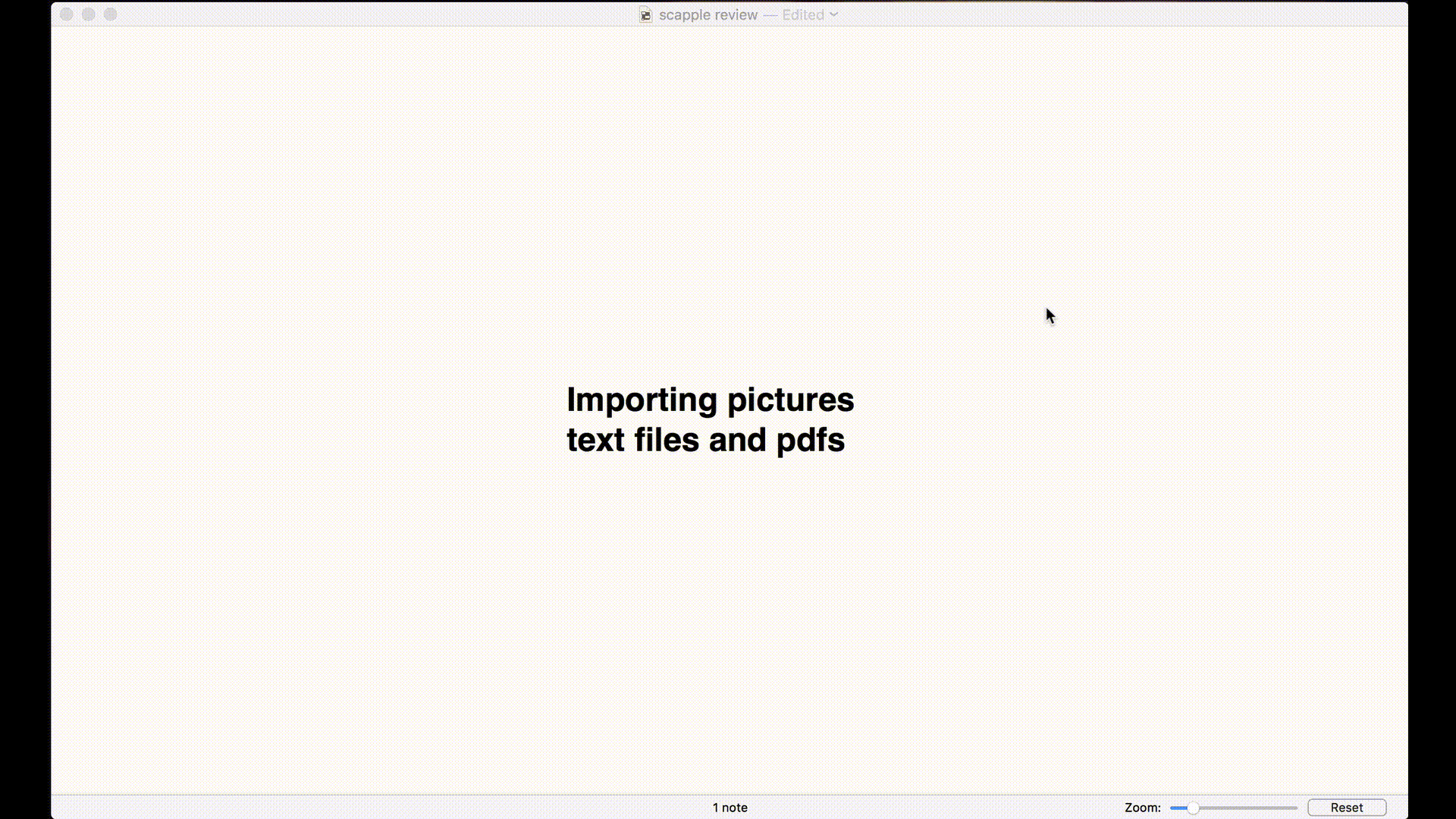
2. Creating Connection Between Notes in Scapple
So, now you have created a bunch of notes and you are thinking how can I link them. Don’t worry, Scapple makes it as easy to link notes as it is to create them. To create a standard link which is a dashed line, all you need to do is drag and drop a note on top of the other. If you want to remove that connection, you just need to repeat the same process.
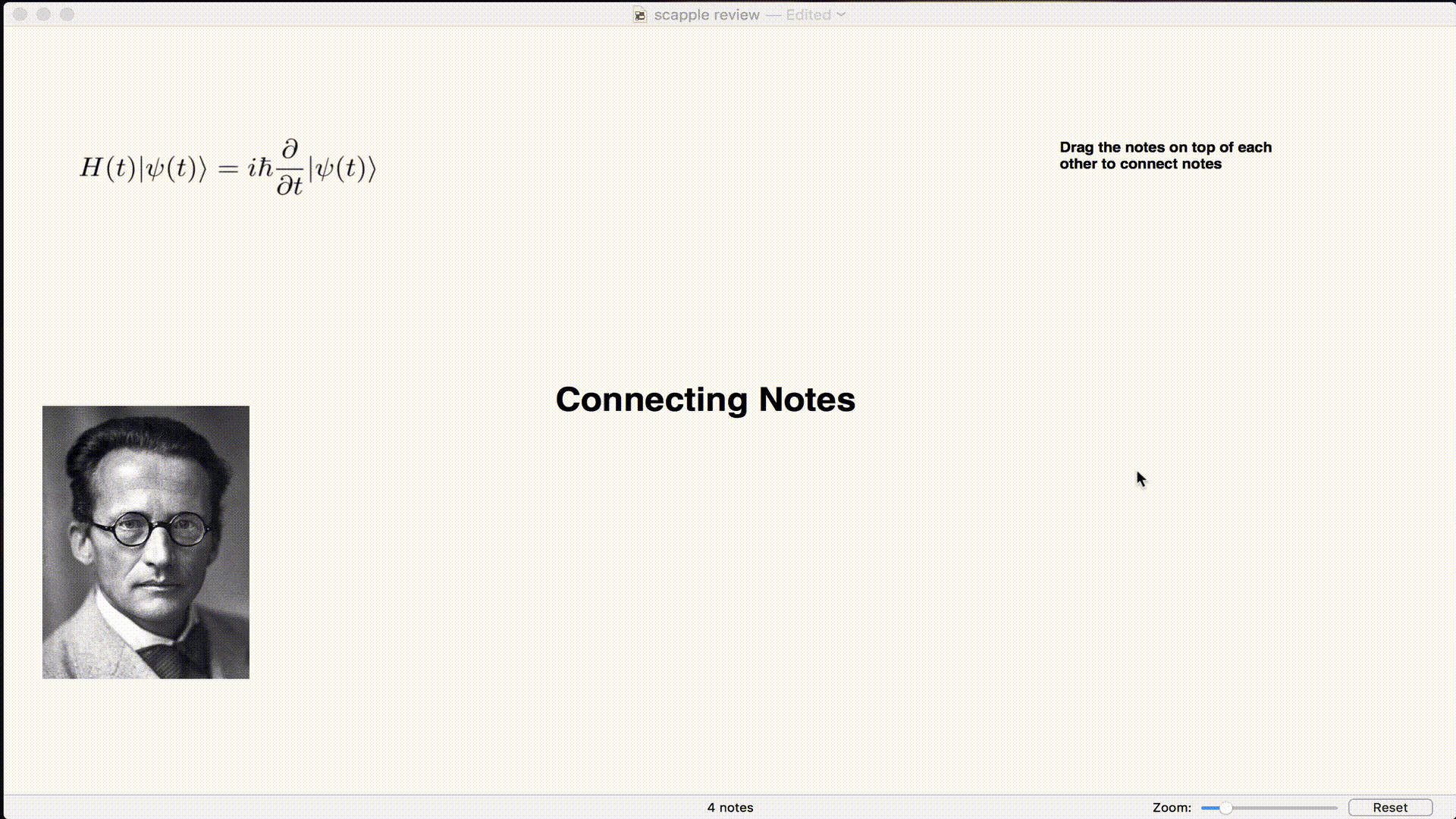
Apart from the dashed line, Scapple also allows users to create solid single-headed arrow and double-headed arrow lines. To create a solid single-headed arrow line, click and hold onto the Option key (⌥) on your keyboard as you are dragging the note on top of the other note. Remember that when you do this, the arrow will point to the note on top of which you are dragging the other note. If you want the arrow to point to the note that you are dragging, hold down the Option and Command key simultaneously (⌥ ⌘) key while you are dragging the note.
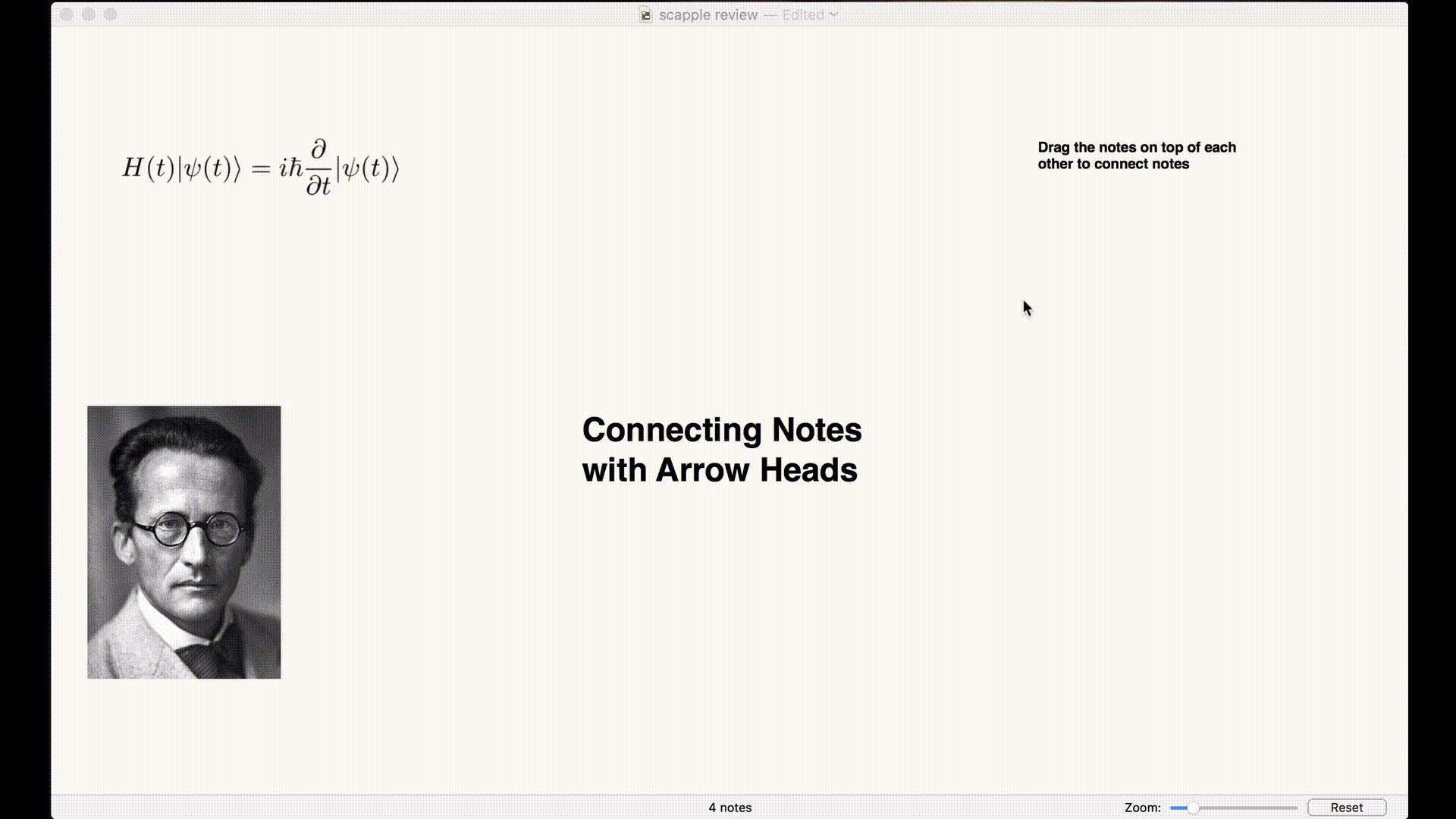
If you want to create a double-headed arrow, you will need to hold down the Shift and Command key (⇧ ⌘ ) while dragging the notes. These are the three types of connection that Scapple supports as of right now and they will be more than enough to help you in creating your mind maps.
3. Stylizing Notes in Scapple
By now we have learned how we can create and connect notes. Now, we are going to see how we can stylize them. Although you don’t need to necessarily stylize notes, it is better to give notes unique styling elements especially if you are creating a big mind map. To stylize notes we will make use of the Inspector window of Scapple which can be accessed by hitting the Command+Option+I (⌘⌥I) keyboard combo. Once you open the Inspector window you will see that you have a number of styling options. You can change the text font, alignment, color, shape of the note’s bubble, fill color, and more.
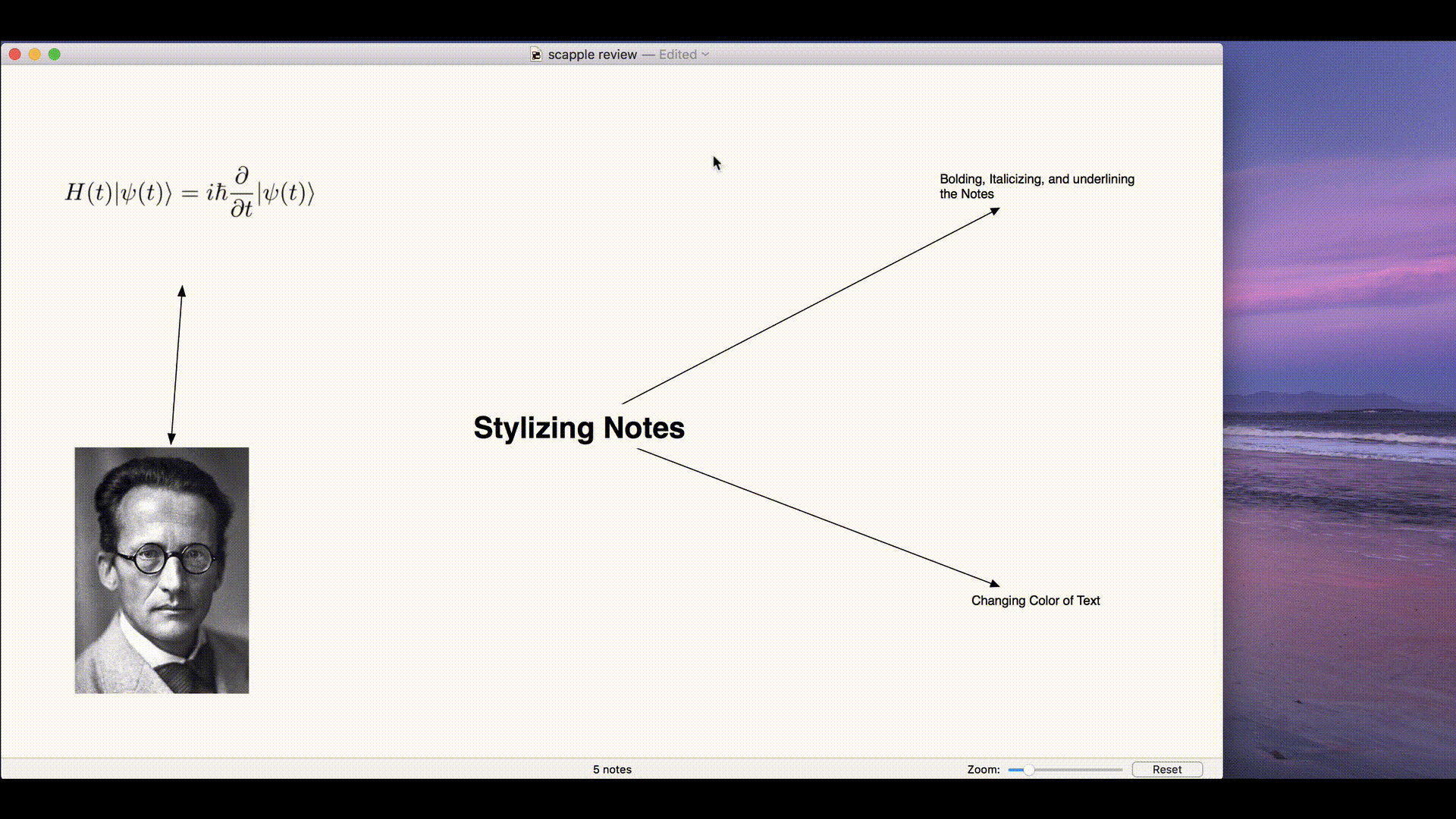
By default, Scapple doesn’t provide notes with any border. From the Inspector window, you can add borders to your notes too. If you want border by defaults, you can do that by opening the preferences panel by hitting the (⌘,) keyboard shortcut and changing the default setting inside the New Notes tab. There are four border styles you can choose from which are rounded, square, jagged, and cloud.
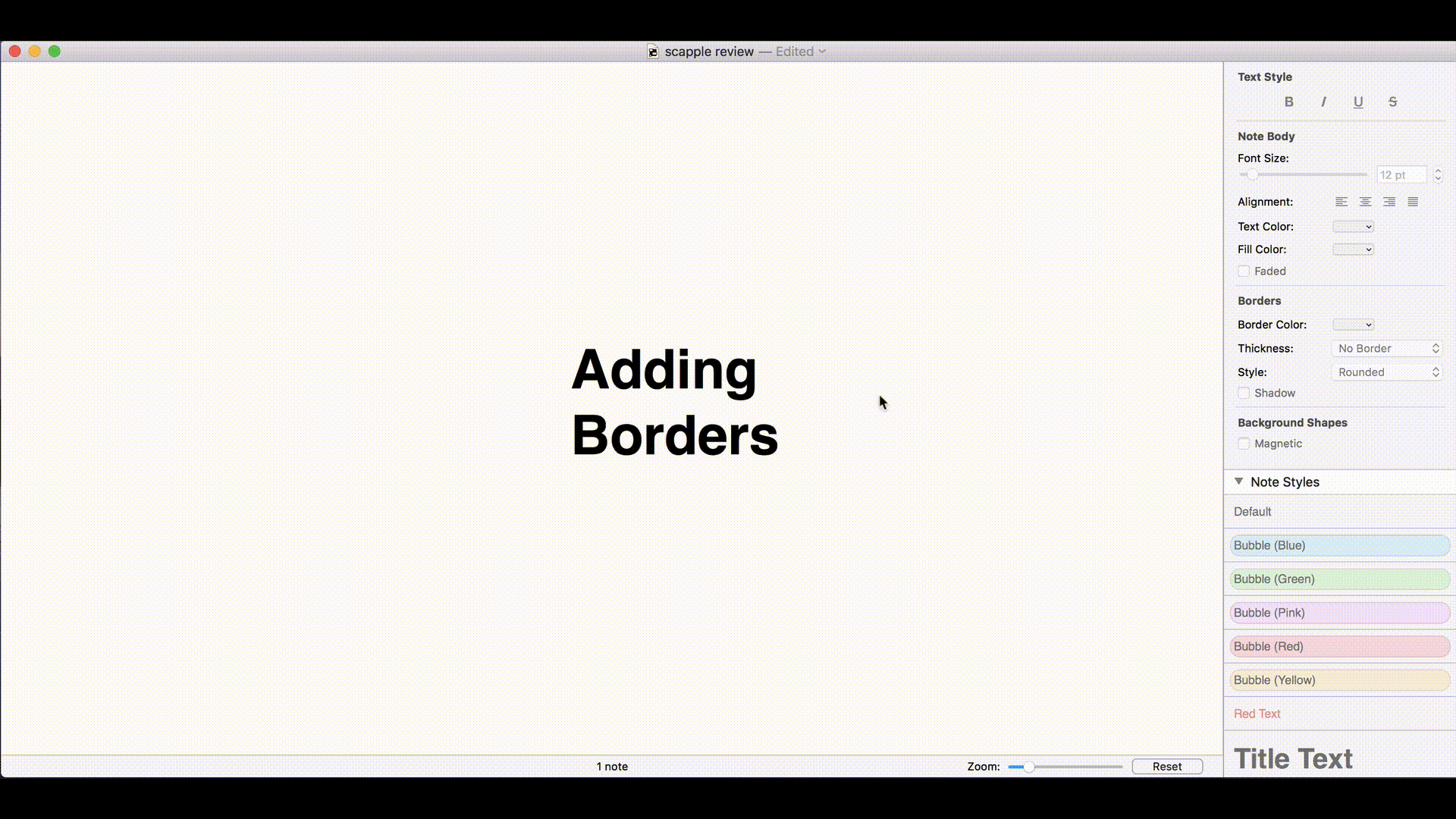
Lastly, you can also change the document setting. You can change the document background color or use external image files to change the texture. Using the document settings you can change the default font, writing direction, and default text color. You can use the inspector window to basically change every aspect of your notes and documents to make your mind maps as pretty and distinctive as you can like.
4. Creating Shapes to Compartmentalize Notes in Scapple
Scapple also allows users to create different shapes which you can use to compartmentalize a group of ideas. To create a shape, right-click (Control+click) and choose New→Background Shape. Just like pictures and PDFs, you can resize the shape by clicking and dragging on it corners or sides. If you want, you can first select the notes you put inside the shape and then right-click (Control+click) and choose New→Background Shape around selection to create the shape which houses all those notes.
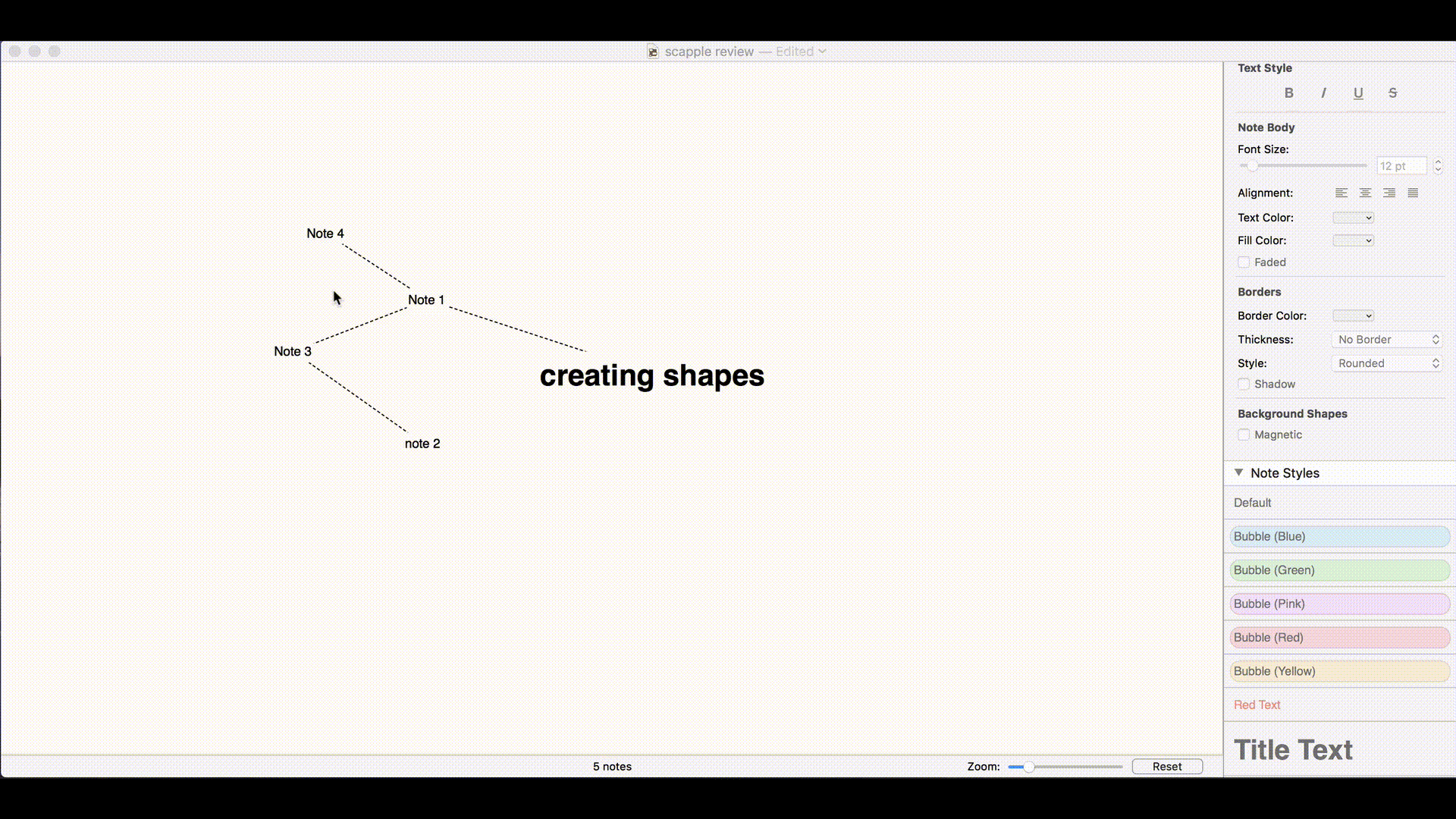
Just like you can stylize notes, you can also stylize selection by opening the inspector window. While you are there, you can also enable the Magnetic option which will bind the background shape with the notes inside them, which means that when you move the background shape, the notes will move with it.
5. Navigating Scapple’s Interface
In this section, we will learn how can we navigate Scapple’s interface to move notes, move between notes, see all out notes at once and zoom in and out on a section of notes. These tips will help you when you get proficient in creating mind maps and start creating big mind maps which require more rearrangements of ideas. We will first start with moving notes. Moving a single note is as easy as dragging and dropping the notes to the desired places. If you want to move notes while keeping their exact connections, just click anywhere on the connection and drag and drop it anywhere you want.
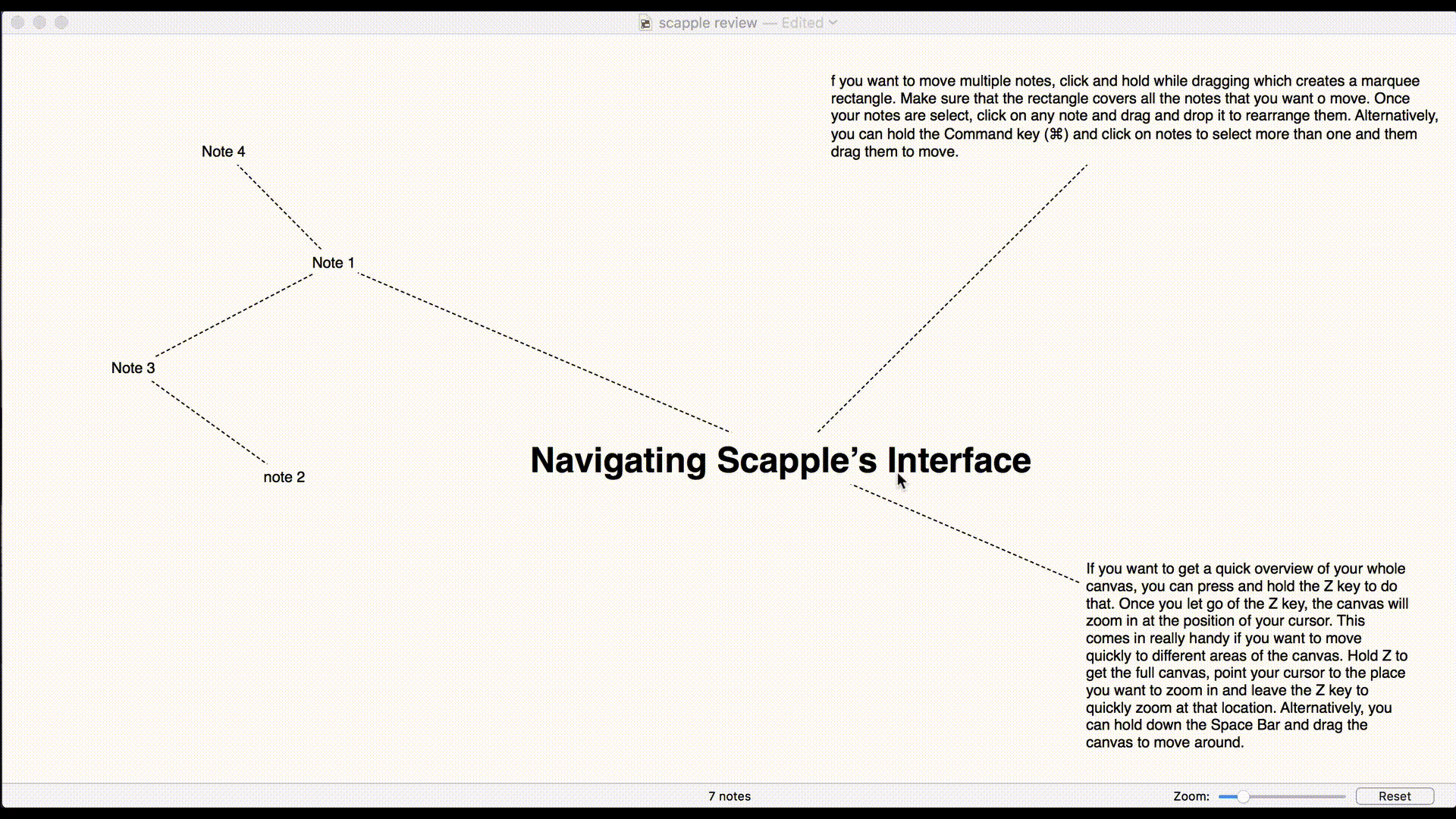
If you want to move multiple notes, click and hold while dragging which creates a marquee rectangle. Make sure that the rectangle covers all the notes that you want o move. Once your notes are select, click on any note and drag and drop it to rearrange them. Alternatively, you can hold the Command key (⌘) and click on notes to select more than one and them drag them to move.
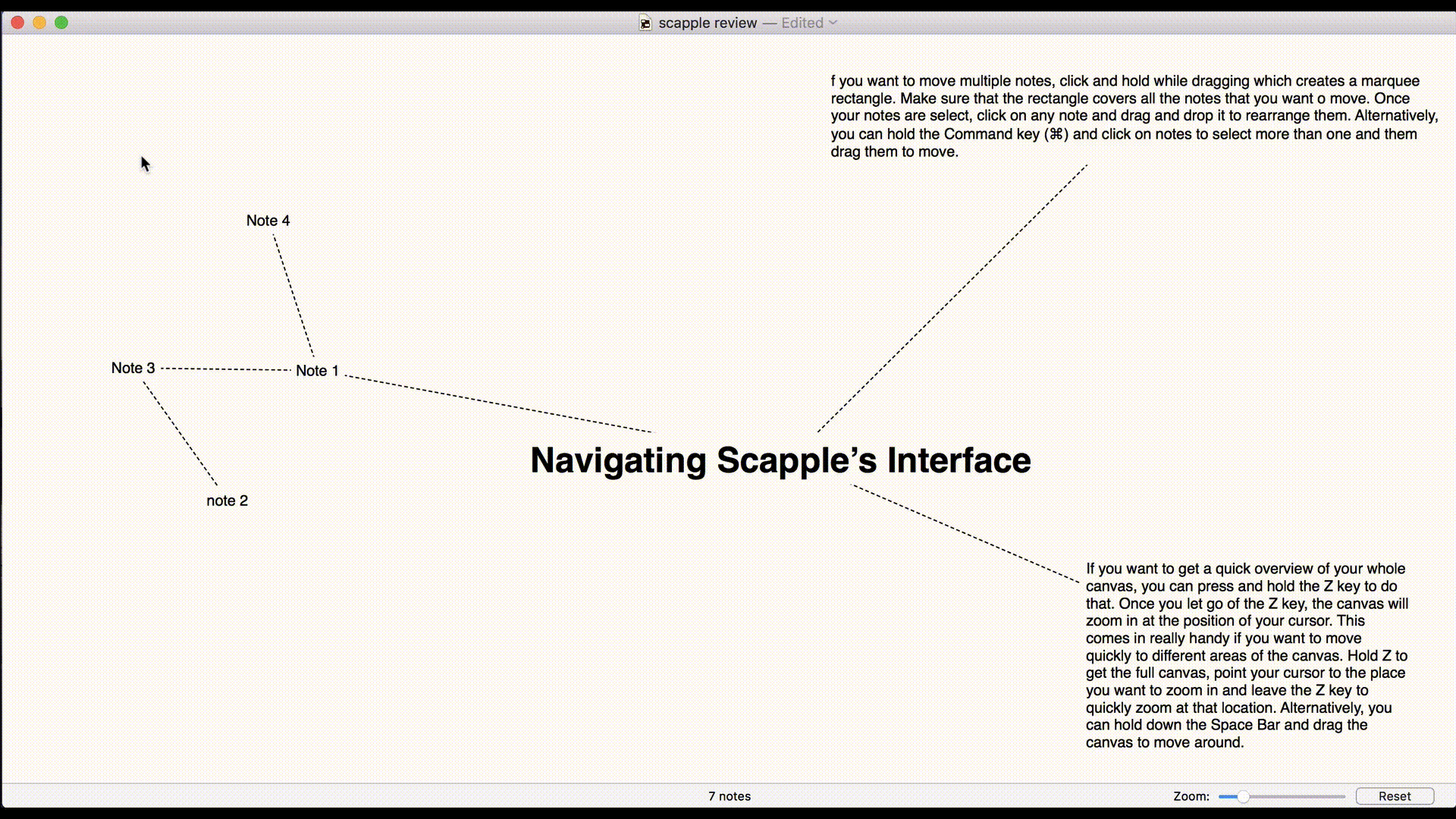
Zooming in and out on the Scapple’s canvas can come in really handy if you are dealing with large mind maps. There are a couple of ways which you can use to zoom in and out of the canvas. You can either use the zoom slider present at the bottom right of the Scapple’s window or hold down the Option and Command (⌘⌥) button and hit the up and down arrow key to zoom in and out. You can also use the simple pinch to zoom in and out feature using your trackpad.
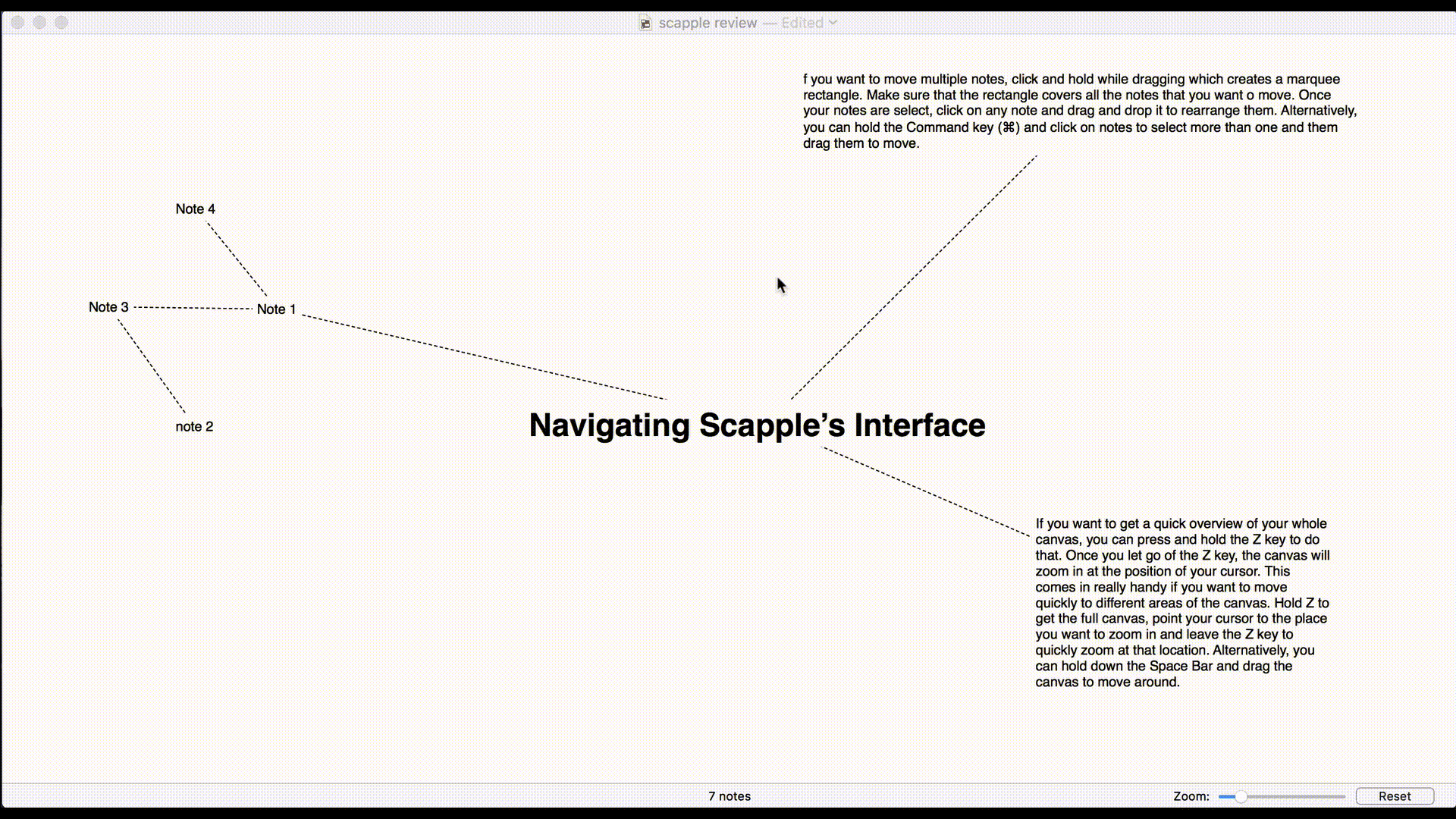
If you want to get a quick overview of your whole canvas, you can press and hold the Z key to do that. Once you let go of the Z key, the canvas will zoom in at the position of your cursor. This comes in really handy if you want to move quickly to different areas of the canvas. Hold Z to get the full canvas, point your cursor to the place you want to zoom in and leave the Z key to quickly zoom at that location. Alternatively, you can hold down the Space Bar and drag the canvas to move around.
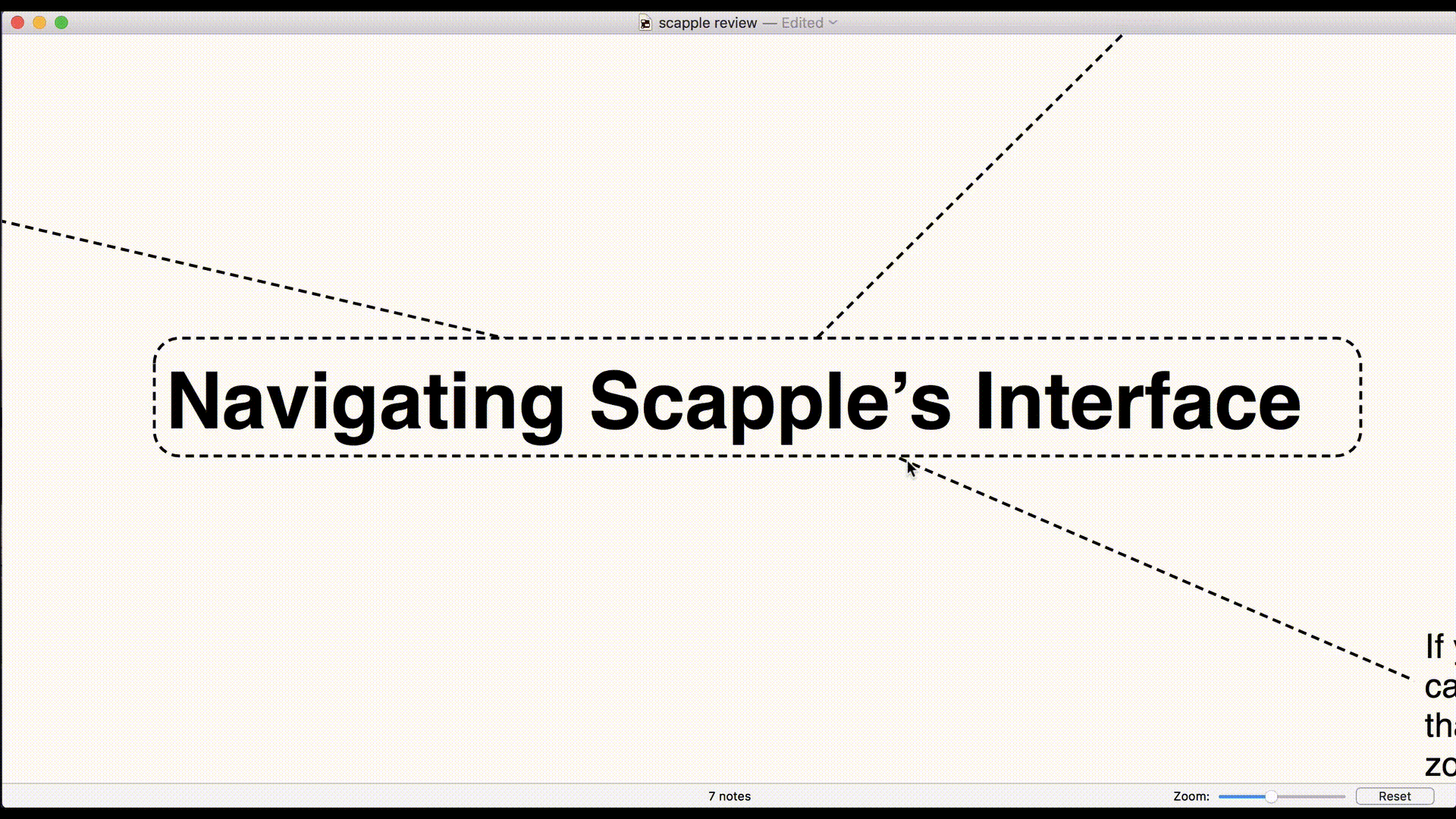
Why Scapple is the Best Mind Mapping App
Scapple according to me is the best mind mapping tool you can get for yourself and there are two main reasons for that. Firstly, as it’s evident from Scapple’s features that we talked about in details, the app makes it really easy to create mind maps. Seriously, it makes creating mind maps as easy as if you were using pen and paper. While there are a number of other mind mapping apps out there which are more powerful than Scapple, they all require you to invest a considerable amount of time in learning them.
You have to invest hours if not days before you can create your first mind map. For me, that just defeats the purpose of mind mapping. With Scapple, you install the software and you are good to go. The basic features of Scapple can be grasped within minutes with the more advanced them taking a few more.
Scapple makes sure that creating mind map is so easy for you that you don’t waste time in figuring the software out and just let your ideas and creativity flow. The second important reason which makes Scapple better is that you don’t necessarily need to start with a central idea. In fact, you can start with an ancillary idea and then find your way back to the central idea.
This is possible due to Scapple’s free flow editing approach which allows you to first empty your brain on its blank canvas and then make connections later. You can literally double-click anywhere to start jotting down your ideas and then make connections later. As we saw Scapple’s also makes it very easy to delete connections which means you can easily rearrange ideas without breaking the whole mind map.
This allows you to do a brain dump and then connect the dots as they come to you. For these two reasons, Scapple is the best mind mapping tool you can have at your disposal. Look, mind mapping shouldn’t be hard. In fact, it exists as a way to simplify the complex ideas in your head. So, why shouldn’t the process for creating mind maps should be as simple as the end result. Scapple’s free flow editing feature, combined with its easy to learn user interface, makes it the most effective mind mapping software you can get.
Download: Scapple ($14.99)
Mind Mapping Software: Runner-ups
1. Mind Node 5: Best for Online Sync
Probably the most popular mind mapping software for Macs is the Mind Node 5. It became popular because of its slick, beautiful, and comparatively easy to navigate user interface. Mind Node 5 is perfect for someone who likes to create mind maps on their iPads or iPhones as the service has apps for iOS and everything is synced across devices. Personally, I don’t care for the sync feature as I never want to create mind maps on my iPhone. On iPhones, the screen is just not big enough, however, I can see people using the app on the iPad. One of my favorite feature of Mind Node 5 is the foldable nodes system. Basically, you can fold nodes which will hide all the extending branch of that node. It’s an easy way to clean things up and save yourself from being overwhelmed by the data. If these features strike home with you, Mind Node is for you.

Download: Mind Note 5 (Free, $39.99)
2. iMindMap 10: Best for Power Users
iMindMap 10 is basically the mother of all mind mapping tools when it comes to the sheer number of features that it packs. Apart from giving users a mind mapping software, it also comes with features like idea capture and brainstorm. The idea capture tab is a place where a user can easily dump his/her ideas without being distracted. The brainstorm tab is where users can brainstorm ideas. The brainstorm tab looks like a board with sticky notes attached to it. Users can easily create sticky notes and move them around to organize them. When users are done with idea capturing and brainstorming, they can use iMindMap’s excellent mind mapping tools to organize their ideas in a mind map. The software also comes with hundreds of templates allowing users to easily create mind maps.
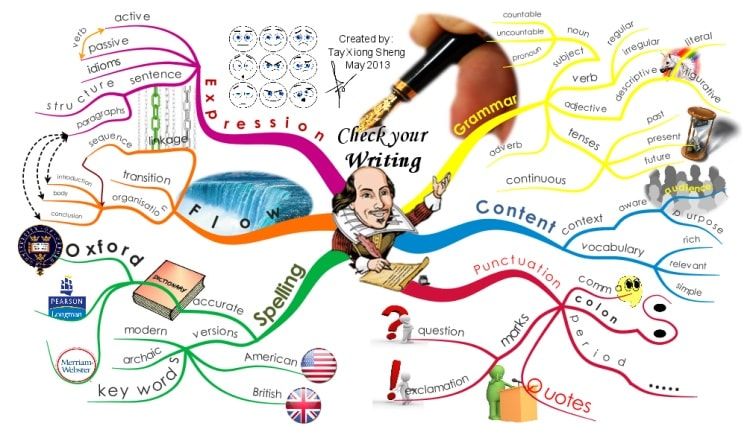
Visit: iMindMap 10 (Starts at $100)
3. MindMeister: Best for Collaborators
MindMeister is web-based mind mapping software which allows you to collaborate with others on your mind maps. In fact, the collaboration feature of this software is its unique selling point. One of the collaboration features that this software brings is called Opinions which allows contributors to comment, upvote, and downvote on individual nodes on the mind map. Other features include the ability to quickly convert mind maps into presentations, integration with MeisterTask to manage projects, brainstorming, planning, and more. If you have a team and you like to get everyone’s input while brainstorming, MindMeister is just tool for you.
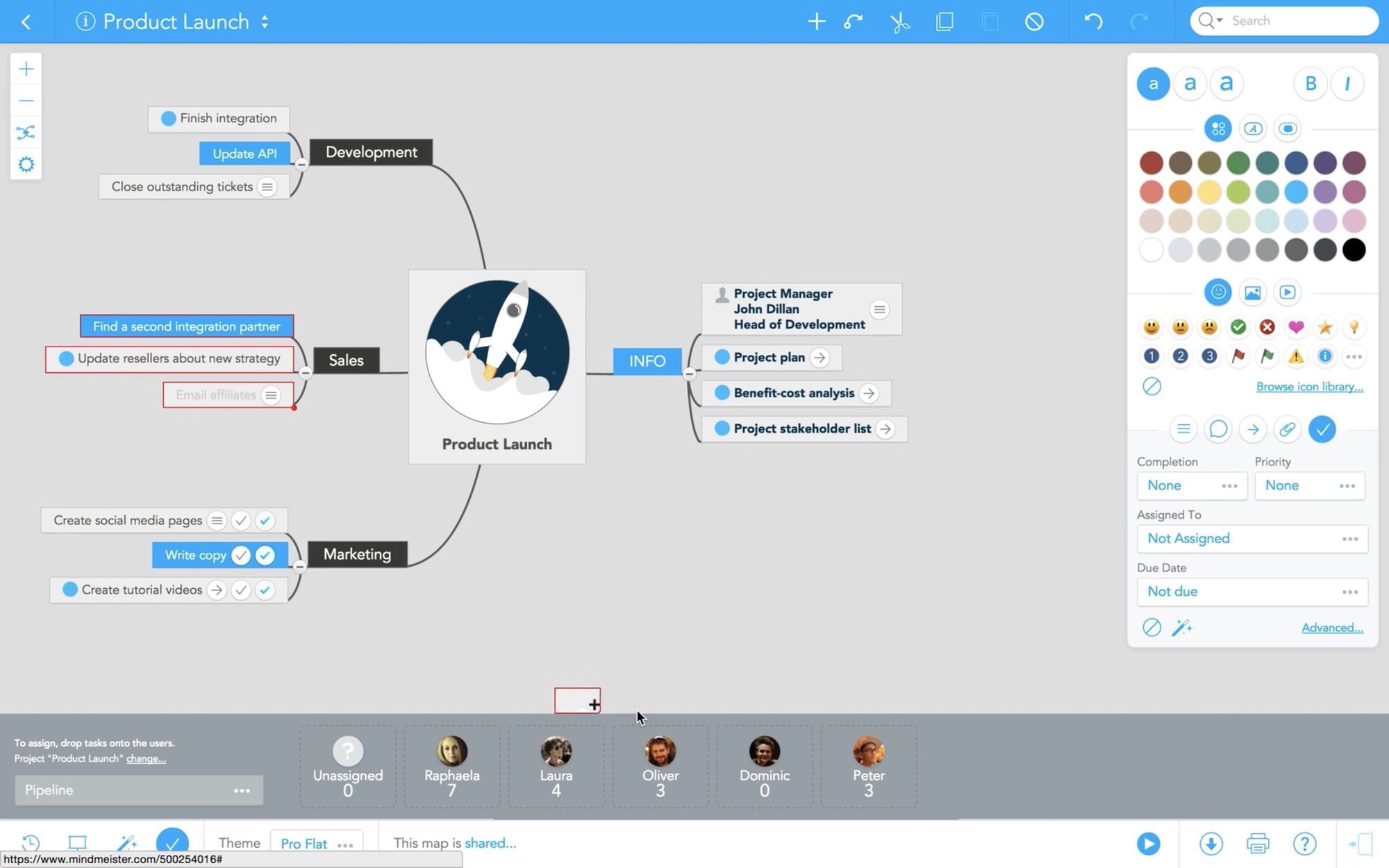
Visit: MindMeister (Free, Paid plans starting at $4.99/month)
Scapple Review: Final thoughts
Scapple might not be the most powerful mind mapping software you can get, but it certainly is the one that works the best. Its simple user interface, combined with free flow editing canvas allows users to freely gather their ideas and thoughts and then convert them into mind maps. I also love the styling tools that Scapple packs as it helps in adding more visual elements to your mind maps which comes in really handy if you are creating and working with large mind maps. When it comes to mind mapping software, you can either invest a ton of money in feature-packed mind mapping software and spend the next few weeks learning them or you can buy Scapple for just $14.99 and start mind mapping as soon as your download ends, it’s your choice.




Comments ()