10 Safari Settings You Should Pay Attention to
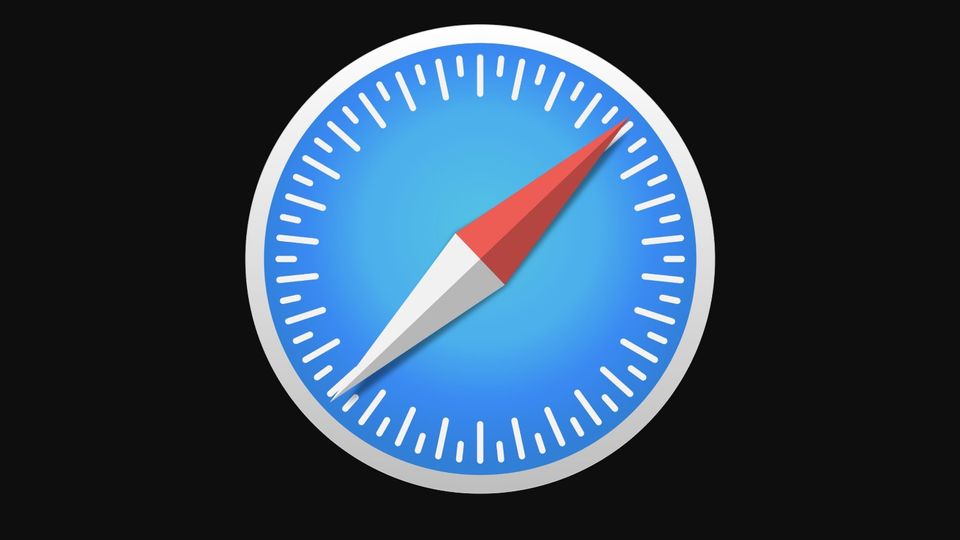
If you are using a Mac, chances are that Safari is your main browser. I love Safari because not only its fast, it also doesn’t hog all the RAM (looking at you Chrome) and it’s really easy on Mac’s battery. Then there are other advantages that come with being in Apple's ecosystem like handoff and syncing of your bookmarks and reading list among all your Apple devices. The point is that Safari is a great browser, and maybe that’s why most of us never look at its preferences to see what other gems it might be hiding. While there are no real gems inside, the 10 Safari Settings that I am going to mention in this article are something every Safari user should know about. If you love Safari’s out of box experience, you are going to start loving even it more after you have gone through these settings:
Safari Settings You Should Pay Attention to
1. Show Full Web Address
By default, Safari doesn’t show you the full web address of the page you are visiting. This might give the tabs a cleaner look but personally, I don’t like it. I like to know where I am on a website. If you like the way Safari handles thing than that’s fine, however, if you want to see the full URL of the website you are on, Safari lets you do that.

To show the full URL of the website that you are visiting open the Safari preferences panel (⌘ ,) and click on the Advanced settings tab. Here, tick the checkbox next to “Show full website address”. Now, Safari will be showing the full web address of the websites that you are visiting.
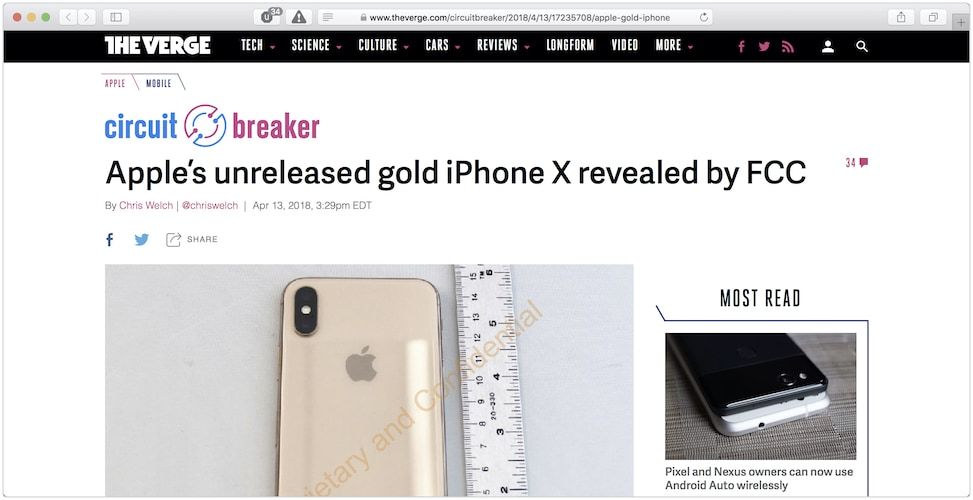
2. Change Default File Location for Downloads
As we all know, the default download location for the files downloaded through Safari is Mac’s Downloads folder. However, most of the times if I am downloading something, that means I am going to act on it right away. Hence, I like to see downloads right on my desktop.
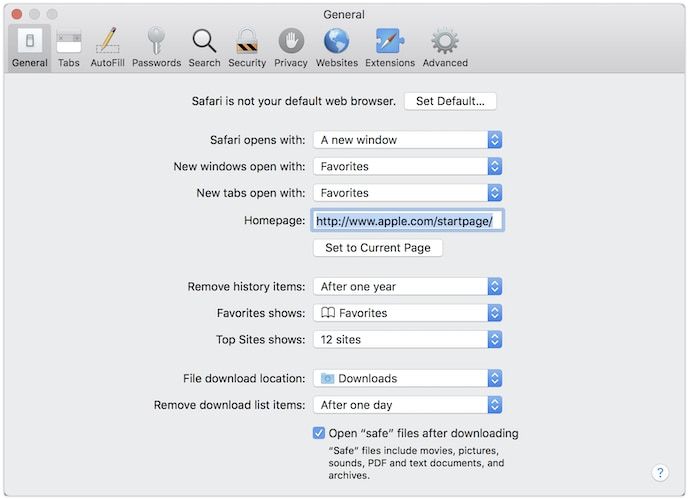
I have also seen many users choosing iCloud as their default downloads folder so that anything that they are downloading is available to them across devices. Whether you fit the above two use case scenario or you just want your own personalized downloads folder, Safari will let you do that. To change the default file location for downloads, open the Safari preferences panel and click on the General tab. Here, the second last option will be the “File download location”.
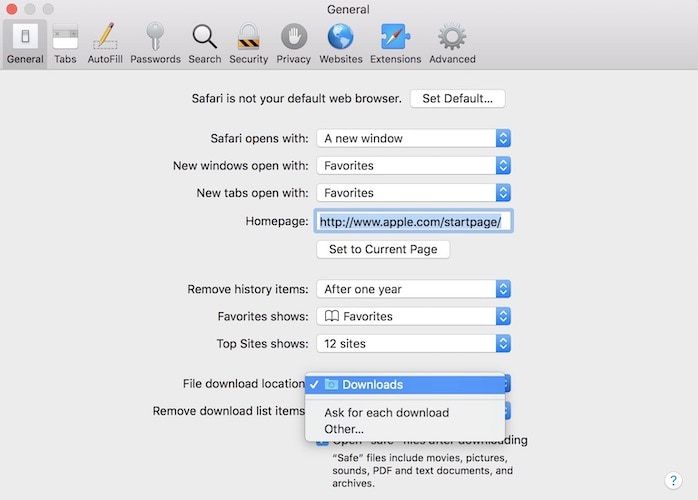
By default, it’s set to Downloads as shown in the picture above. You can change that by clicking on the box. Once, you click on the box, it will give you two option. The first option is the “Ask for each download” where Safari will ask you where you want to save the downloaded files every-time you download something. The second option is the “Other” which will open the folder selection tool and allow you to set the default download location of your choice. As you can see, Mine is set to Desktop.
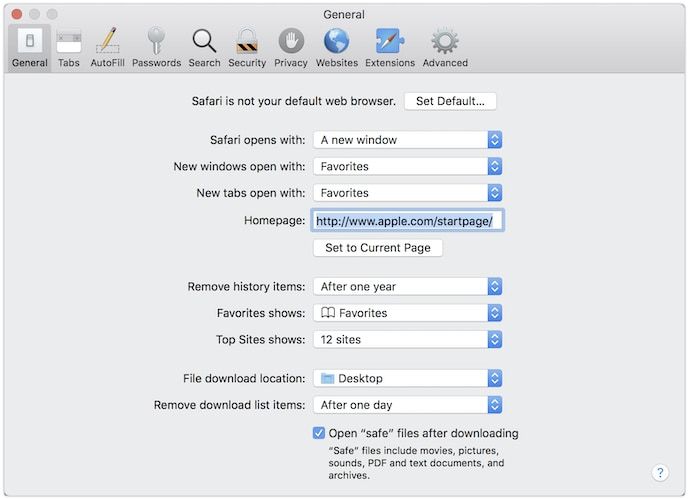
3. Change your Homepage, New Tab and New Window Open Screen
While we are on the General tab, there are a couple of other things that you should definitely look at. You might have noticed that whenever you open a new window of a tab in Safari, it always opens your Favorites page. If you rather have something else open on the new tab or window page, you can do that here.

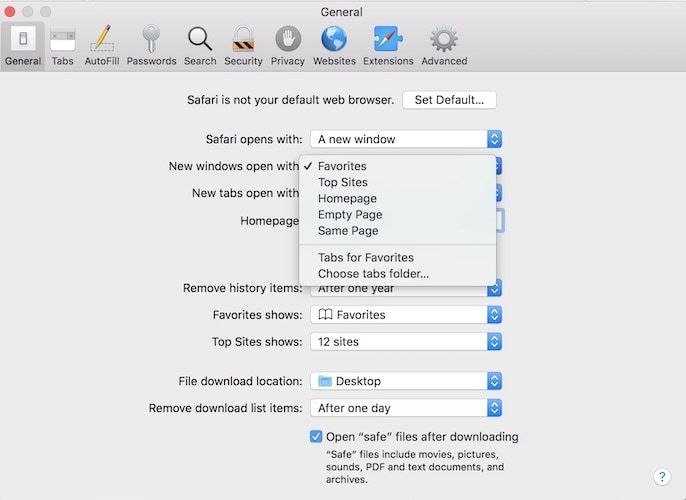
The settings that you need to change to do that are marked in the pictures, above. Just click on them and select the page you want to open. You have a couple of option to choose from. I personally keep mine as an empty page. If you want your new tab or window to open a specific webpage when you open them, select the Homepage option and then change the Homepage URL to your specific site as shown in the picture below.
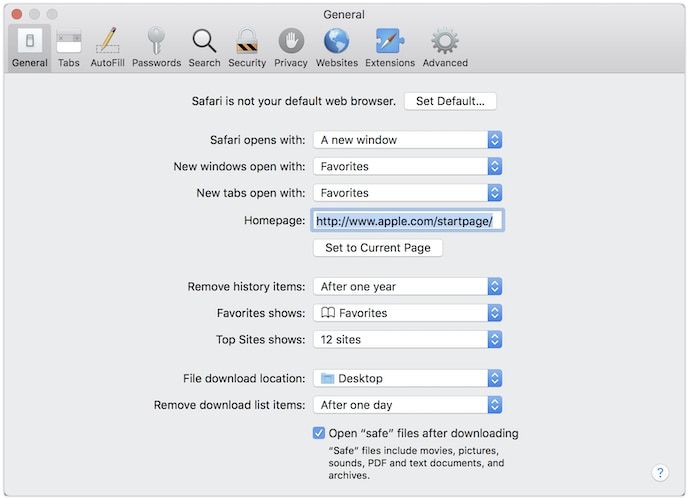
4. Stop Files From Opening When the Download
One of the things that annoy a me little too much that it should about Safari is the fact that by default it opens the files which it considers safe as soon as the download is completed. I hate that feature as it always distracts me when I am working and I have something downloading in the background. If you are frustrated by that, you can disable the auto open safe file option. Just uncheck the “Open safe files after downloading" option in the General tab.
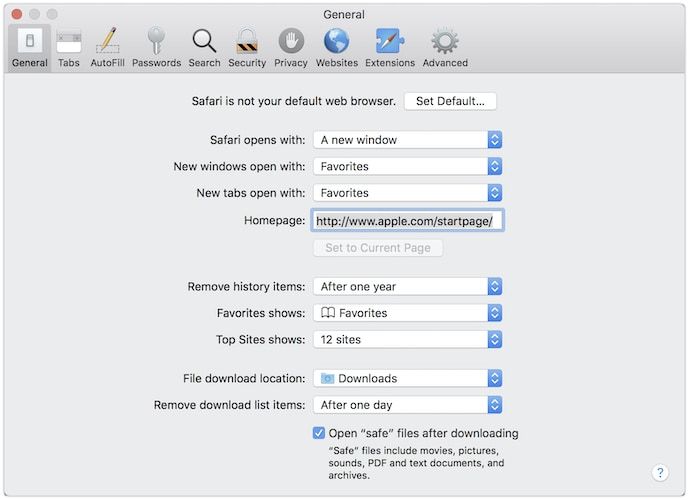
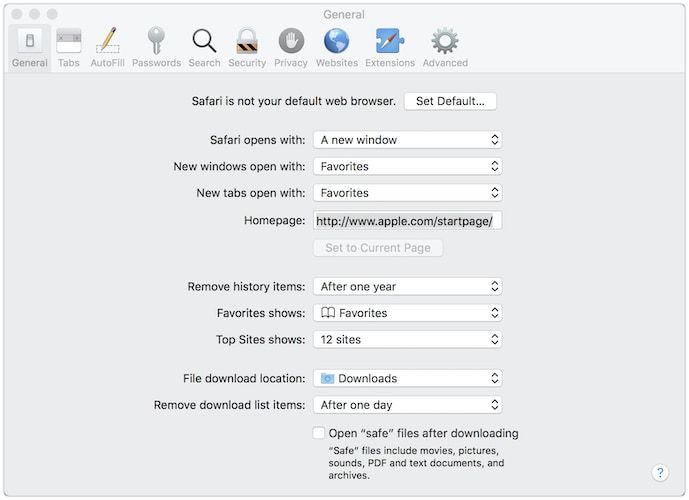
5. Stop Auto-Playing Videos
While we are on the subject of annoying things, one thing that annoys me the most while visiting a website is if it’s using auto-playing videos. Some of the websites are even brazen enough to push auto-playing videos with audio, something which should be a crime. Thankfully, Safari has a setting which stops videos from auto-playing. To enable that, open Safari preferences panel and click on the Websites tab.
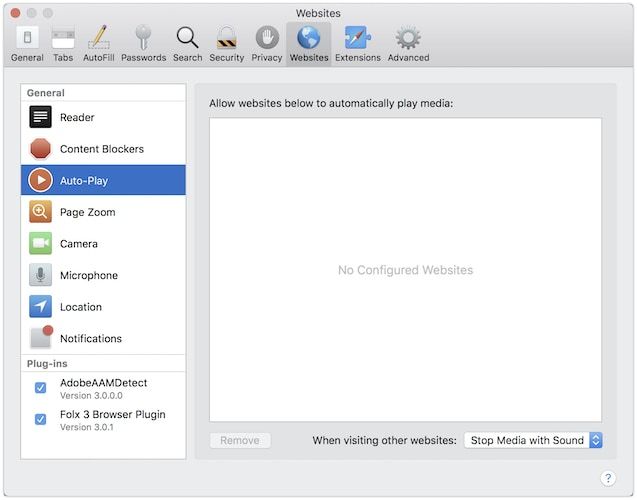
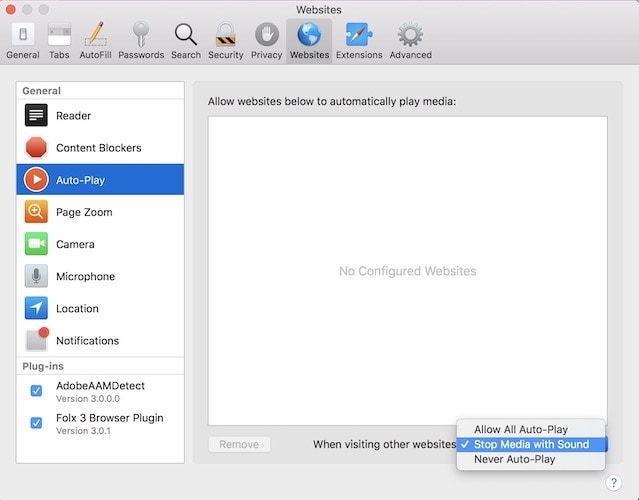
Here, select the Autoplay option and in the global option marked in the picture above, select the relevant option. By default, Safari only stops media with sound, however, I like to keep it at Never Auto-Play which stops all media from auto-playing irrespective of the fact that they are muted or not.
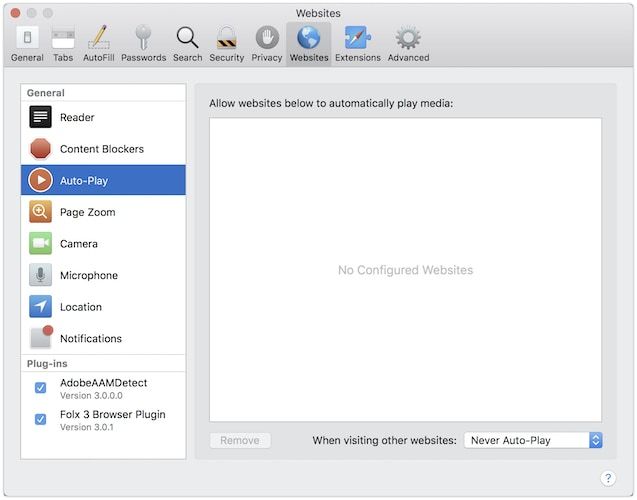
6. Stop Website From Tracking You
Internet privacy has become a big discussion point in the recent years. I mean if the recent Facebook scandal still didn’t have you think about your online privacy, there is certainly something wrong with you. With macOS High Sierra, Apple introduced a new feature inside Safari which solves one of the biggest online privacy concerns, which is the invisible trackers that the website put to track your behavior and serve you ads.
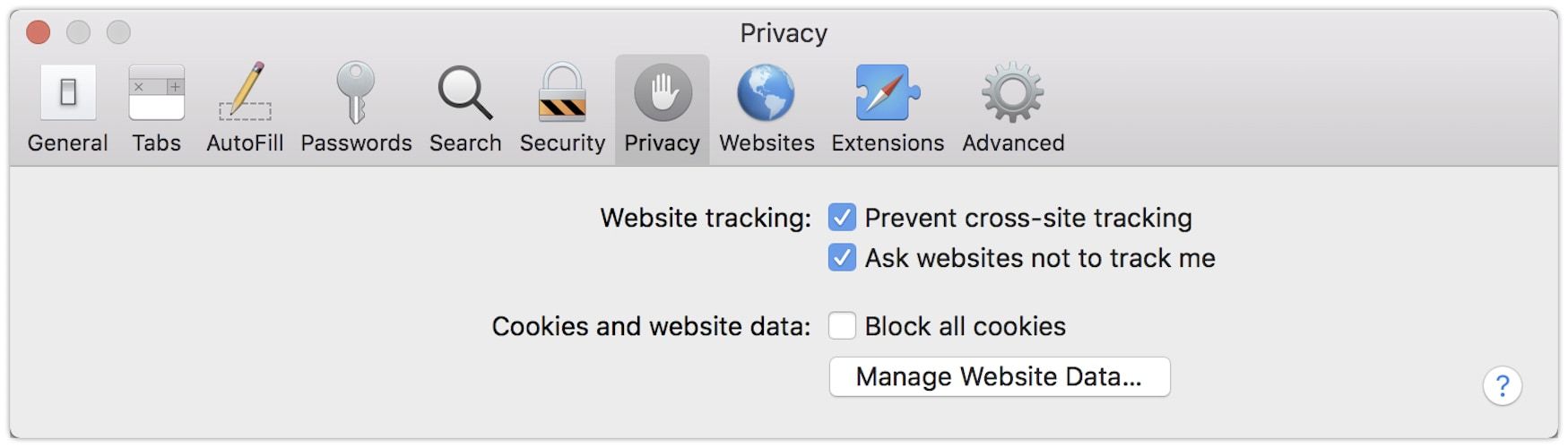
The main problem with these trackers is that they don’t leave you even when you close the website, instead, they follow you around to gather as much information about you as possible. Thankfully, Apple implemented a new feature in Safari which stops those trackers from tracking you. To see if the feature is enabled on your device or not, open Safari preferences and click on the Privacy tab. Here, make sure that both Prevent cross-site tracking and Ask websites not to track me options are enabled.
7. Check Camera and Microphone Permissions
One of the biggest online privacy concern these days is the fact that malicious website can inject code which will give them permission to access to your computer’s microphone and camera. This is not something which happens a lot, but it’s a real problem if it’s happening to you. To check if any website has access to your Mac’s camera and microphone or not, open Safari preferences and then click on the website tab.
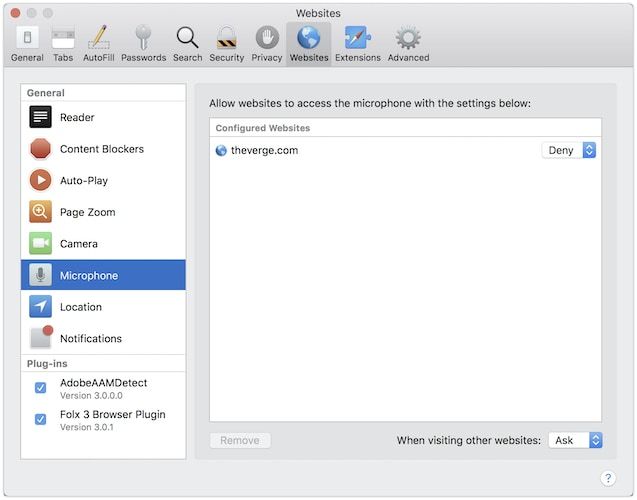
Here, click on the Camera and Microphone options to see if any websites have permission to access them. If there is any website which has access, change the permission by clicking on the drop-down menus. Lastly, change the overall permission by clicking on the drop-down menu next to the “When visiting other websites” option marked in the picture below.
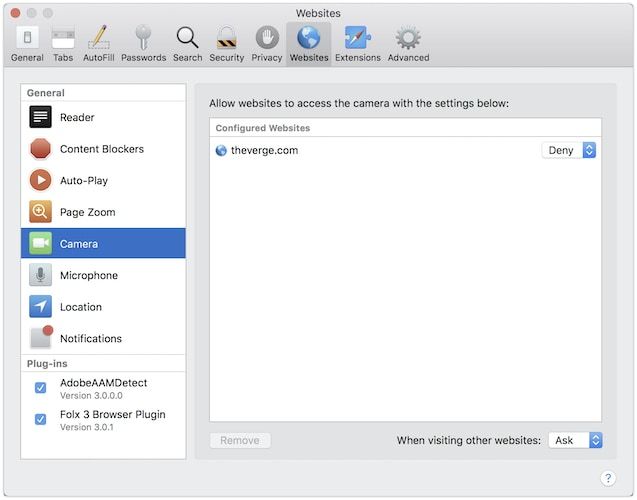
8. Change Your Default Search Engine
While we are all concerned about our online privacy, we do know that sometimes there is nothing we can do about it. Take Google, for example, it tracks all our searches and usage data to serve up ads to us. But that’s a necessary evil we are ready to accept as unlike Facebook, Google never sells our data to third-party services. However, even though Google doesn’t sell our data, it doesn’t mean that it won’t in future, a fact which has privacy-concerned users a little freaked out.
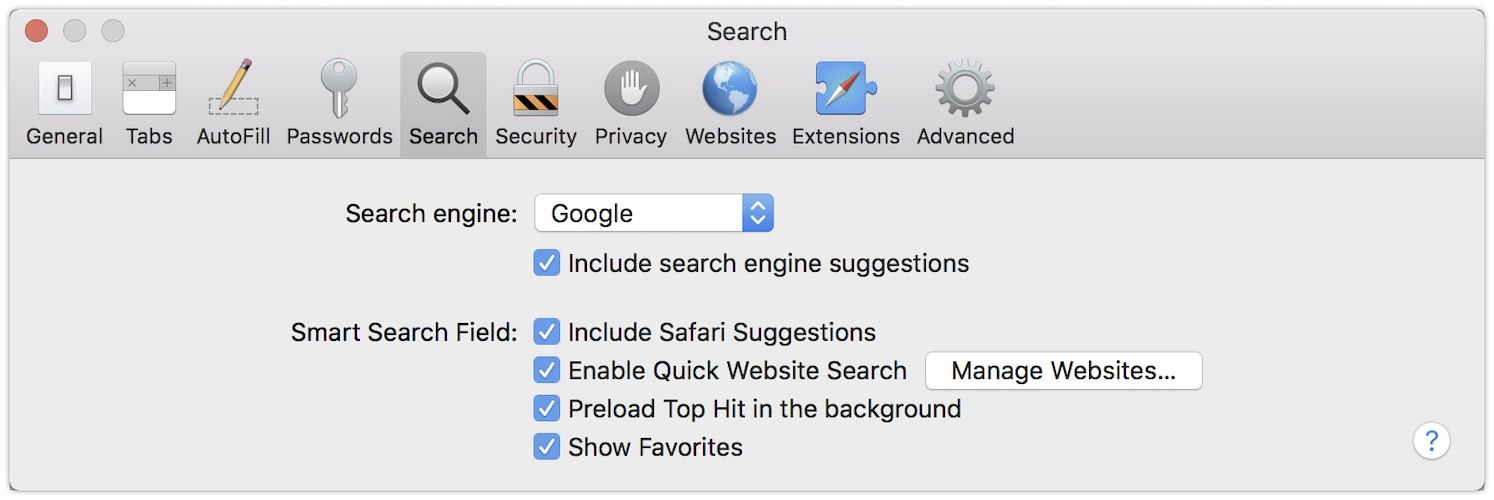
That’s why many of them use DuckDuckGO which is a search engine just like Google with a focus on privacy. The search engine never tracks and gather any user data. If you are also concerned with the data Google is gathering about you, you can change the default search engine of Safari. To do that, open Safari preferences panel and click on the Search tab. Here, the first option that you see is for your default search engine. You can click on the drop down menu to select either Yahoo, Bing, or DuckDuckGo. As a rule of thumb, if you want the best search result Google is your best option and if you are concerned about privacy you should choose DuckDuckGo. Don’t even think about using Yahoo or Bing.
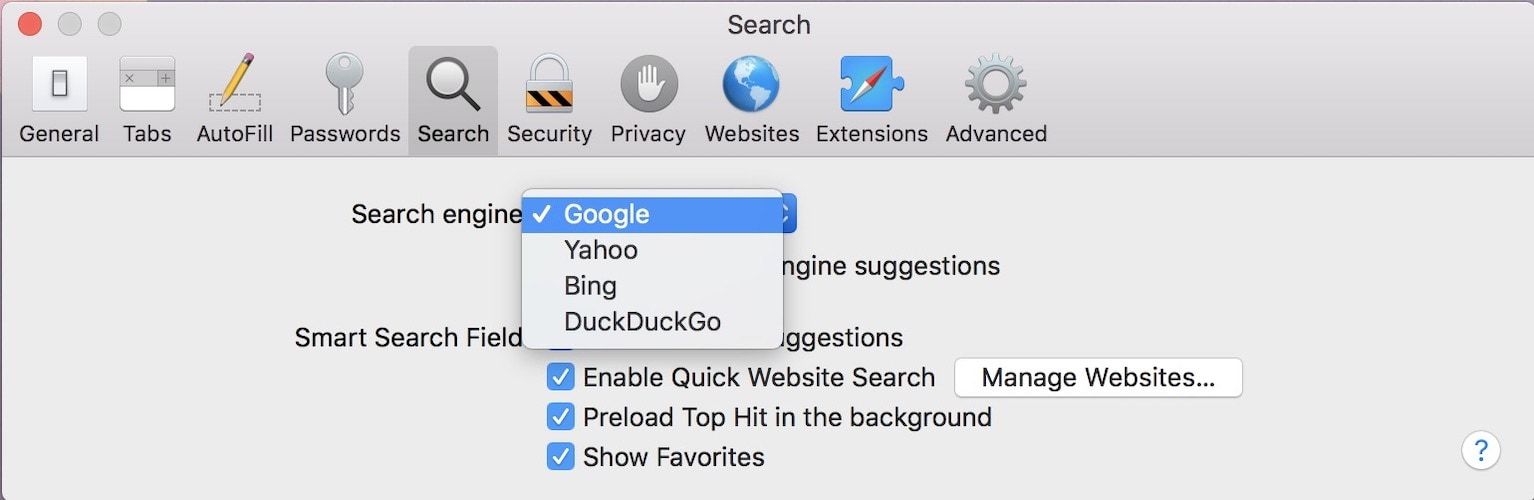
9. Save Your Reading List Offline
One of the handiest features of Safari is the Reading list which allows us to save articles if we want to read them later. However, there is one problem with the default Safari reading list which is the fact that articles are not saved offline so you won’t be able to read them if you don’t have any internet connection, something which other read-it-later services like Instapaper and Pocket do.
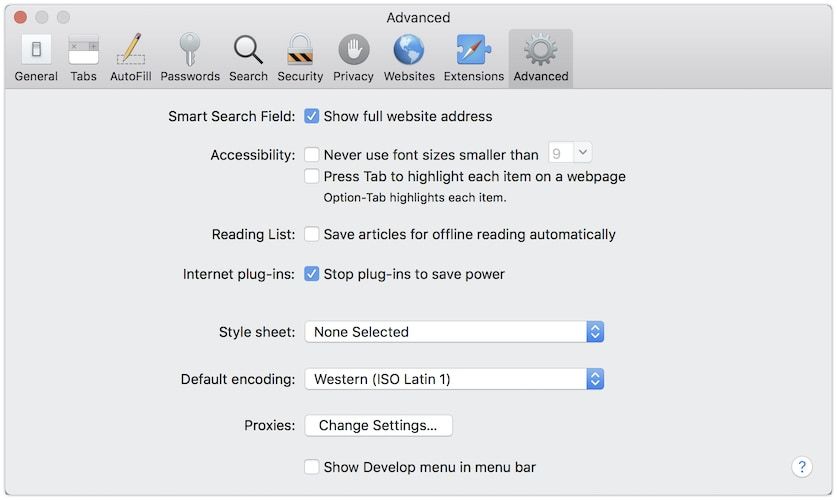
That said, you can task Safari with saving articles offline if you want. To do that, just open the preferences panel and click on the Advanced tab. Here, you will see the option to save articles for offline reading (marked in the picture above). Just enable that and Safari will download all the articles that you add to your reading list offline.
10. Change How Safari Opens
Did you know that you can configure how Safari opens whenever you launch the app? Well, you can and it’s really great for someone who wants to continue their last browsing session without having to remember where they left off when the quit the App. To change how Safari opens, open the preferences panel and click on the General tab.
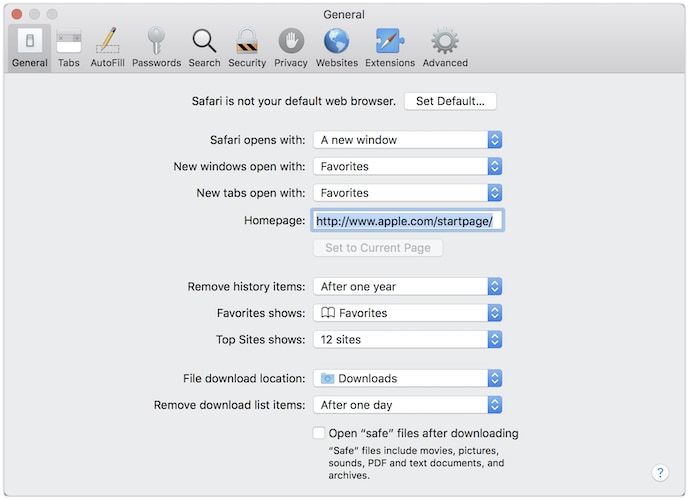
Here, you will see that the first option reads as “Safari opens with”. By default “A New Window” option is selected. Click on the drop-down menu to change it to “All windows from last session” and it will open all the windows that were open when you quit the app.
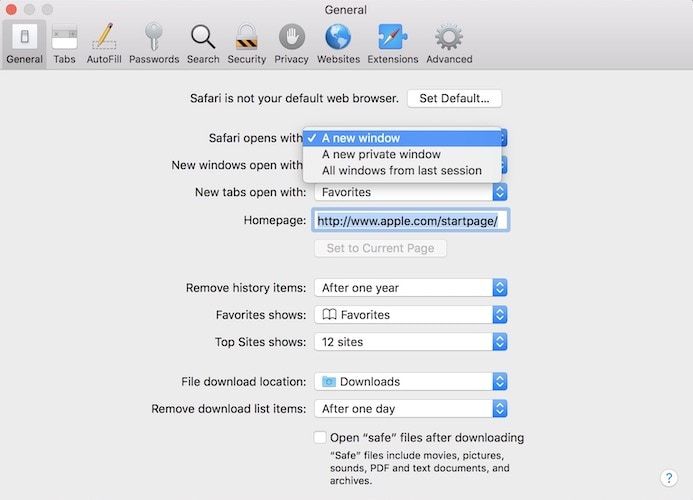
10 Safari Settings: Final Thoughts
I hope that these Safari settings will help you enhance your experience of Safari. If you have any Safari tips and tricks that you want to share with us, you know where the comments section is. If you liked this article, don't forget to share this on your social media profiles.




Comments ()