Best Calendar App for Mac: Fantastical 2 Review (and Runner-Ups)
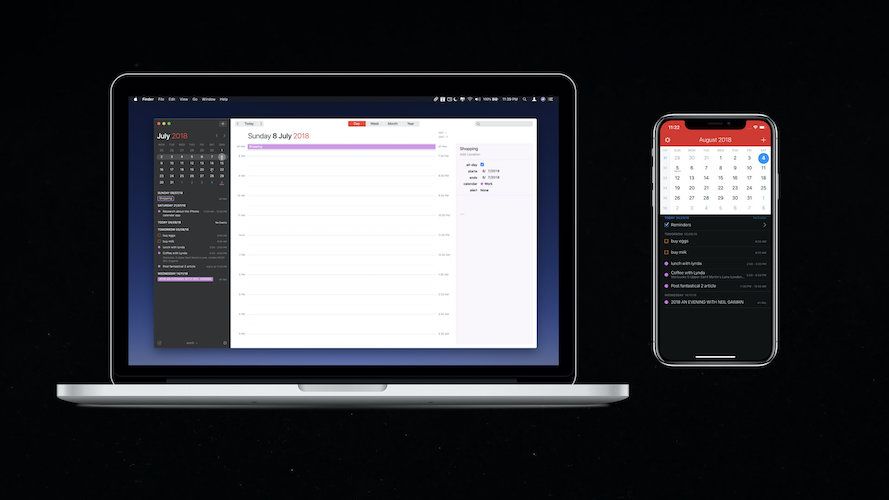
A calendar app is very important for someone who wants to manage their life and maintain a cordial relationship between their work and personal life. I have found that the things that I put on my calendar are the ones which are most likely to get done. While any calendar app including the built-in calendar app that comes with the Mac can get the job done, not all of them are equally effective. Over the years, I have tested many calendar apps and there’s one which I have always come back to. In this article, I am going to share my favorite calendar app with you and tell you why I prefer it over all the other calendar apps out there. In the end, I will also give you some alternatives, if you want to check out the options before settling for one. So, here is our Fantastical 2 review where I will tell you all you about the app and the reasons why I think that it’s the best calendar app for Mac:
The Requirements of a Good Calendar App
While everyone has their own opinion as to what makes an app good, when it comes to calendars, I can safely say that most of us have almost similar expectations. Below are the things that I expect from a calendar app and I think most of you guys do too. The app which hits most of these checkmarks is basically the best calendar app for Mac out there:
1. Make It Easy to Create Events
A good calendar app should make it easy to create events. In fact, this is the most important feature for me. When I look for a calendar app, the first thing I want to know is how easily I can create events, set reminders, or add tasks. How easy it is make changes to events or add notes and details inside an event.
2. Support for Multiple Calendar Service
This one is probably a no-brainer. Since most of us use different calendar services (iCloud, Google, Exchange, Office 365, and more), a good calendar app should be able to connect with all the major calendar services out there.
3. Cross-Platform Availability
The app should also have an iOS counterpart. Most of us carry our iPhones with us everywhere and having the same calendar app on both platforms just makes more sense. We can make do with different apps on different platforms but having the same app just makes life so much easier.
The Best Calendar App for Mac: Fantastical 2
After testing a number of calendar apps out there, I feel that Fantastical 2 is the best calendar app for Mac for most of the macOS users. Not only the app looks good but its also one of the most, if not the most, powerful calendar apps out there. The app is easy to use, allowing users to create events in seconds. It also allows users to swiftly look at their events to find out what’s coming next. But you don’t have to take my word for it, let us take a deep dive into the app to see what makes it so good:
Design and User Interface
In my opinion, Fantastical is not only the best-designed calendar app for Mac but it’s overall one of the best-designed apps for Mac out there. From its user interface to color choices to use of typography, everything is chosen in such a way that it gives the app a polished look. The app gives you two viewing options. The first is the full window mode which shows you the calendar’s day, week, month, and year view, just like on any other calendar. The second is its menu bar application which is quite frankly is one of the best things about the Fantastical 2 . With the new Fantastical 2.5 update, the menu bar application has become even better, but more on that later.

There’s also a Today View widget which lives in your widget section. That said, I mostly use its menu bar mini window for both adding or checking upcoming events, so the widget is not really handy for me on the Mac. I do use the app’s iPhone widget a lot more extensively. My favorite thing about Fantastical 2’s design is that it displays all your upcoming events and reminders in a very easy to consume view. Even when my calendar is full of events, Fantastical 2 doesn’t make me feel too overwhelmed, and in my opinion, that is the biggest strength of its design.
Creating Events and Reminders
The biggest strength of Fantastical 2 is in the way it allows users to create events. Fantastical 2 was one of the first apps to use natural language processing and it still is the USP of this app. For those who don’t know, Fantastical 2 uses natural language processing to make it easier for users to create events and reminders. For example, I can type, “Lunch with Lynda at 2 PM tomorrow” and it will process this text and fill in the exact time without any problem.
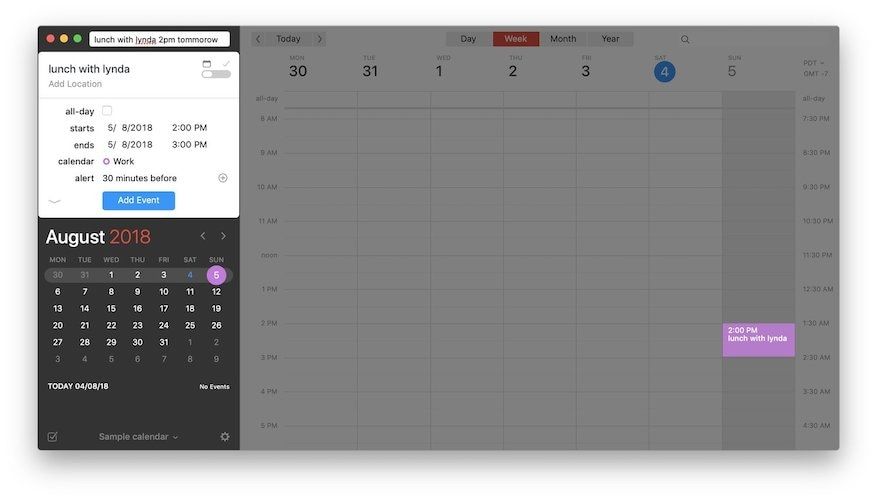
The best part is that Fantastical 2 does it live while you are typing, and seeing your words getting transformed into information is a pleasure which I haven’t gotten over even after using the app for years.
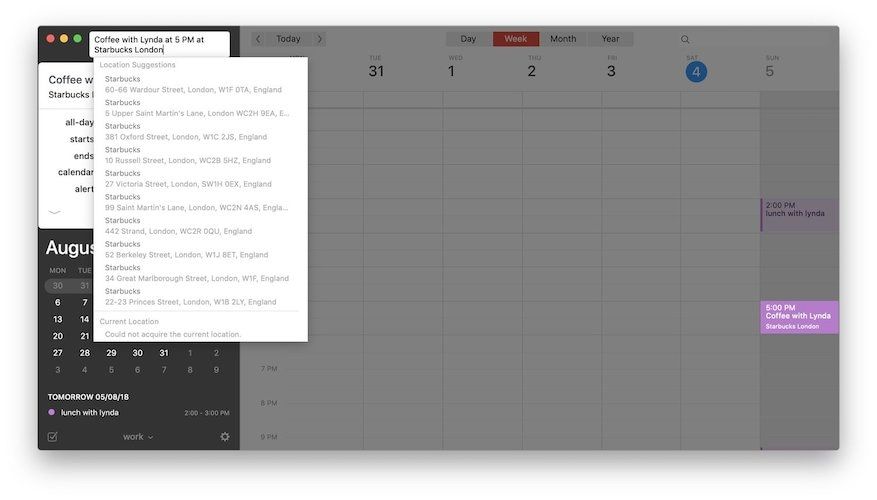
You can also use Fantastical 2’s natural language processing to add places for events. For example, I can say, “Coffee with Lynda at 5 PM at Starbucks London” and the app will add the location to my event. Now, since I typed Starbucks London, it will give me the option to choose from various Starbucks locations in London, but if you are more specific with your address, it will pull the exact store you are looking for. The app will even give you travel time notification before its time for you to leave.
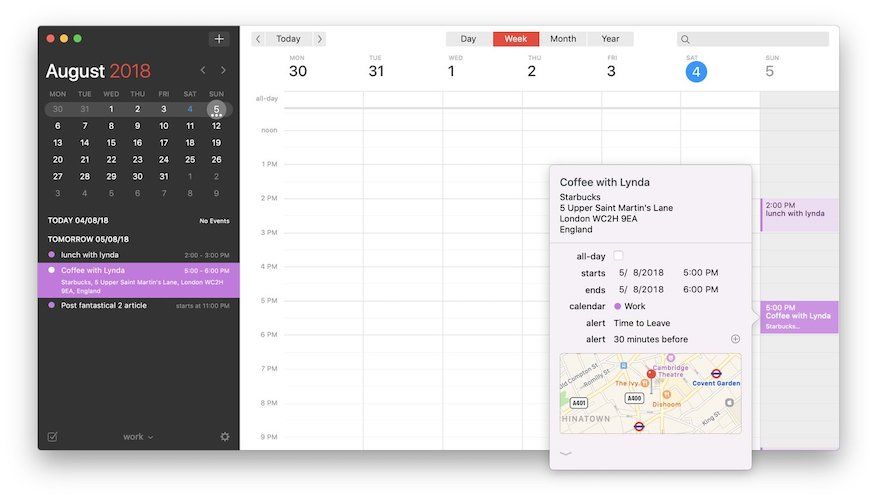
Similarly, creating reminders is easy too. You can either click on the little reminder button at the bottom-left and type in your reminder, or you can just type, “Remind me” and it will convert the following text into a reminder instead of an event.

It can also pull reminders from your native iOS or macOS Reminders application and show you right there in the app. I love that Fantastical 2 shows me both my reminders and calendar events side by side as it allows me to decide the order in which I want to tackle my jobs. Needless, to say Fantastical 2 makes it really easy to create events and reminders. I will go as far as to say that it makes creating events fun.

Using the Services Extension to Add Events Quickly
Fantastical 2 also brings other input methods. My favorite of them all is the ability to send anything to Fantastical 2 using the Services menu which pops up when you right-click/control-click on your Mac. Whether I am on the web or inside an email or anywhere else for that matter, I can just highlight a piece of text, right-click and use the services menu to send it to Fantastical 2. If time and date are mentioned in the selected piece of text, Fantastical 2 will parse it and fill the fields just as it does when I type directly into it.
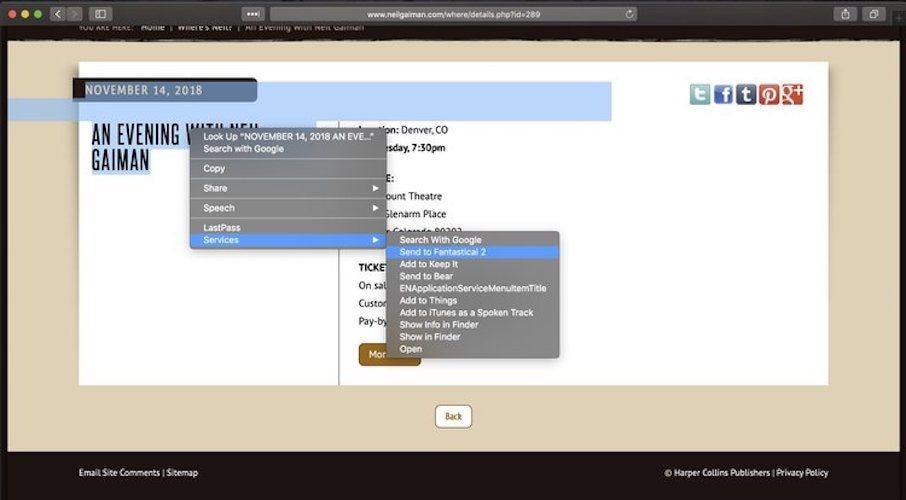
This feature has made my life really easy. Now, whenever I book tickets for an event or am registering for an online event. I can just highlight the name and the time of the event and send it to Fantastical 2. As I said, I can do it from anywhere, whether I am on my browser or reading the confirmation email. There are other input methods too, like using the dictation feature on your Mac to dictate events to Fantastical 2 and more. But the methods I discussed are the most important and you will be using them the most. You can always learn more while you are using the app for yourself.
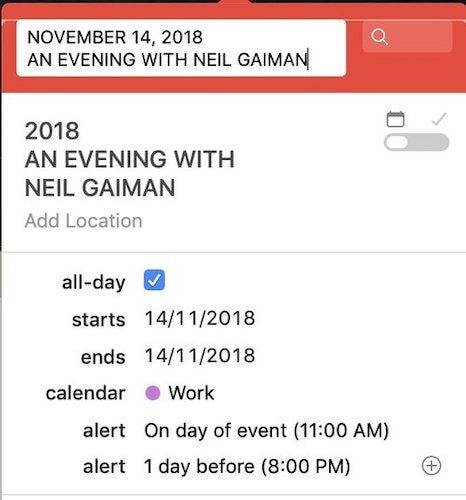
Calendar Support and Calendar Sets
One of the good things about Fantastical 2 is that you are not limited to using your iCloud calendar. In fact, you can use most of the popular calendaring services including Google, Exchange, Office365, Yahoo, and more. Personally, this feature makes Fantastical 2 quite useful for me. Since I use G Suite as my business email provider, all my work events are created in my Google Calendar. At the same time, I use an iCloud calendar for my personal usage. With Fantastical 2, I am able to easily add these calendars and see both my work and personal events at a single place. This helps a lot while planning events or meetings as I exactly know when I am busy and when I am not.
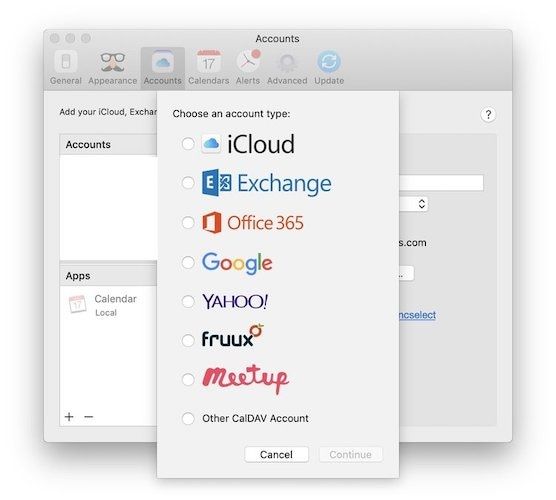
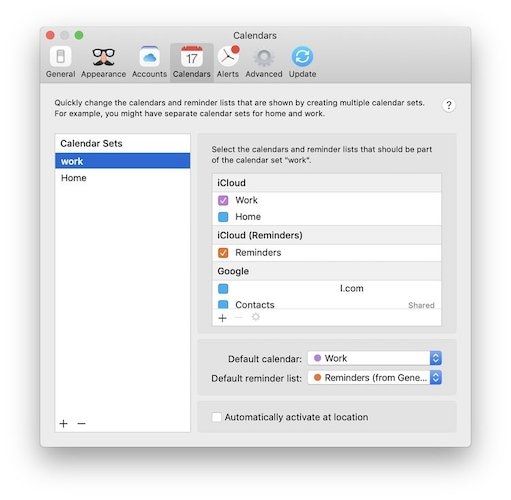
Another great feature of Fantastical 2 is the ability to create different calendar sets, which builds on top of the feature I just discussed. Calendar Sets basically allow you to create sets of different calendars so that you can view your desired calendars one at a time. As I mentioned, I use Fantastical 2 to aggregate all my calendars in one place. But I don’t want to be viewing all the events all the time. If I am working I would rather only see my work events so that I am not distracted. It also allows you to get a cleaner look if you have too many events going on.
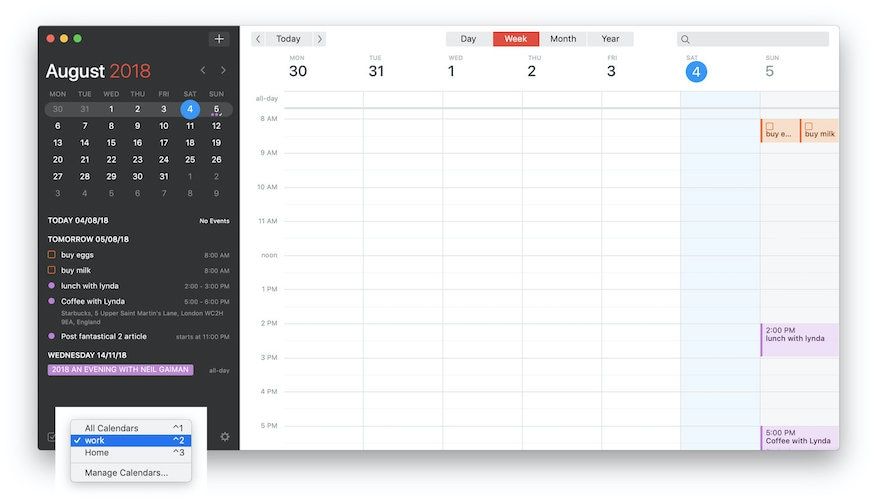
One nifty thing that you can do with calendar sets is that you can trigger them based on your location. For example, you can ask Fantastical 2 to switch to your work calendar when you are at office and personal calendar when you are at home. While switching manually between different sets just require a simple keyboard shortcut, this trick does make my calendaring life a little bit easier.
Fantastical 2: Professional Features
Fantastical 2 also brings a number of features for professionals which come in handy. Some of my favorite ones are mentioned below:
Attendee Availability
The first professional specific feature that we are going to discuss is called Attendee Availability. It is a feature which looks at your co-workers’ calendars and shows when they are available and when they are not. Do note that in order for this feature to work, you need to be using a calendaring system that supports it. Both Microsoft Exchange and Google Calendar along with most implementations of CalDAV accounts do that. Do note that iCloud calendar does not support this feature.
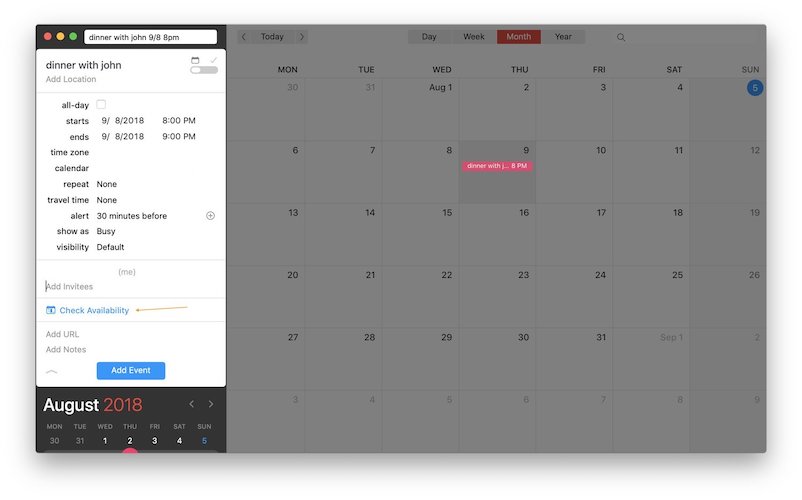
Anyway, once you are using the right calendar, when adding an invitee, you can click on the “Check Availability” button to see when they are available. As soon as you click on the button Fantastical 2 will give you a nice visual view of your calendars showing when both of you are available and you can time your meetings or events according to that. This is one hell of a handy feature as it allows you to time your meetings or events when all the parties are available.
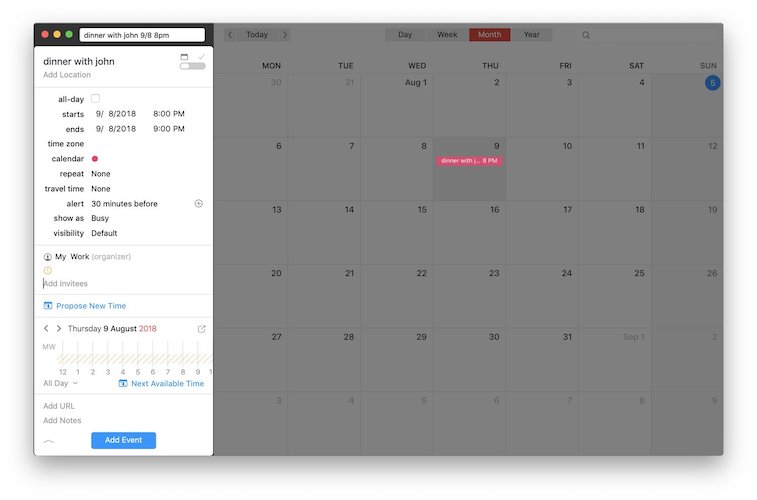
Multiple Time Zones
If you work with people living in different time zones, this feature is just for you. Fantastical 2 allows users to view multiple time zones side by side. What I mean by that is that you can view your calendar with respect to a different time zone. Fantastical 2 will show your time zone on the left side of the calendar while showing the second time zone on the right side. Fantastical 2 also shows a red line joining both the time zones. One end of the line shows your current time while the other showing the time in your selected time zone. This is a very handy feature if your colleagues live in different time zones.
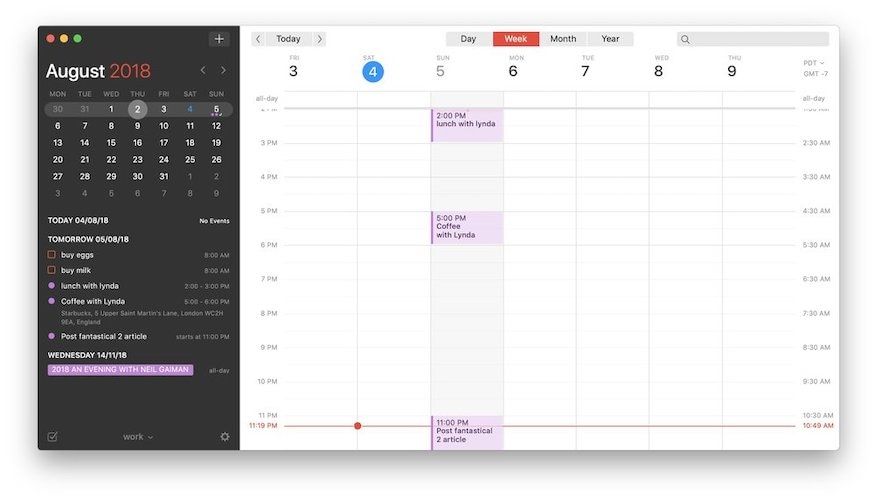
Another great feature in Fantastical 2 is that you can create events depending on the time zone. For example, I can write, “Call Zoey 2 PM EST” and it will create the event in my calendar at a time which equates with 2 PM EST, thereby allowing me to see when I need to be free to make that call. Lastly, while Fantastical 2 shows you events based on your current time zone you can force it to use a different time zone if you are visiting a place in different time zone or work entirely according to a different time zone. All the time zones related features can be accessed by going to the “Advanced” section of the Preferences panel of the app.
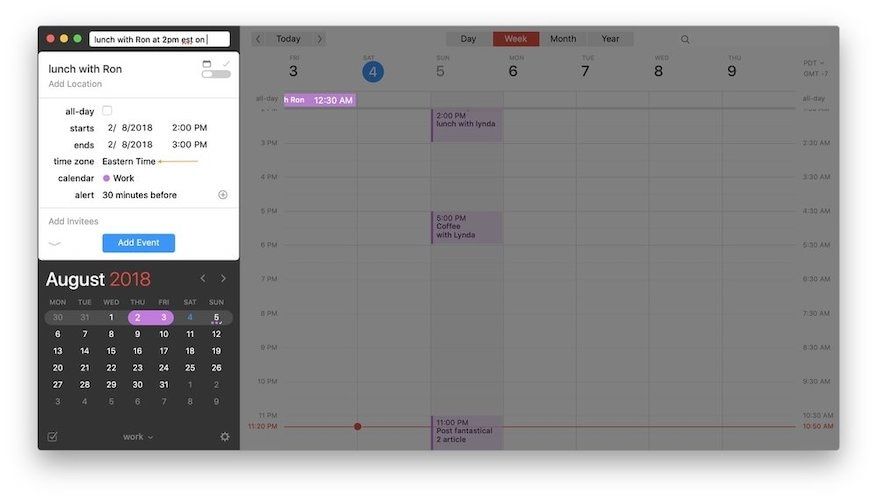
Fantastical 2.5 Updates
As I was in the process of drafting this article, Fantastical 2 dropped a big version 2.5 update which adds tons of new features. Firstly, the calendar now supports Meetup calendars, a feature which is going to be helpful for people who use the service. Secondly, users now have the ability to suggest a new time for calendar events I have been invited for. If you’re sent an invitation and feel that another time would be more suitable, you can now simply click on the Propose button to suggest a new time. The best part is that this feature is supported for all types of calendars.
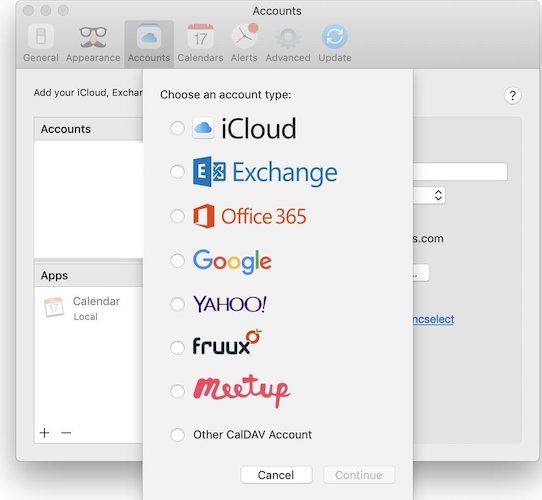
Another good feature is the ability to show multi-day events in the all-day section which looks way cleaner. My favorite feature of the update is the ability to use Fantastical 2.5’s new Mini Window in a split screen mode with other apps. This makes things so much easier. There are a number of other enhancements including the ability to edit events without changing the end times request response options in exchange calendars and more.

Install Fantastical 2: $49.99
Fantastical 2: iOS App
Before we look into some of the other calendar options for Mac out there, I want to briefly mention the iOS App of Fantastical 2 which is just as amazing as the Mac app. It looks just as beautiful and has the same natural language processing power that is the backbone of Fantastical 2.

The iPhone app also has one of the best Today view widgets I have ever seen. If you love the Mac app, you will also love its iPhone app. It’s great, just take my word for it. If you want to see the full review, just comment below and I will get to that as soon as possible.

Install Fantastical 2 iOS App: $4.99
Best Calendar Apps for Mac - Runner-Ups
While I would suggest that you give Fantastical 2 a try, I understand that there’s not a single app out there which is best for everyone. That’s why, in this section, I am going to tell you about other good calendar apps for Mac that you can take a look at.
Best Runner-up Calendar App for Mac: BusyCal - Fantastical 2 Alternative
If you like the features found in Fantastical 2 but somehow are not satisfied with it, the best alternative that you can look at is the BusyCal. Just like Fantastical 2, BusyCal packs a ton of features. BusyCal brings features like a Menu bar app, calendar list and sets, quick entry panel, integrated to-dos, and more. The app also brings some extra features, my favorite being the ability to show weather information at the top of each day.
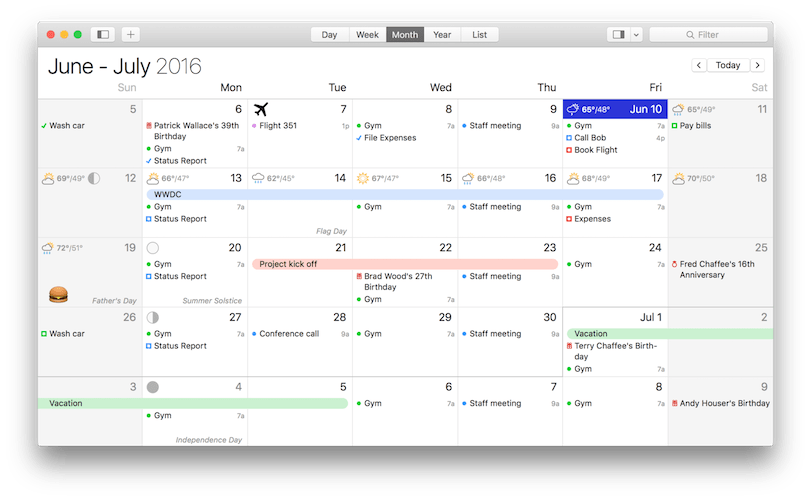
BusyCal also lets you add graphics to your calendar to highlight holidays, birthdays, and special events. You can use the macOS emoji picker to add emojis, drag images directly, or search for images on Iconfactory directly from the app. The app is plenty powerful and although I still prefer Fantastical 2, you can certainly take a look at it.
Install BusyCal $39.99 - iOS app: $4.99
Best Menu Bar Calendar App for Mac: Calendar 366 II
One of the biggest attraction of Fantastical 2 is its Menu bar application and if you don’t want to spend $49.99 for an app, you can use the calendar 366 II which is an excellent Menu bar calendar app for Mac. It works in conjunction with the free calendar app on your Mac and allows you to access your calendar directly from the Menu bar. The app looks beautiful, has multiple view options, and packs a ton of features.
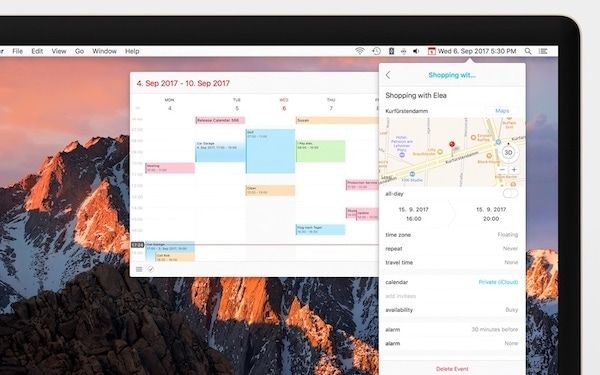
It also supports Touch Bar found in the latest MacBook Pros and allows creation and searching for events directly from the spotlight. If you are looking for an even cheaper option, you can take a look at InstaCal ($4.99) which is yet another Menu Bar calendar app. It might not be as powerful as the Calendar 366 II, but it gets the job done. Finally, there’s also Itsycal (Free), which is a completely free Menu bar calendar app for Mac.
Install Calendar 366 II: $14.99
Best Calendar App for Students: myHomework Planner
myHomework Planner is a Mac calendar app made specifically for students. The app brings student specific features including the ability to track assignments, projects, tests, and more, easily create a schedule and track classes, assignment due date reminders, upcoming homework widgets, and more. All these features are present in the free version of the app. If you subscribe to its $4.99/year subscription plan, you get additional features like the ability to attach files, enhanced app widgets, external calendar access, and most importantly, an ad-free experience among various other things.
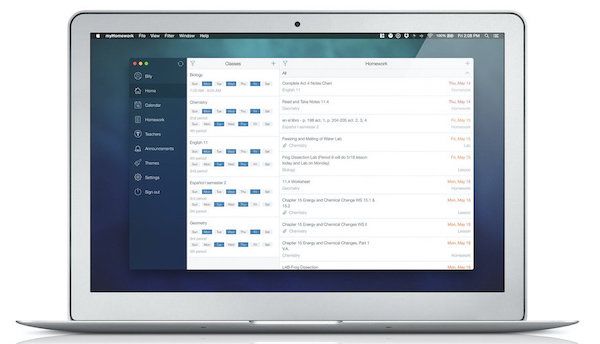
Install myHomework Planner: Free, $4.99/year
Fantastical 2 Review: Final Thoughts
Fantastical 2 is a great calendar application. It has more power than you will ever need, it looks beautiful, and creating events on this is fun. While there are other calendar apps out there, none of them strike such a balance between power, beauty, and ease of access as Fantastical 2. I know the app costs a lot, however, if you live and die by your calendar, in the long run, Fantastical 2 will pay many times over of its cost.




Comments ()