20 Best Alfred Workflows to Be More Productive

If I have to choose one app that improved my productivity on my Mac, it has to be Alfred. Many users, including me in the past, describe Alfred as Spotlight on steroids, but I think that’s too simplistic. The main function of Spotlight is to let you search for apps, documents, settings, web, and more. Alfred does all these things and much more. The biggest thing that differentiates Alfred from Spotlight is Workflow integration. Alfred workflows allow users to enhance Alfred's power and do things that can never be possible with Spotlight. There are thousands of Alfred workflows that you can download and customize to your needs. In this article, I am going to mention the 20 best Alfred workflows that I use in 2020. Hopefully, you can find some interesting workflows and include them in your daily life to improve your productivity.
Best Alfred Workflows to Become Productive in 2020
The workflows that I am featuring here work on the latest versions of Alfred 4 and macOS Catalina. Also, note that these are my favorite workflows so you might not find all of them useful. Also, some of these workflow require customization from user-end. If you can can’t get some of them to work, shoot your questions in the comments, and I will help you out. With that, let’s get to our list.
1. Weather Workflow
While Alfred is better than Spotlight, there are some things that it cannot do, like telling you the weather. So the first workflow that you should install is the weather workflow. The workflow allows you to get the hourly and daily weather forecast of your location. You can also search for the weather data of any location in the world. The workflow lets you choose your preferable weather forecast API. The supported APIs include ClimaCell, OpenWeather, and DarkSky. But since Apple purchased DarkSky, you can no longer generate an API to use it. Although I miss using DarkSky, I am happy with OpenWeather.

2. Spotify Mini Player
If you want to see the real power of Alfred workflows, you need to download the Spotify mini-player. I use it daily, and I am still blown away by this. Using this workflow, I can control Spotify from Alfred. I can play/pause/skip songs, select playlist, search for songs inside my playlists, search for songs that are not in my library, open song lyrics, and more. The song search is lightning fast, and it’s way better than using Spotify’s app. Apart from songs, you can also search and play podcasts. I am not using even 10% of what this workflow can do, and I am still amazed. The best part is that the workflow works with both paid and free Spotify account. You don’t need to be a subscriber to use it, you just need a Spotify account.
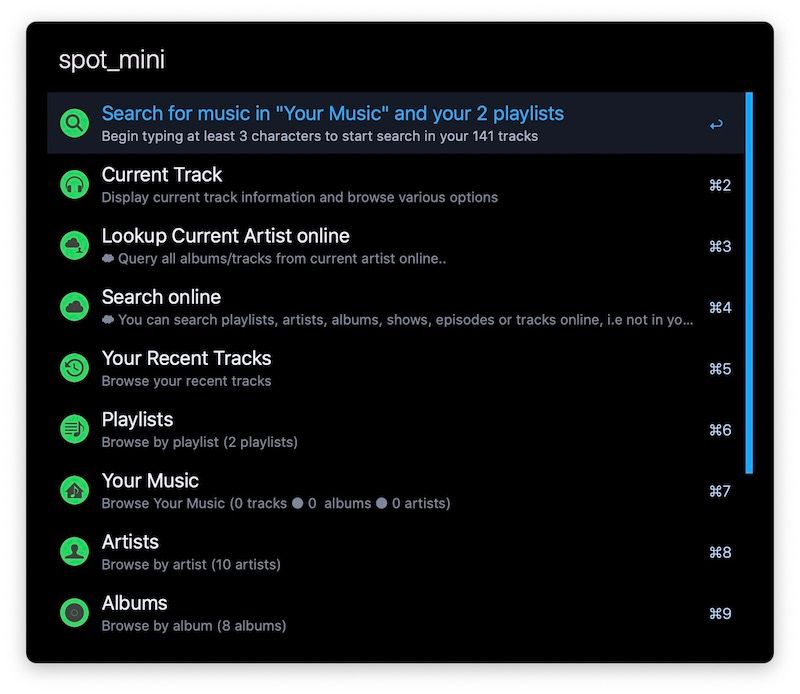
3. Reminders Workflow
The Reminders workflow allows you to add reminders to Apple reminders using Alfred. And not only it’s fast, but it’s also easier to add reminders using this workflow. You can select the list and set the date and time. It uses natural language processing, so you can type things like — buy fruits tomorrow 5 PM — and it will set a reminder for the same. You can set reminder priority by using “!”. Use ! for low, !! for medium, and !!! for high priority.

And that’s not all. You can also set reminders by linking to specific apps and files. For example, you can select a file in Finder and use the “r this” command to create a reminder with the link to the selected file. Currently, this feature only supports a dozen or so apps, including Safari (will create a link to the webpage of the tab that’s in foreground), Finder, Google Chrome, Microsoft Word, Mail, and more. While the list is not long, the link to Safari, Mail, and Finder are enough for me.
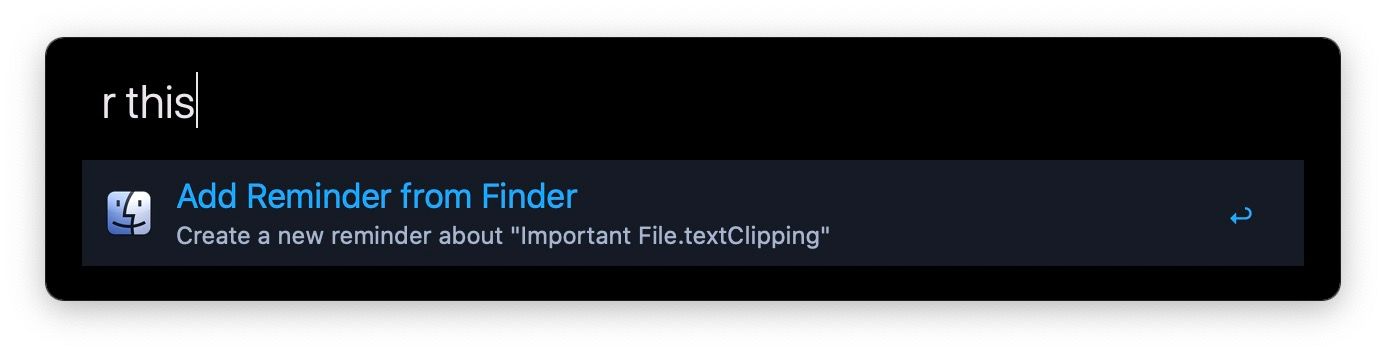
4. Control Volume and Brightness
These are two simple workflows that allow you to control your Mac’s brightness and volume precisely. The benefit of using these workflows instead of the volume and brightness controls is that they bring a more precise control. You can input any number between 1 to 99 and to set the volume and brightness. For example, if I use the command — Vol 57 — it will set the volume to 57%. It’s the same for the brightness. I also find it easier to use than the volume or brightness buttons or the sliders on the newer MacBook Pros.

5. Search in OmniFocus
This is a powerful workflow for OmniFocus users. If you are using OmniFocus as your task manager, this workflow will allow you to search for tasks, projects, context, flagged tasks, active tasks, and more. You can even list all your projects and context right in the Alfred window. I use this workflow multiple times a day to quickly launch my active task list. If you are not an OmniFocus user, you can also find similar workflows for Todoist, Things 3, and more on Packal. Things 3 even provides a comprehensive Alfred workflow on its website. You can click on the link to download it. Since I am testing OmniFocus right now, I wanted to include this on the list.
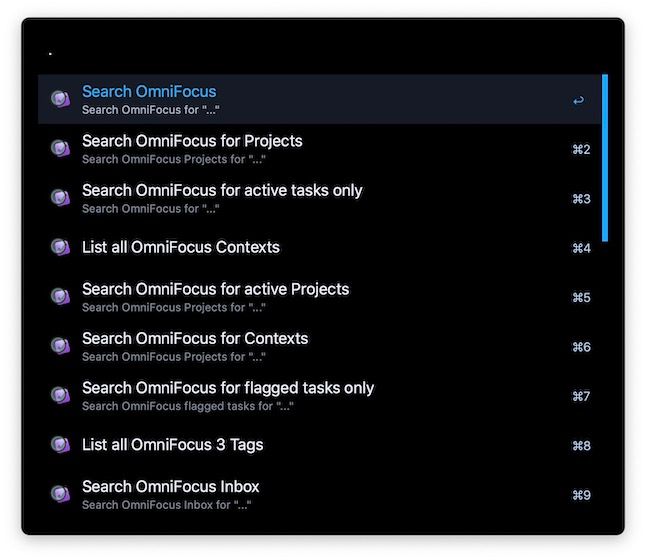
6. Search Apple Notes
This is another example of workflows extending Alfred’s power. This workflow allows you to search for notes in Apple Notes. You can search for notes by title, body, or folder. Once you find the note, you can hit enter/return to open that note. You can also hit ⌘+Enter to copy the entire note without opening it. Again, you can find similar workflows for Bear, Evernote, and other note-taking and writing apps on Packal.
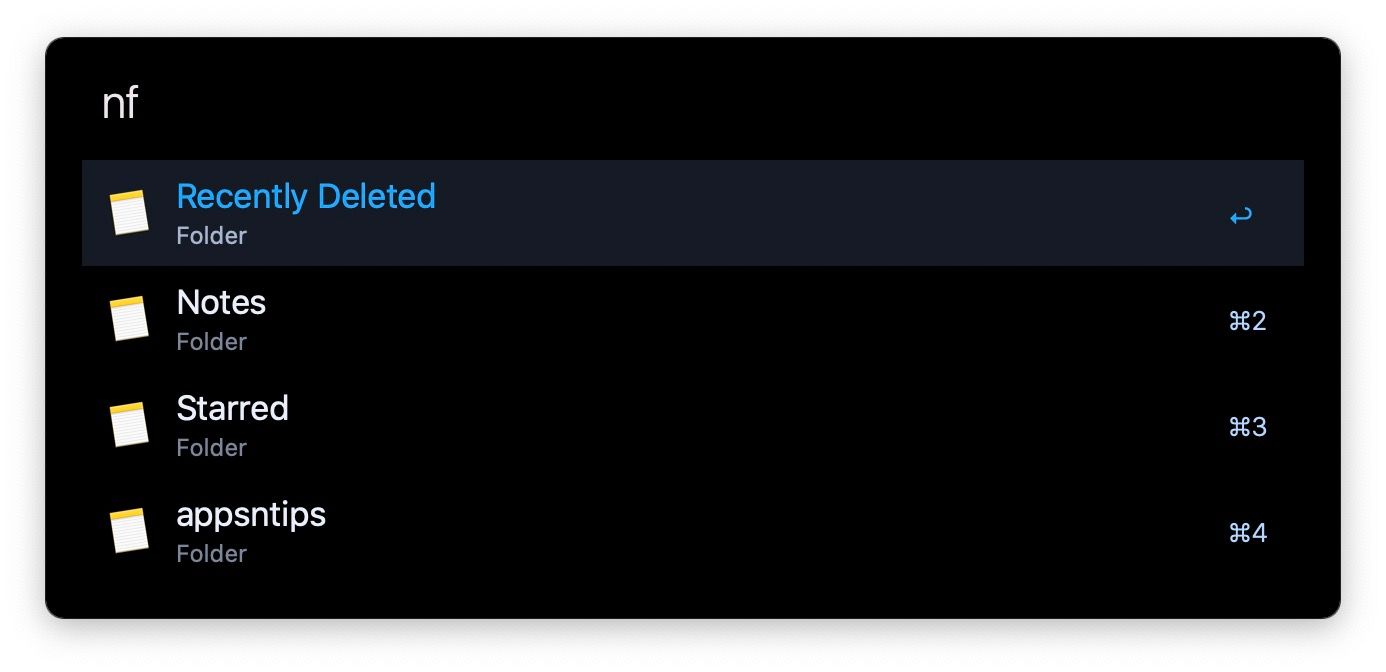
7. Emoji Search
This is a fun one. This Alfred workflow allows you to search and copy emojis in seconds. You can search for emojis using natural language. For example, I can type, exploding head or mind-blown, to bring the exploding head emoji. I can search for “monkey”, and it will show me all the monkey emojis, and so on. Once you find your emoji, you can press enter/return (↵) to copy emoji, press Opt+Return (⌥↵) to copy the emoji code, and press Cmd+Return(⌘↵) to paste the emoji code at the current cursor position. You can also set the default skin tone of emojis. The emoji list is automatically updated every day, so you will find the latest emojis here.

8. Generate Markdown Table
This is for all the writers, who like me, leave and breath inside a markdown editor. Developed by John Gruber of DaringFireball, Markdown is a keyboard-centric writing language. It allows me to add all the formatting elements using my keyboard. The best part is that a markdown document can be exported in any format, including Word, PDF, HTML, and more. That being said, there is one thing I hate about markdown, and that is creating tables. This workflow lets me generate markdown tables in seconds. I just use the keyword, type the number of rows and columns I want, and hit enter/return. The table is then copied to my clipboard. If you are working in a text editor, it automatically gets pasted at the cursor point. I cannot tell you how much time this single workflow has saved me. It's one of the best Alfred workflows for me.
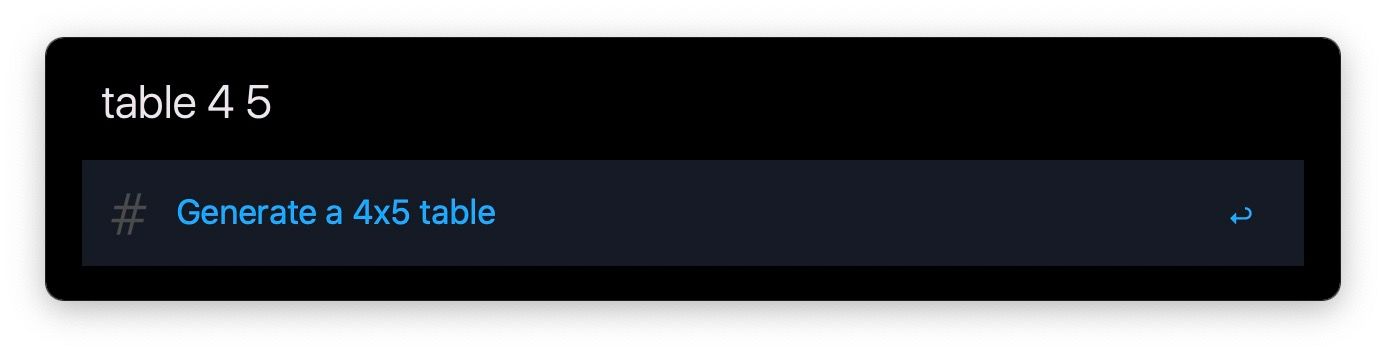
Download markdown table workflow
9. TimeZones
TimeZones is a helpful workflow for someone who regularly works with or has family in different time zones. You can create a list of places you want to keep an eye on. You can set the clock to 24 or 12 hours. It’s easy to add or remove places from the list. Everything happens in the Alfred window, and you don’t have to tinker with any code or workflow steps.
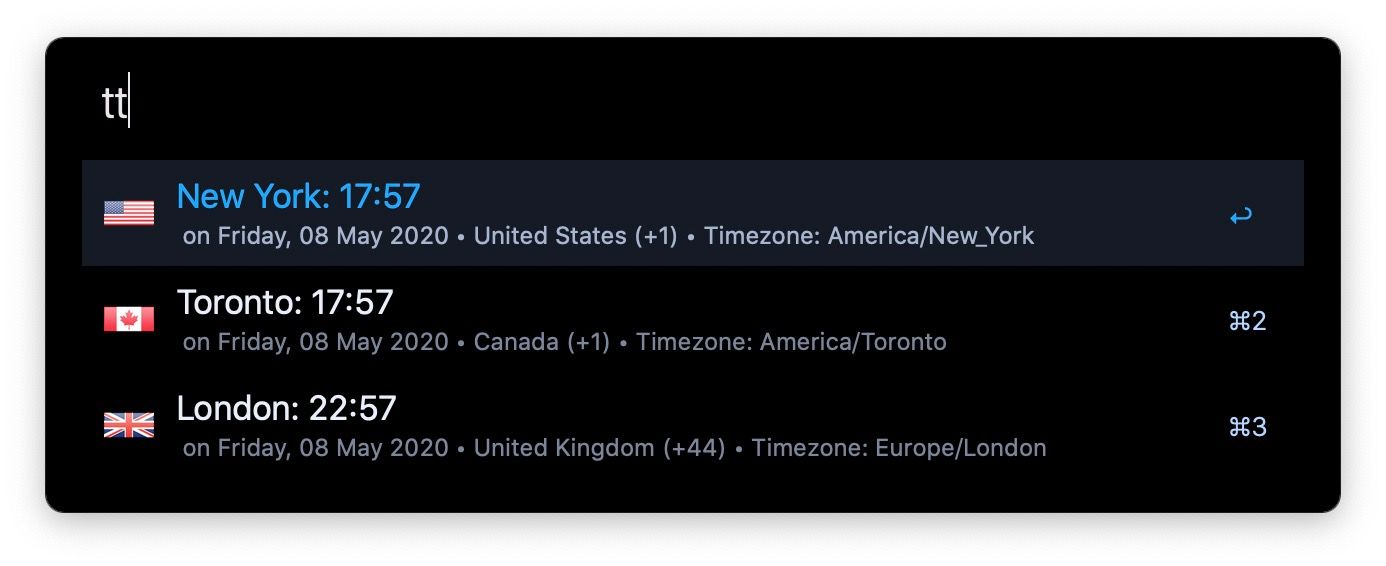
10. Movie and TV Search
This Alfred workflow has been a lifesaver for me. Whenever I am browsing Netflix or any other streaming platform for a movie or TV show, I waste time finding their ratings and reviews. Well, with this Alfred workflow, I can do it in seconds. It has made my movie nights so much easier. You get ratings from IMDB, Rotten Tomatoes, Metacritic, and more. You also get a direct YouTube trailer link along with other information. This might not be related to work, but it saves me a ton of time. If you ask me, it’s one of the best Alfred workflows that everyone should use.

Download movie and TV search workflow
11. DarkOrLight
DarkOrLight is a simple workflow that lets you switch between dark and light mode on your Mac with Alfred. There’s nothing more to say. Just type the keyword — osmode — and hit enter/return. It will change the macOS to light and dark depending on the mode you are using. If you want a powerful utility that not only allows you to switch modes but also allows you to use some apps in light mode while the OS is in dark mode, read our article on NightOwl.

12. DevonThink 3 Workflow
This is one of my favorite and most-used Alfred workflows. The reason why it’s so low on the list is that DevonThink 3 has a niche audience. And if you are using both Alfred and DevonThink, chances are you already know and use this workflow. Still, I wanted to include this because it showcases what can be done with Alfred workflows. For uninitiated, DevonThink is a database management software that you can use to save and organize your files. It’s much more than that, but that’s the gist of it.
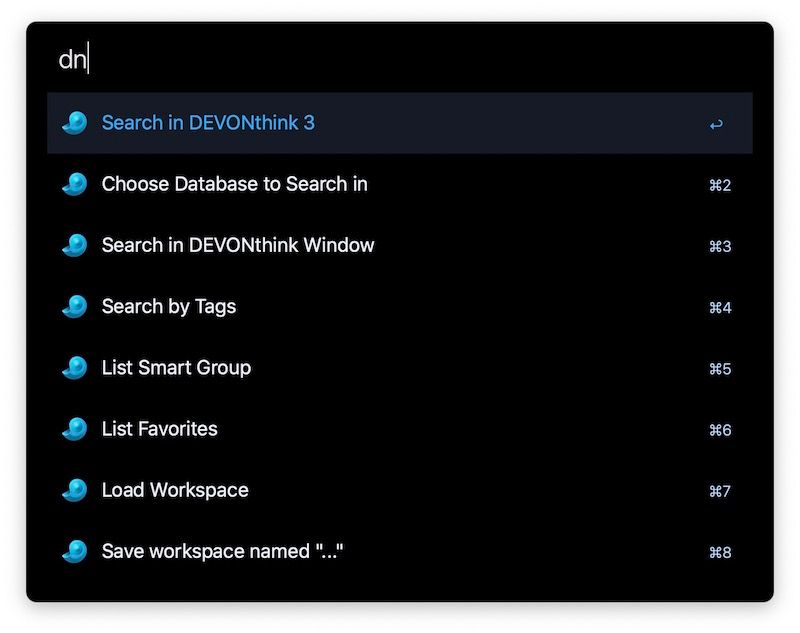
This workflow allows me to search inside DevonThink using Alfred. You can search by database, groups, files, tags, favorites, and more. Once you find your file, you can quickly preview it, open it in an external editor, or open it in DevonThink. This is a powerful workflow that makes it easy to retrieve files from DevonThink. I still use DevonThink’s exceptional search engine when I need to find a file that is buried. But for regular usage, the Alfred workflow works like a charm.
Download DevonThink 3 workflow
13. Go Incognito
This is a simple yet useful workflow. Sometimes when I am browsing something I want to open the same link in an incognito window. Well, this workflow allows me to open the current tab in an incognito window. I use the keyboard hotkey (that you can set) and voila, the webpage opens in an incognito window.
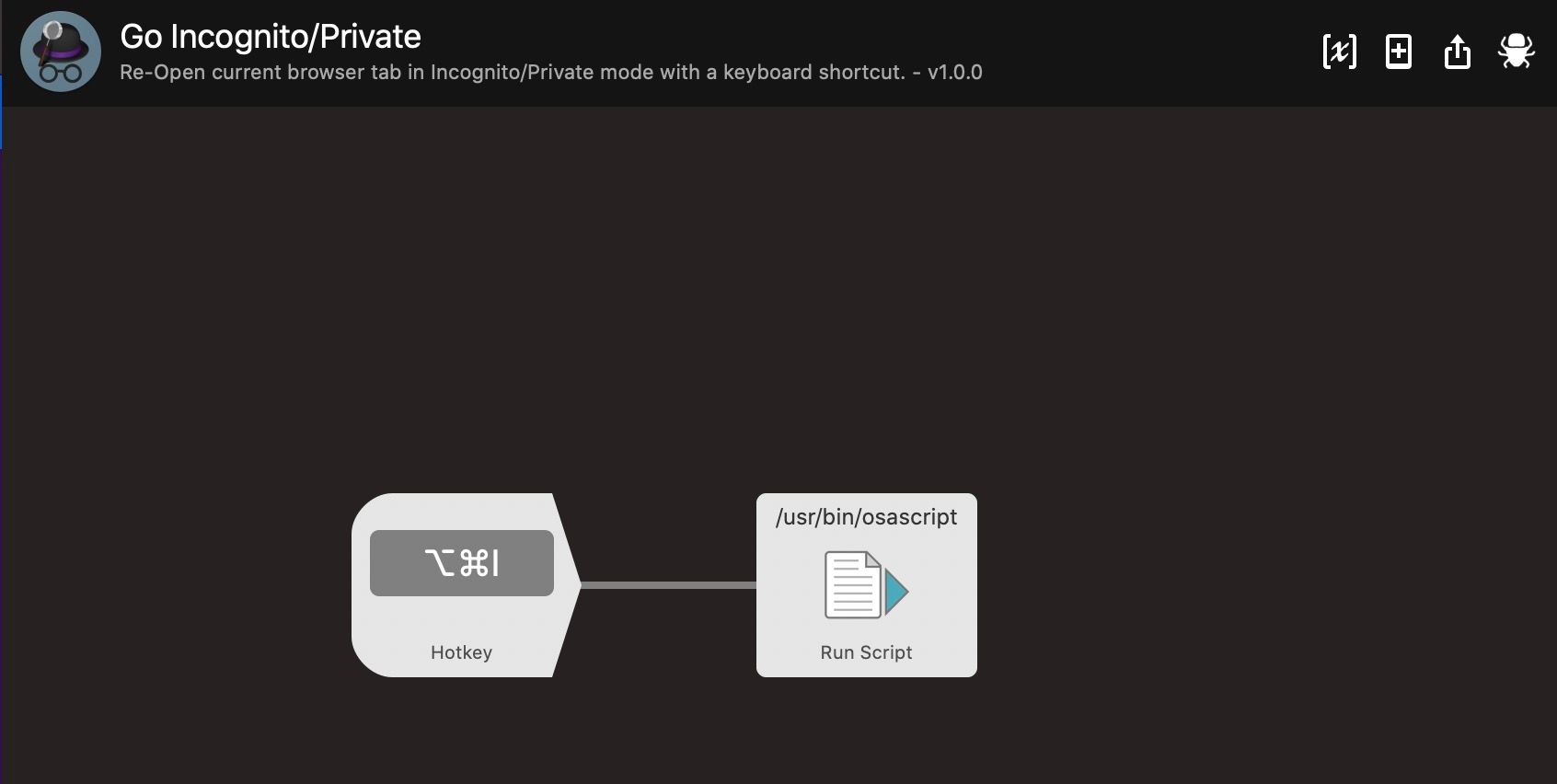
Download go incognito workflow
14. Word Search Workflow
This is an awesome workflow for writers. When we are writing, sometimes we need to find synonyms or antonyms of a word. This workflow allows you to find that in Alfred window. Apart from finding antonyms and synonyms, you can also use it for finding rhyming words and words that describe another word. It’s a nice Alfred workflow, and I use it a lot.
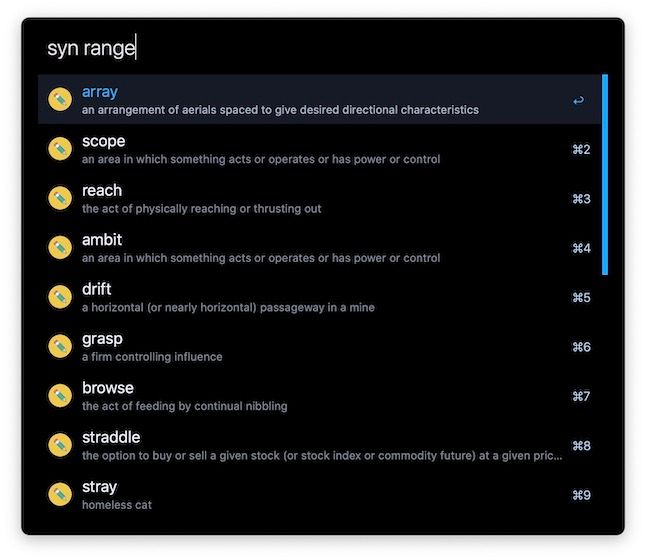
15. Get Temporary Email
I love this Alfred workflow. It allows me to get a temporary email using the Teleosaurs Mail service within seconds. I use temporary emails all the time. They are really handy when you are signing up for a service, or you have to enter your email address to download a file. I use this workflow, generate a temp email, and then use it. This way, I don’t have to deal with spam emails. Once you install this workflow, you can use it to generate and copy the temporary email to your clipboard.
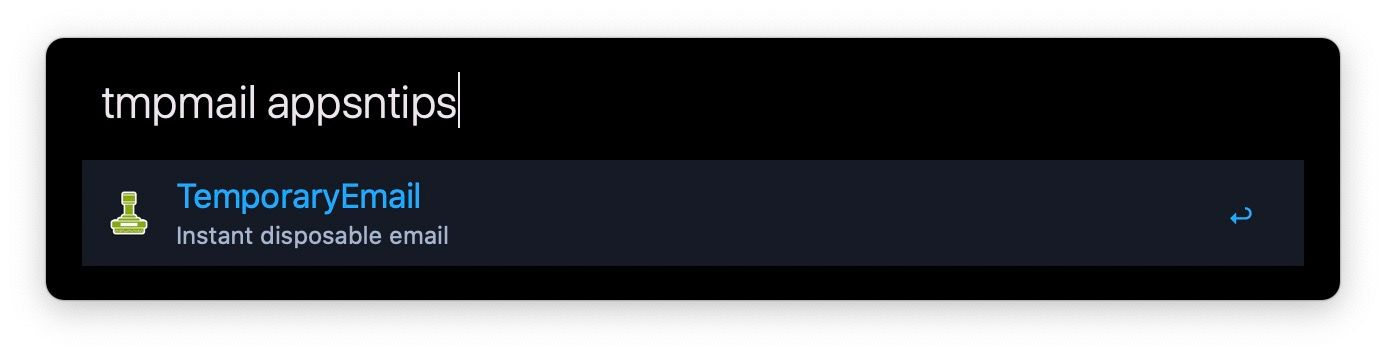
You can even use a keyword to generate a customized email by adding the keyword after the command. It will open a browser window with the corresponding Inbox. This is one of the best Alfred workflows as it helps reduce spam. Note that your browser needs to be in the foreground for this workflow to work.
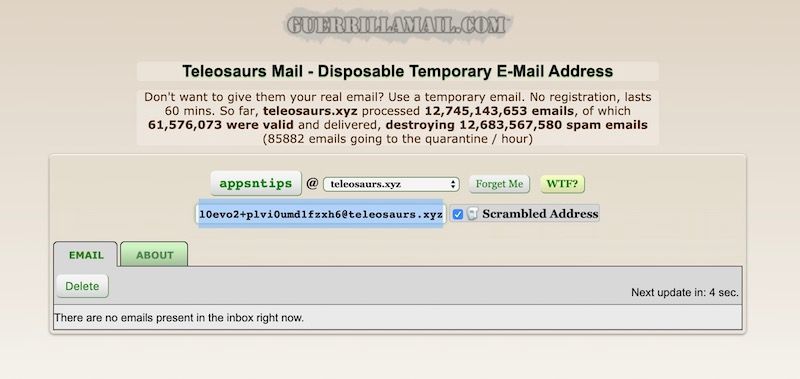
Download temporary email workflow
16. Keep your Mac Awake
When I am downloading a large file, I like to keep my Mac awake, so my downloads don’t stop. Since macOS doesn’t make it easy to accomplish this task, I used an app called Amphetamine (free). I have mentioned this app before on my free Mac apps list. But now, I don’t need it. I can control my Mac’s sleeping behavior using this simple workflow. It uses macOS’s system command-line utility — Caffeinate — to achieve this task. Using this workflow, you can set for how long you want to keep your Mac awake. You can also choose if you want to keep the display awake, prevent idle sleep, or prevent system sleep. This is a handy workflow and I use it regularly.
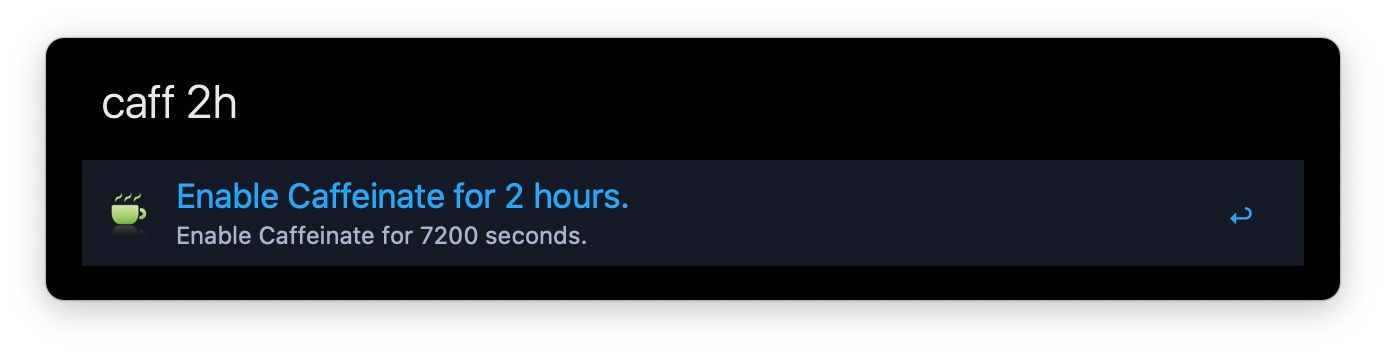
Download caffeinate control workflow
17. DownMedia
DownMedia is one of the best Alfred workflows. It allows you to download video and audio files from a plethora of sources. It supports hundreds of websites, and to date, I have not come across a website that doesn’t support this workflow. You can download both video and audio. This is a simple workflow. You don’t get to choose the video resolution, but it generally downloads the video in 1080p resolution, so quality is not a problem. The best thing is that you don’t have to deal with downloader extensions, and it works on most websites that you will come across.
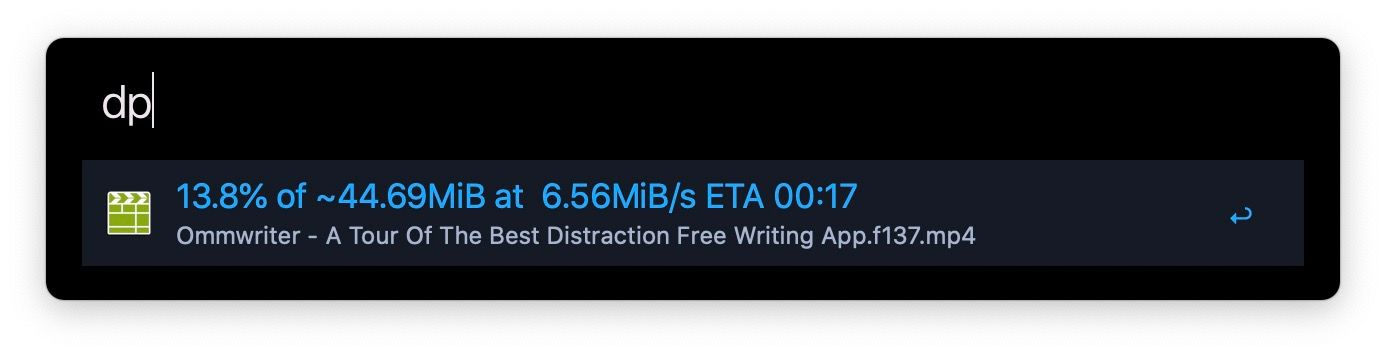
18. MarkdownTransform
This is another useful Alfred workflow for markdown writers. It simply converts the selected markdown text into different formats. The supported output formats include RTF, HTML, and BBCode. You can set different keyboard shortcuts for these output formats. To use it, select the markdown text and hit the keyboard shortcut. It will copy the formatted text to your clipboard. I don’t use it as much as I used to, but it comes in handy whenever I am in a hurry.
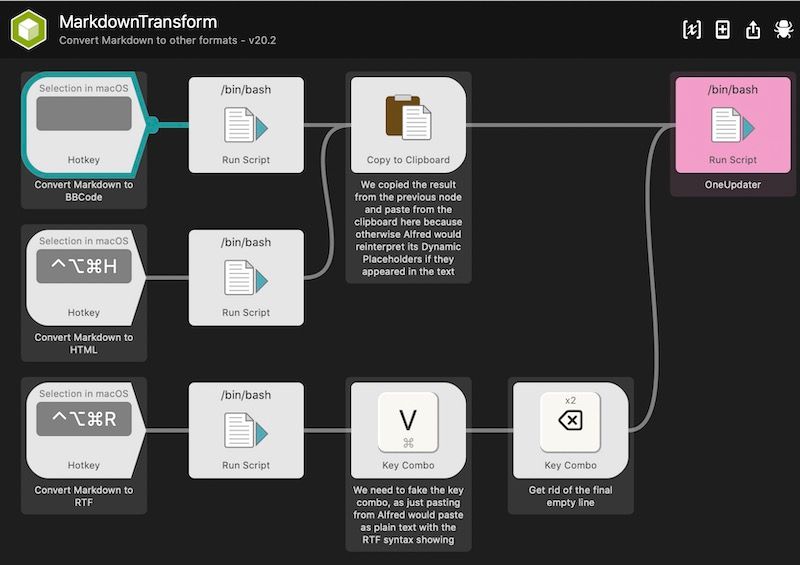
19. Kill Processes
Kill Processes is a handy Alfred workflow that allows you to kill processes running in the background. If you feel that a process is being too much of a resource hog, you can kill it instantly using this workflow. The best part about this workflow is that it auto-completes your search, so you can find the culprits easily. For example, both Dropbox and Chrome are known culprits. If I feel something is going wrong, I can search for it and kill it. The workflow shows the CPU resource that the said processes are using. It makes it easier to isolate the process that is causing the problem.
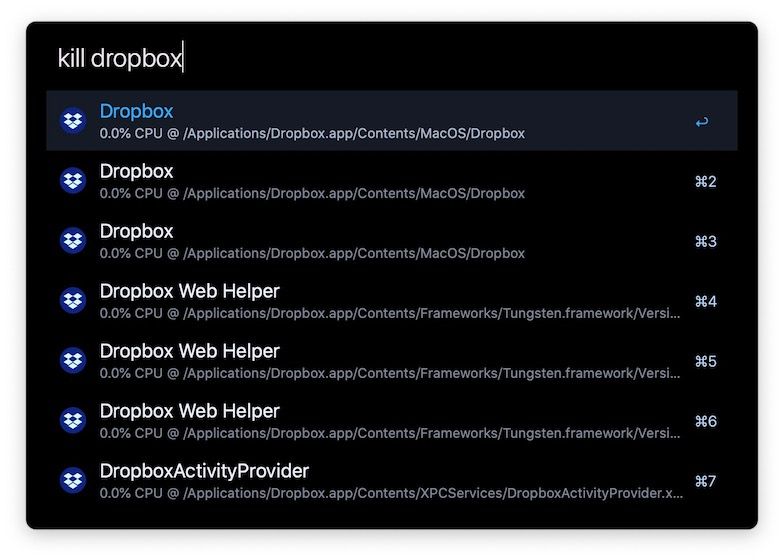
Download kill process workflow
20. Web-Searches Workflow
Let us end this best Alfred workflows list with a bang. If you are using Alfred you are already familiar with custom web searches. Well, this workflow takes it to the next level. The workflow currently has around 400 websites that you can search inside. You can search inside Reddit, GoodReads, Pinboard, Audible, Steam, Google Images, IFTTT, Facebook, and LinkedIn among a hundred other websites. You can click on the link to check the list of supported websites. I am barely scratching its surface and am trying to use it more and more. Despite not using it much, I know it can be useful for Alfred users, and hence it made the list.
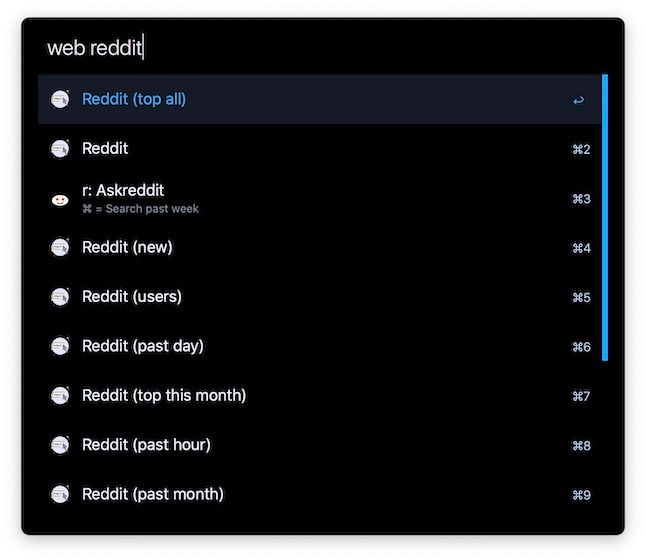
Download web-searches workflow
Find Your Own Alfred Workflows
If you are using Alfred for a long time, I don’t need to tell you the best places to find workflows. For new users, there are three websites where you can find Alfred workflows. If you feel like exploring, you can click on the links to browse workflows. However, note that some of the workflows might not work on your laptop depending on your OS and Alfred version.
Best Alfred Workflows: Final Thoughts
Alfred workflows make my life so much easier. Whether I want to set a reminder or search for my tasks and files or find movie and TV ratings, I can use Alfred to do it. Over time, Alfred workflows have become so ingrained in my muscle memory that I rarely have to think before using them. Alfred saves me hours every month, and more importantly, makes me more productive by providing the right tools at my fingertips. If you are new to Alfred, you should check out these best Alfred workflows, and then create your workflow library.


Comments ()