5 Best Cheap Mac Apps Under $10 Everyone Should Install

One of the biggest benefits of using macOS over its Windows counterpart is its app ecosystem. I love the fact that for everything that I want to do manually, there is a Mac app which can help me do it better and faster. However, I have one big grievance with the Mac’s App Store, and that’s the fact that every useful app on the Mac App Store costs so much that buying a bunch of them just isn’t possible for everyone. Take for example Fantastical 2, it’s by far the best calendar app for Mac and costs a whopping $49.99. Things 3, a great app which I use for managing my tasks, costs me another $49.99. Am I the only one, or are you also seeing a trend here?
For that reason, many of us have to look around for the alternatives of these apps and settle for ones which are affordable but compromises on features and user interface. That said, not all the apps on the Mac App Store have to burn a hole through your pocket. There are some apps which are the best apps in their class and don’t cost much. In this article, I am going to list the best apps which are all priced under $10 and are extremely useful. The list contains app which I personally use on a daily basis and have fallen in love with. So, I hope that these apps are going to help you too without breaking the bank:
Note: This in no case is an exhaustive list. It’s just the apps that I found most useful in my workflow. If you want to see other apps which fall in this category, do leave a comment down below.
5 Best Cheap Mac Apps Under $10
1. Magnet
macOS is a great operating system but there are somethings which Windows handles better than macOS and windows management is one of them. Windows makes it really easy to work in split-screen mode while macOS makes it a chore. That’s where Magnet comes in. It makes handling split-screen multitasking a breeze. With Magnet installed, all you need to do is hit a keyboard shortcut and it will arrange the app windows in split-screen mode. Magnet not only allows you to use apps side by side but also up and down and even allows you arrange four different apps in four corners.
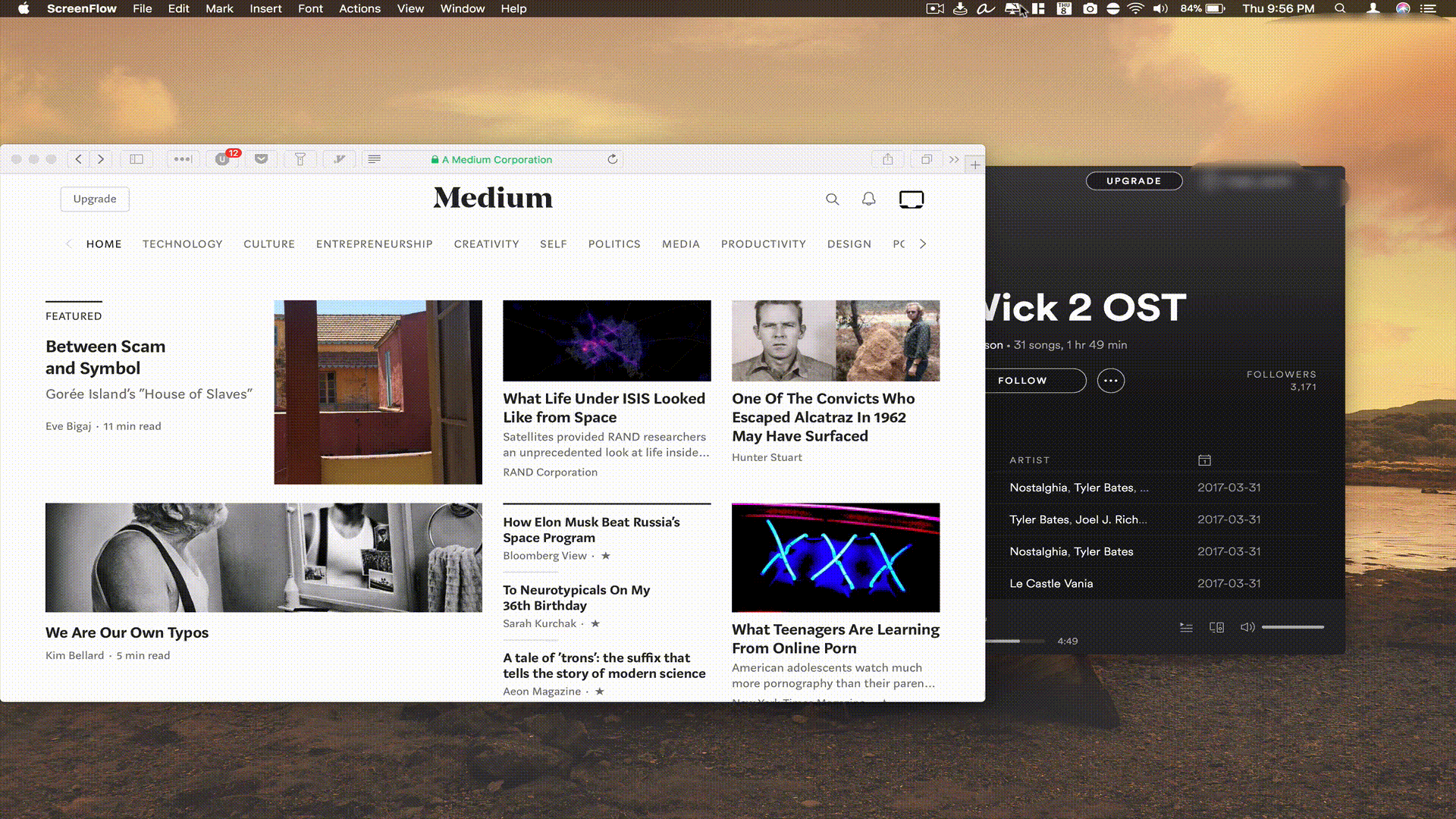
That said, I mainly use the app for using side-by-side multitasking. All I need to do is to hit ⌥⌃→ shortcut to arrange the app on the right side and ⌥⌃← to arrange the window on the left side of the screen. Now, before you go on saying that there are more powerful tools out there, I agree, there are. But no other app makes using split-screen as effortless and intuitive as Magnet. It’s like having the functionality natively on your Mac. But you know what the real kicker is, it’s that the app just costs $0.99. If you don’t buy any other apps on this list, I would recommend that you at least buy this one.
Pro tip: Hide the dock using the ⌘⌥D keyboard shortcut for a more immersive split-screen experience.
Install: Magnet - $0.99
2. aText
aText is an app for someone who is used to typing repetitive things on their Mac. The app basically lets you create custom abbreviations for long texts so that you don’t have to type the same text again and again. I mainly use the app’s functionality when I am on emails, filling up online forms or sharing my website’s link.
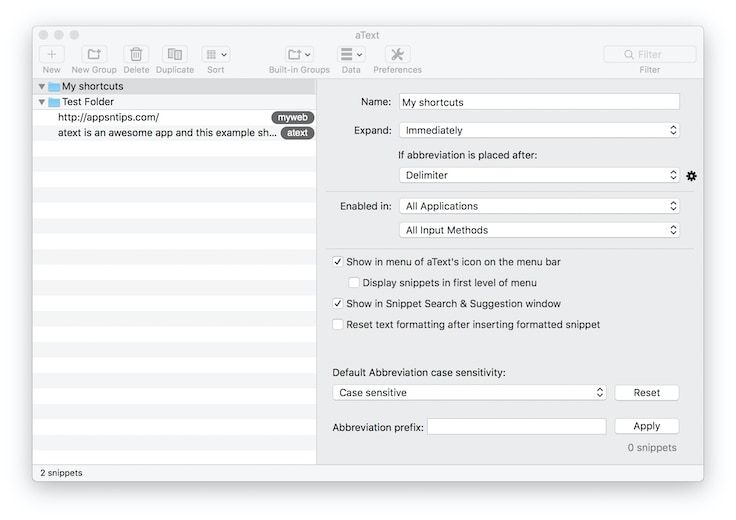
It’s really easy to use this app. All you need to do is launch it and then add the custom shortcuts and the corresponding full text. From the next time whenever you type your short-text, it will automatically transform to the full text.

You can see the app working in the GIF above. For demonstration purposes, I created two short-texts. One transforms into a long text and one into my websites URL. Believe me, once you start using this app, it will make your life so much easier. Lastly, I want to add that there are a lot of reviews on the App Store that the app is not working for the latest version of macOS and even the app's iTunes page says the same thing. but I have been using this app since last 5 months on my my MacBook Pro running on the latest version of High Sierra and it has been working perfectly fine for me, just as shown in the GIF above.
Install: aText - $4.99
3. Yoink
Yoink is one of those apps which you never knew you needed until you came across it. Yoink is one of the best utility apps you can get for yourself. The app basically creates a virtual space on your Mac, allowing you to store and move items easily. With Yoink, you no longer have to drag and drop any file. Just drop the files in Yoink and access and move it anywhere you want. It especially comes in handy if you are using a big monitor hooked to your MacBook Pro or an iMac as it saves you from dragging your files across long distances.

By default, the Yoink window is placed on the left side of your display but you can change the size and position of your window by going to the app’s preferences. Apart from storing files, Yoink also allows you to drag and drop texts into its window. The dragged text is saved in the form of a text file. It’s an easy way to save text without having to copy and paste it. Yoink is a really useful app and I know it’s going to help you a lot once you make using this a habit.
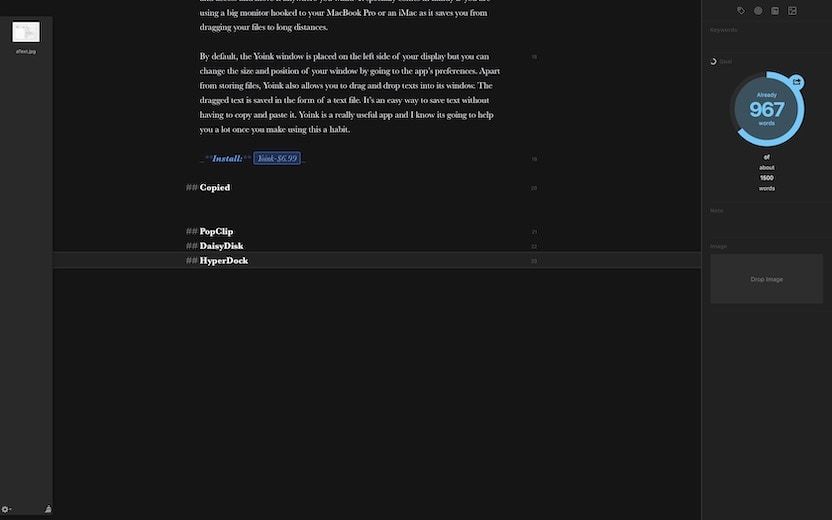
Install: Yoink-$6.99
4. Copied
Next on the list is a nifty little clipboard app which saves all your clippings in one place. Whether its text, links, or images, Copied saves everything that you copy on your Mac. Everything that you have copied can be easily accessed using Copied’s menu bar icon. If you want to use any of the saved clippings, you can just drag and drop the clippings wherever you want to use them.
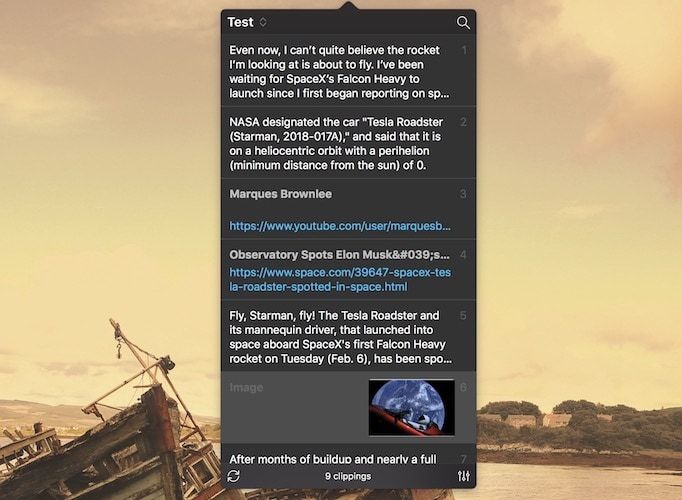
Copied also has a ton of organizational features which allows you to manage your clippings. You can create folders which are called lists and organize your clippings any way you want to. However, if you are like me, you will mostly use Copied insanely quick search feature to find the clipping that you are looking for. In fact, the Test list which is the what you are seeing in the attached pictures is the first list I ever created in Copied. All these features are good, but by far my favorite feature of Copied is that it syncs all your clippings across devices. So, if you have more than one Mac or a Mac and an iPhone, your clippings are synced and available on every device.
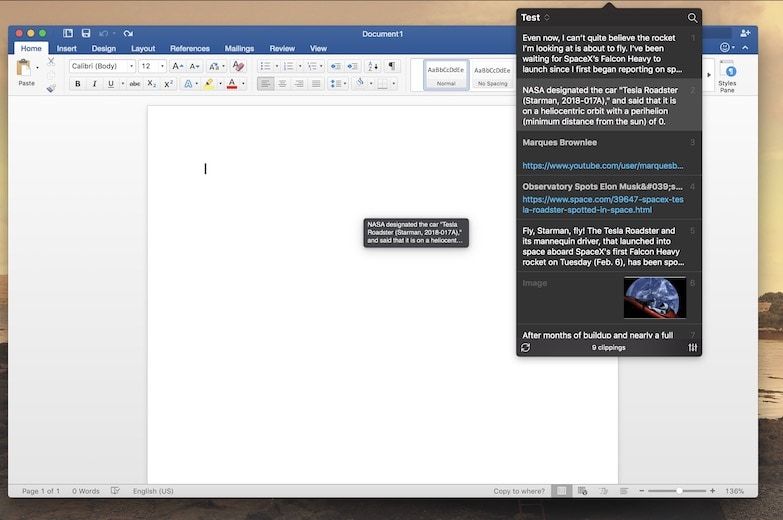
I know Apple has recently introduced a universal clipboard feature, but for some reason, it’s been really quirky for me. So, I still use Copied for that task. I also like that Copied allows me to copy and save anything including an image, a feature which is not available natively on Mac’s universal clipboard. I love this app and it has saved me many times when I forget to paste something that I copied or I accidentally copy another item when I have already something on the clipboard.
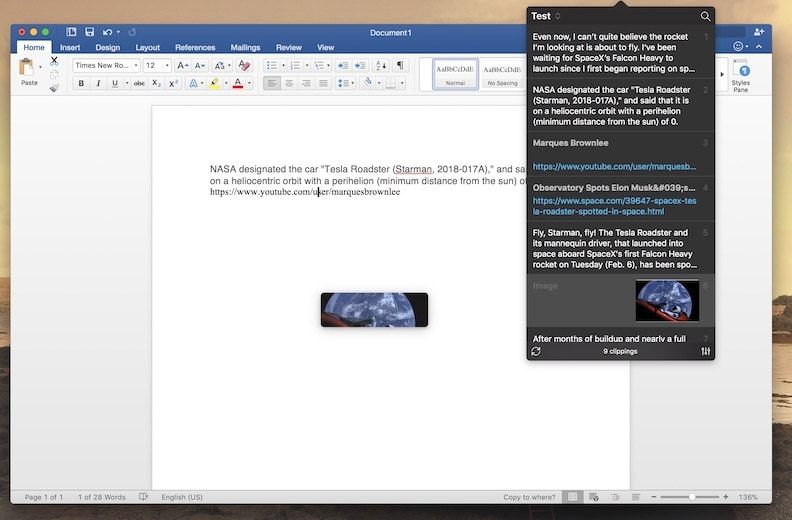
Install: Copied - $7.99
5. DaisyDisk
Since Macs come with pretty limited storage options and each storage upgrade tier is pretty costly, most of us end up buying either a 128GB or 256GB option. That’s why it’s so easy for us to run out of storage on our Macs. But have you ever taken a moment and wondered where all that storage went? Believe it or not most of the time a big chunk of our Mac’s storage is filled with garbage that we don’t need. We keep files in folders, neatly organize them, and as time passes we eventually forget everything about them.
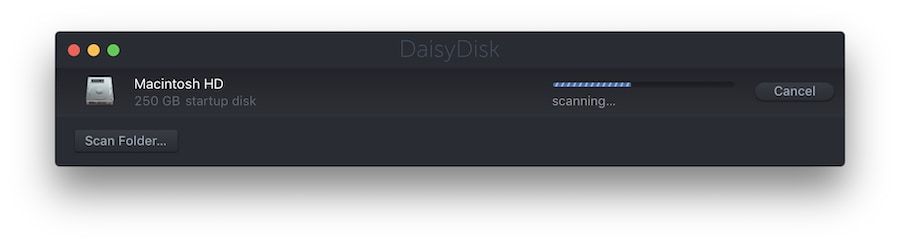
Those files keep on piling up and eating up our precious storage with us being none the wiser. The main problem is that macOS doesn’t make it any easier to discover the files that are eating the storage but are no longer necessary. That’s where DaisyDisk becomes so valuable. The premise of the application is very simple. It helps you analyze the storage on your Mac so that you can find and remove unwanted files and recover lost storage space.
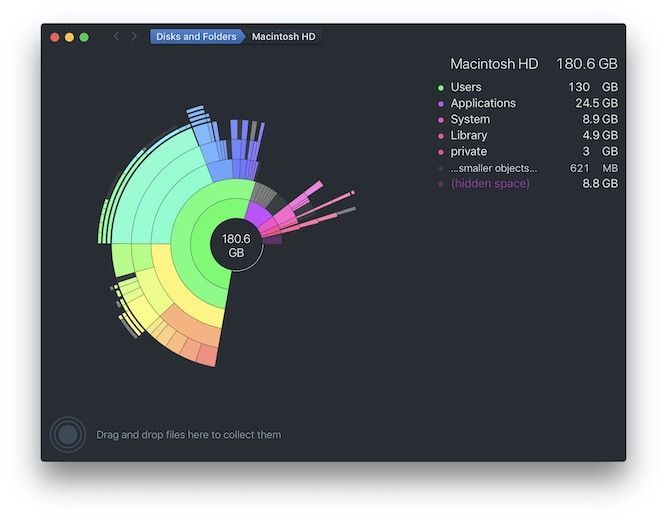
The best part about the app is its user interface. It represents all the folders and files occupying your Mac’s storage in easy to navigate and color-coded concentric circles. Clicking on a circle is equivalent to opening a folder. Once you click on it, DaisyDisk will show you all the folders and files inside that folder using the same neatly arranged concentric circles. There is also an information bar at the right which will show you all the files inside the selected circle or folder. The files are neatly arranged in the descending order based on their size.

So, you can easily navigate your whole Mac to find out the files which are taking space and determine if they are useful or not. If they are not useful, you can just click and drag that part of the circle which represents the unwanted file. Do this for all the files and when you are done, hit the delete button to get rid of them. If that’s not enough a reason to buy this tool, DaisyDisk also allows you to scan any external drives which are either on your server or physically connected to your device.
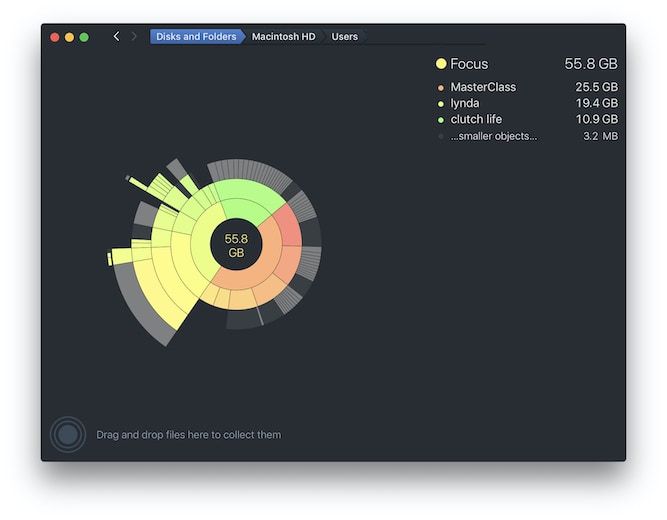
I can’t tell you how much storage DaisyDisk has helped me in getting back. Every few months I run DaisyDisk and I am able to release anywhere between 20-50GB of storage. If you are using a Mac and always running out of storage DaisyDisk is a must-have tool for you.
Install: DaisyDisk - $9.99
5 Best Cheap Mac Apps: Final Thoughts
As I said in the beginning, this in no way is a full list of Mac apps that are both useful and cost less than $10. That said, in this article, I wanted to include just those apps which are so essential to my workflow that I cannot imagine working without them. All the apps that are mentioned in this article are the ones which I have personally paid for and have been using for more than six months now. Other than DaisyDisk which by design is used once every other month, the other four apps are very important to my workflow and I wouldn’t be able to work without them. They are useful, they look good, and they cost under $10.




Comments ()