How to Highlight Text in Apple Notes with Different Colors
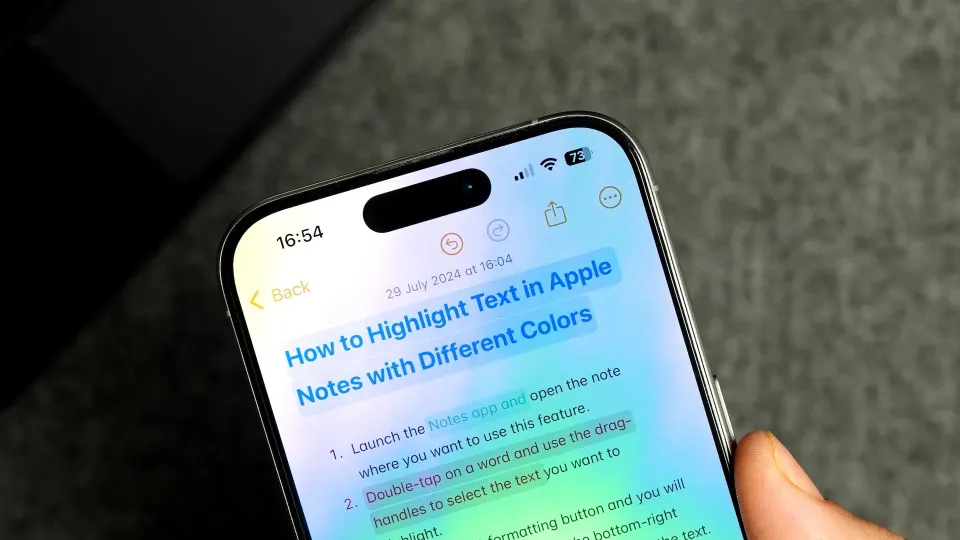
iOS 18 and macOS Sequoia have finally added a much-needed missing feature to Apple Notes that I have been waiting for years. You can finally highlight text in Apple notes with different colors. You can finally highlight important texts to make them stand out. Here’s how to highlight text in notes on iPhone and Mac.
Highlight text in notes on iPhone
To highlight text in Apple Notes on your iPhone:
1. Launch the Notes app and open the note where you want to use this feature.
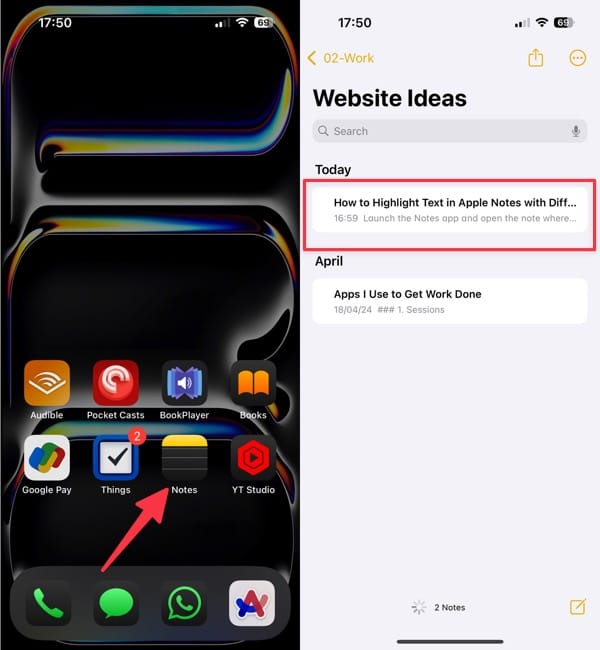
2. Double-tap on a word and use the drag handles to select the text you want to highlight.
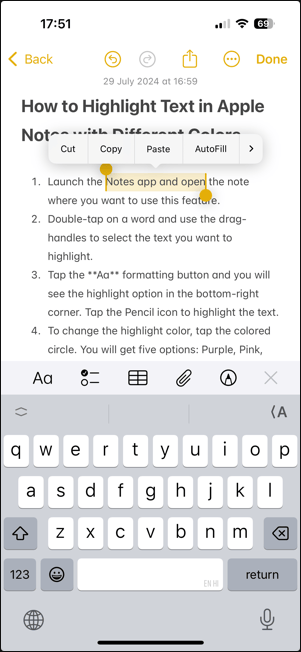
3. Tap the Aa formatting button, and you will see the highlight option in the bottom-right corner. Tap the Pencil icon to highlight the text.
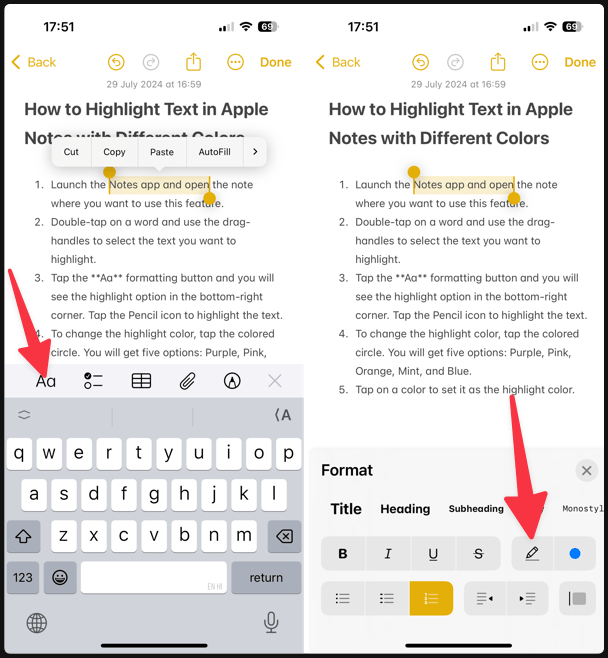
4. To change the highlight color, tap the colored circle. You will get five options: Purple, Pink, Orange, Mint, and Blue.
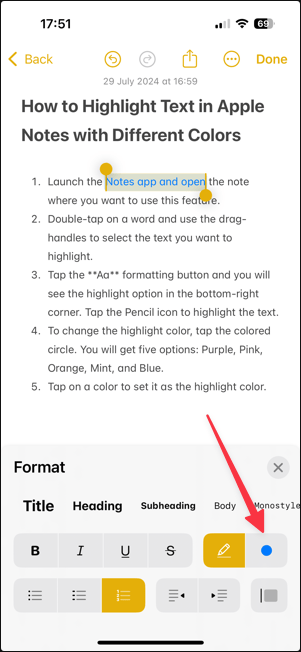
5. Tap on a color to set it as the highlight color.
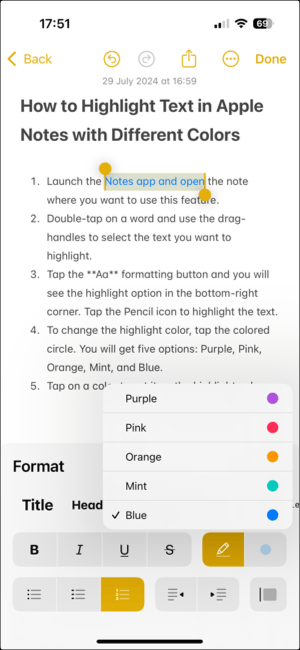
I love the implementation of highlights in Apple Notes. It makes the text beautiful without compromising its legibility. The highlighted text is legible even if you switch to dark mode.
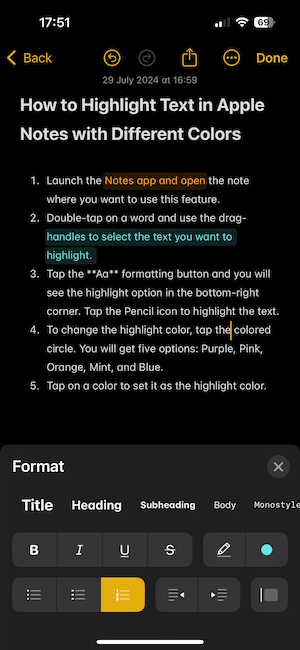
Highlight text in notes on Mac
The steps to highlight text in Notes on Mac are the same:
1. Select the text to highlight and click the Aa formatting button.
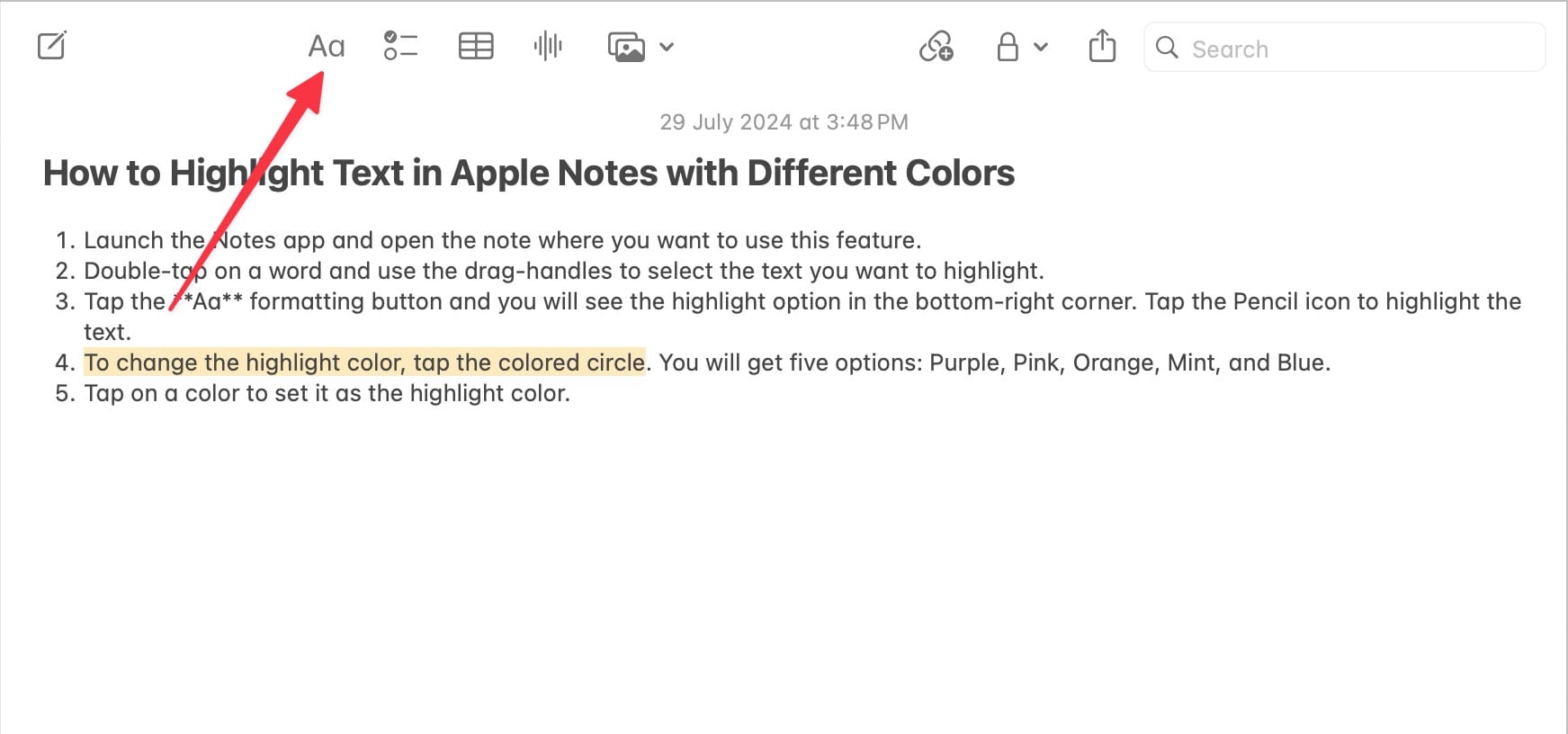
2. Click the highlighter pencil to highlight the text.
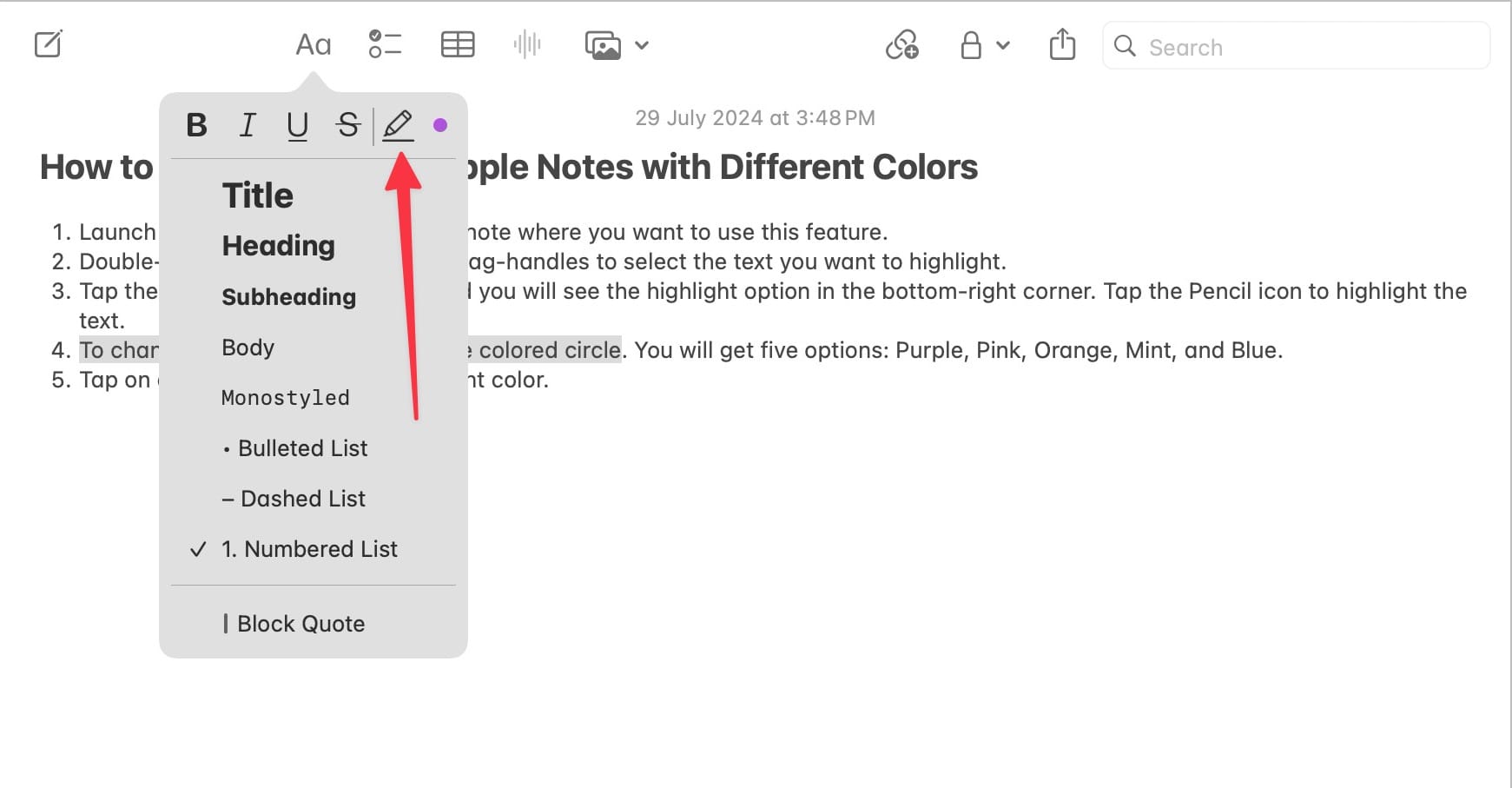
3 Like on iPhone, you can use the colored-circle button to change the highlight color.
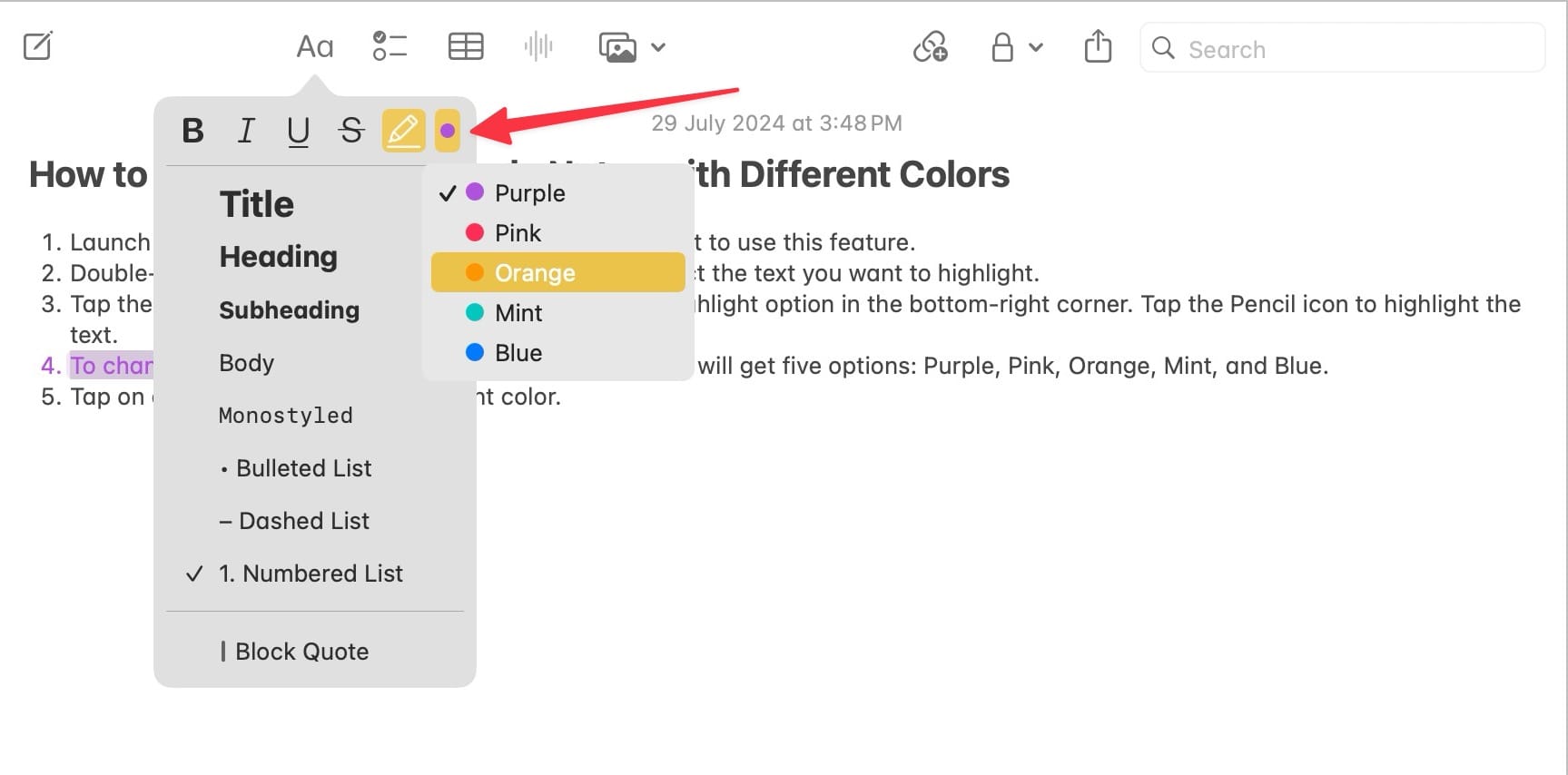
And that’s how simple it is to highlight text in Notes on iPhone and Mac in iOS 18 and macOS Sequoia. If you liked this guide, click here to learn how Apple Notes is better than most note-taking apps on the market.




Comments ()