How to Hide and Lock Apps on iPhone
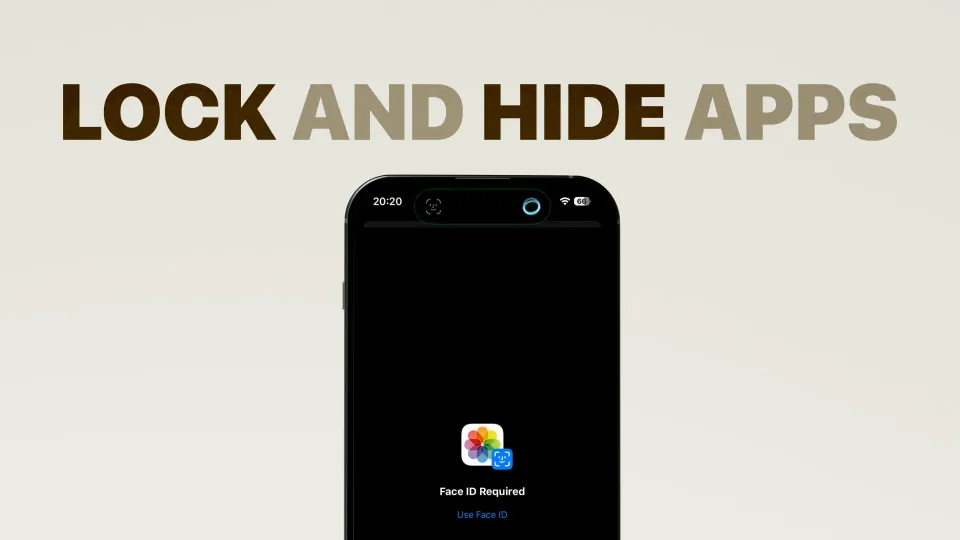
With the latest iOS 18 update, Apple finally allows users to hide and lock apps on iPhone. You no longer need a third-party app to hide and lock iPhone apps. You must install iOS 18 developer beta to access this feature if you don’t want to wait till September for the final release. You can click the link to find out how you can install it.
With that disclaimer out of the way, let’s see how to lock and hide iPhone apps.
How to lock apps on iPhone
Apple has made it easy to lock apps on iPhone. To lock an app on an iPhone:
1. Long-press on its app icon and tap the Require Face ID option.
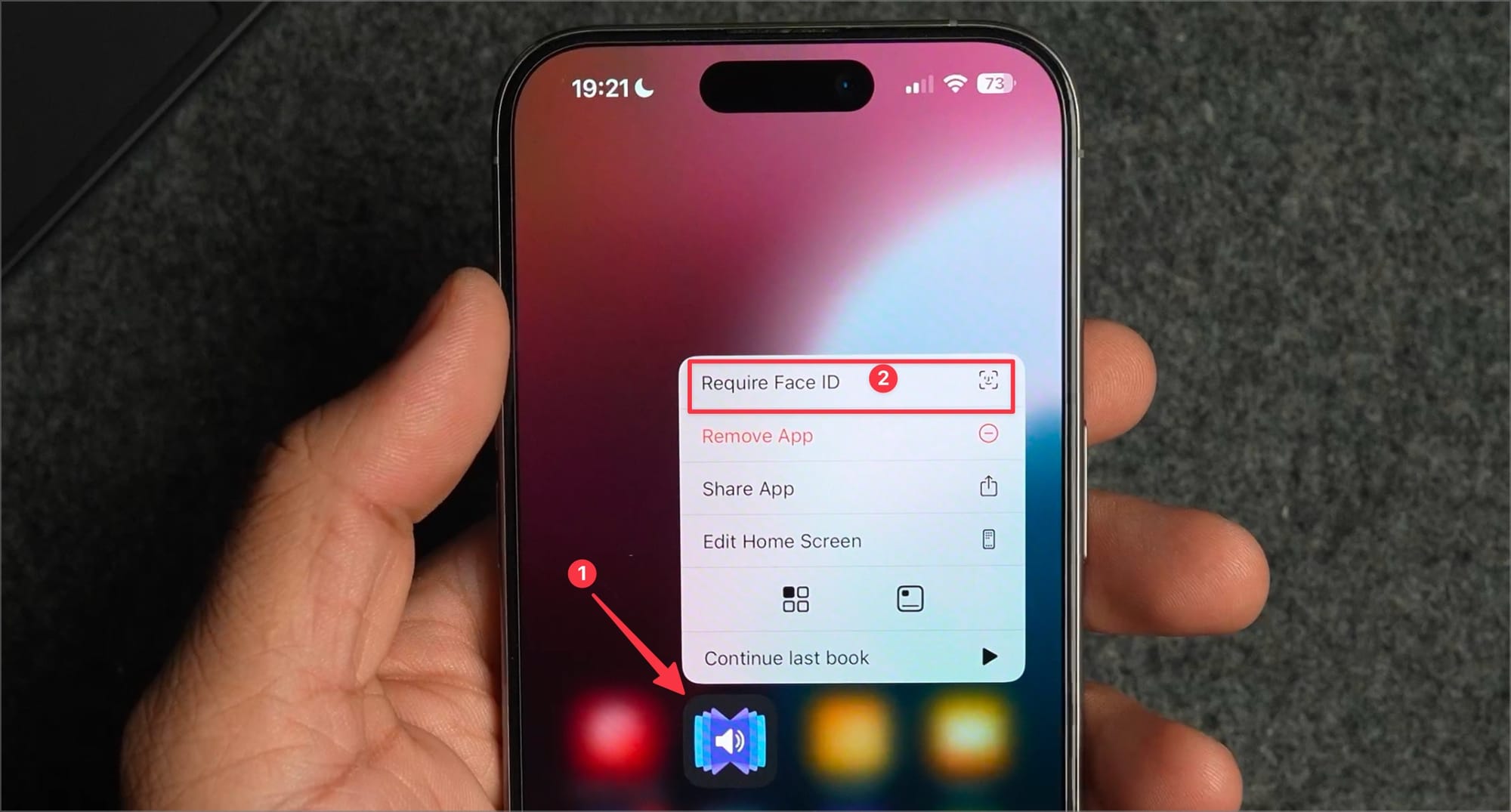
2. Tap on Require Face ID and let it authenticate with your Face ID.
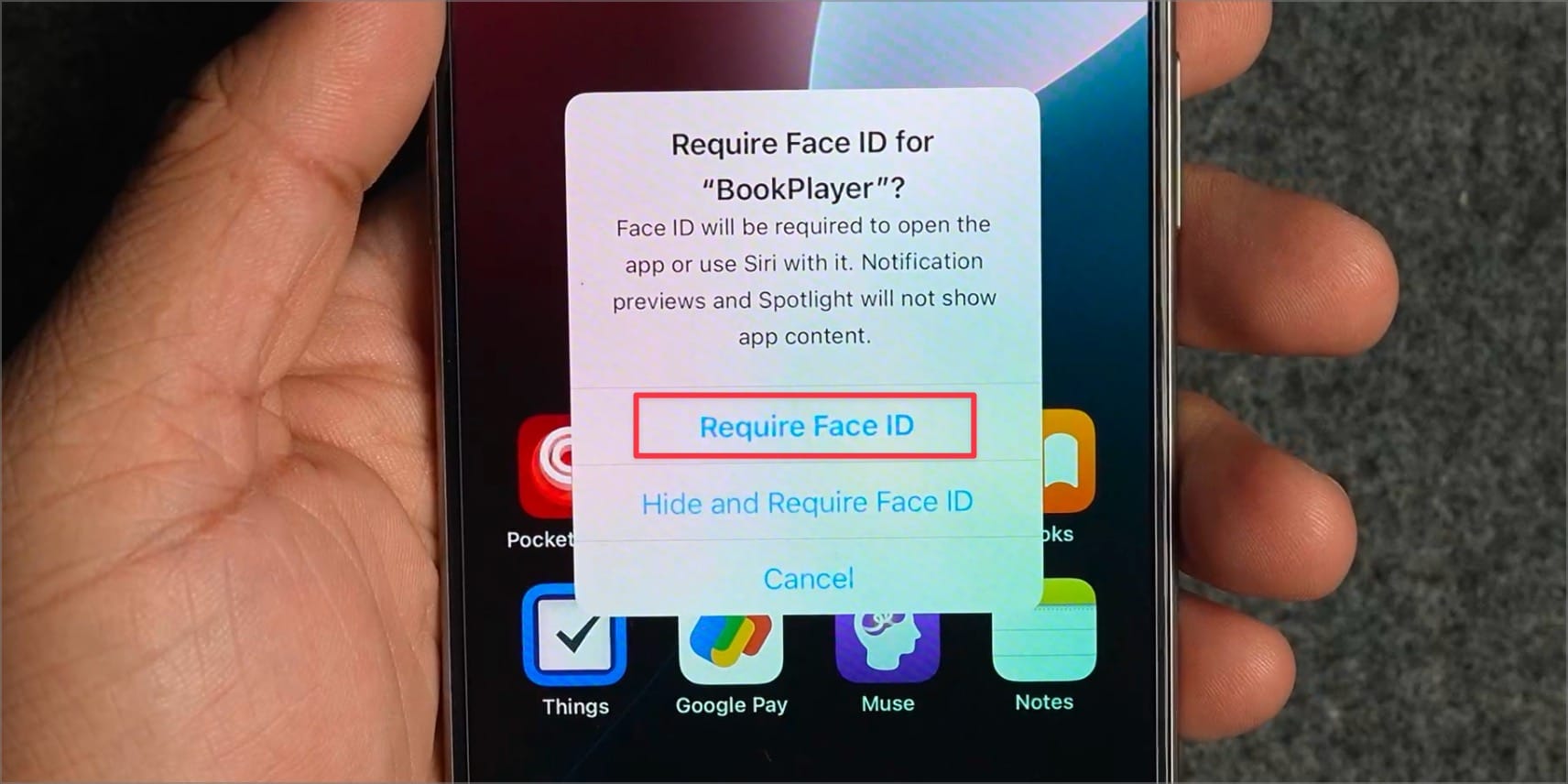
And that’s it. You have now locked the app on your iPhone. Some native apps like Calendar, Photos, and Music, might show further information that apps with access to their content might show content without requiring any authentication.
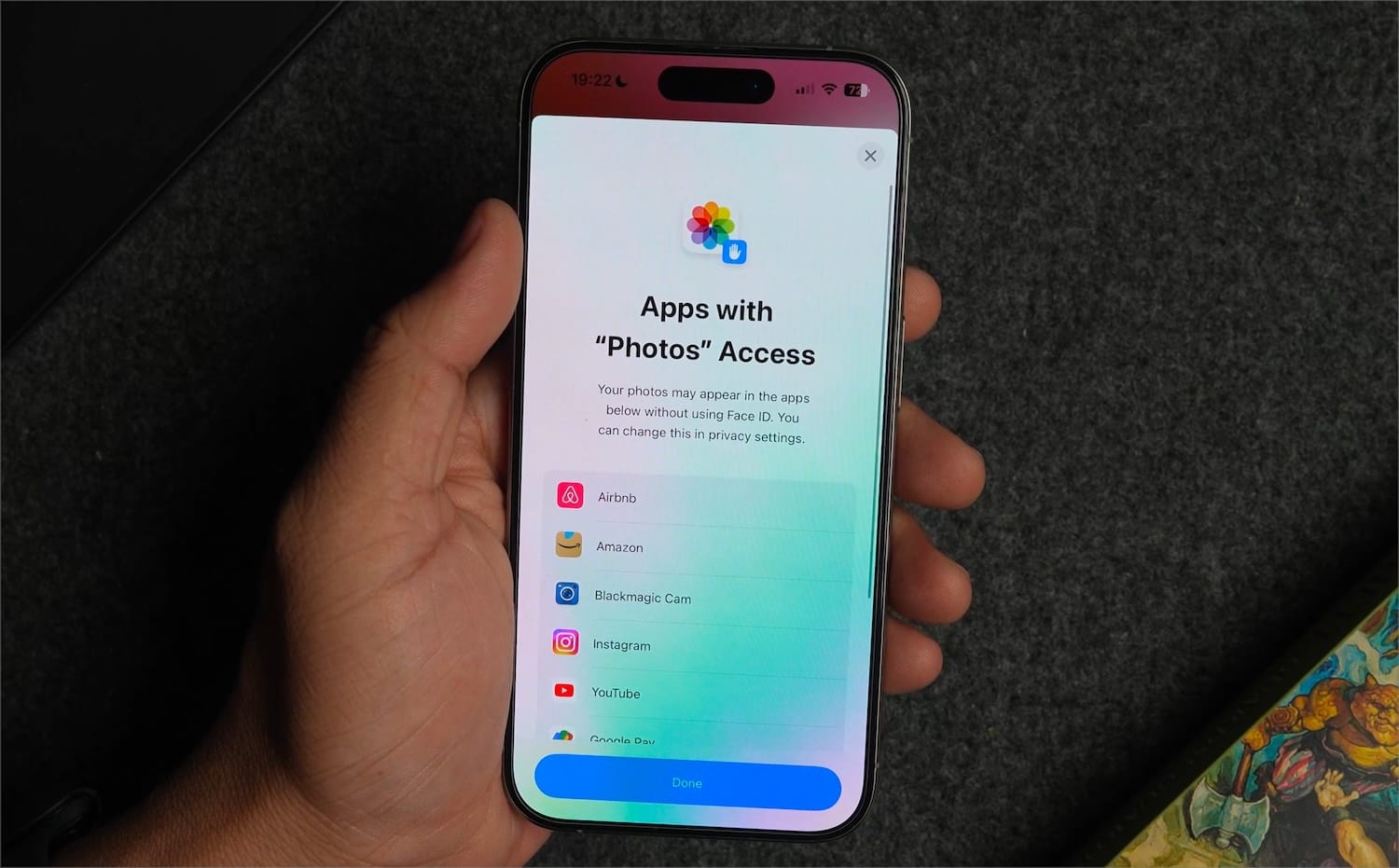
For example, if you have given Instagram access to your Photos library for posting photos, locking the Photos app might not hinder it from accessing your library. However, in my testing, accessing locked apps’ content inside other apps requires you to authenticate with your Face ID.
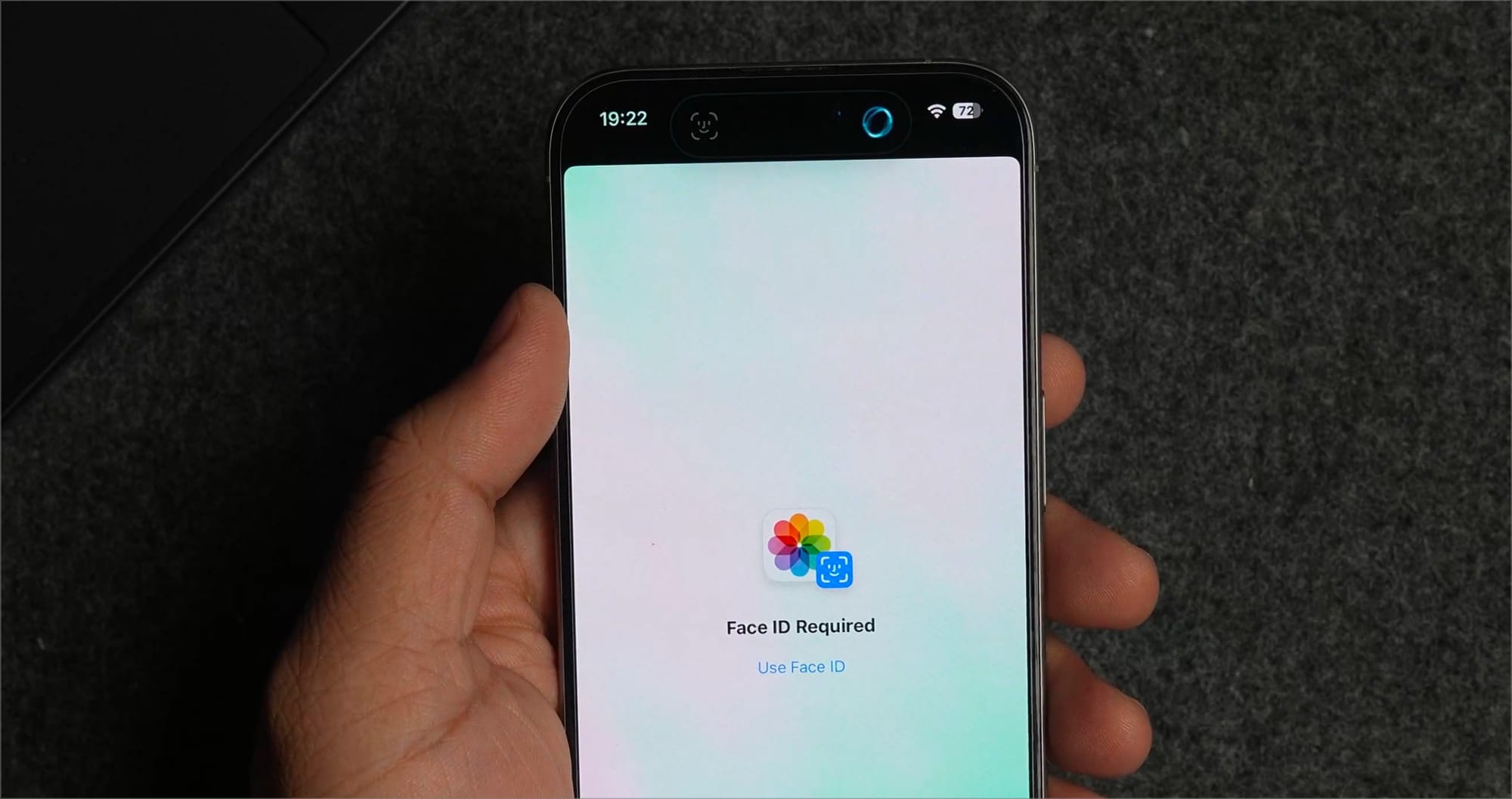
As you can see, my photos library is not accessible by Instagram unless I authenticate with my biometrics.
How to hide apps on iPhone
Now that you know how to lock iPhone apps, let’s see how to hide apps on iPhone:
1. Long-press on the app you want to hide and tap the Require Face ID option.
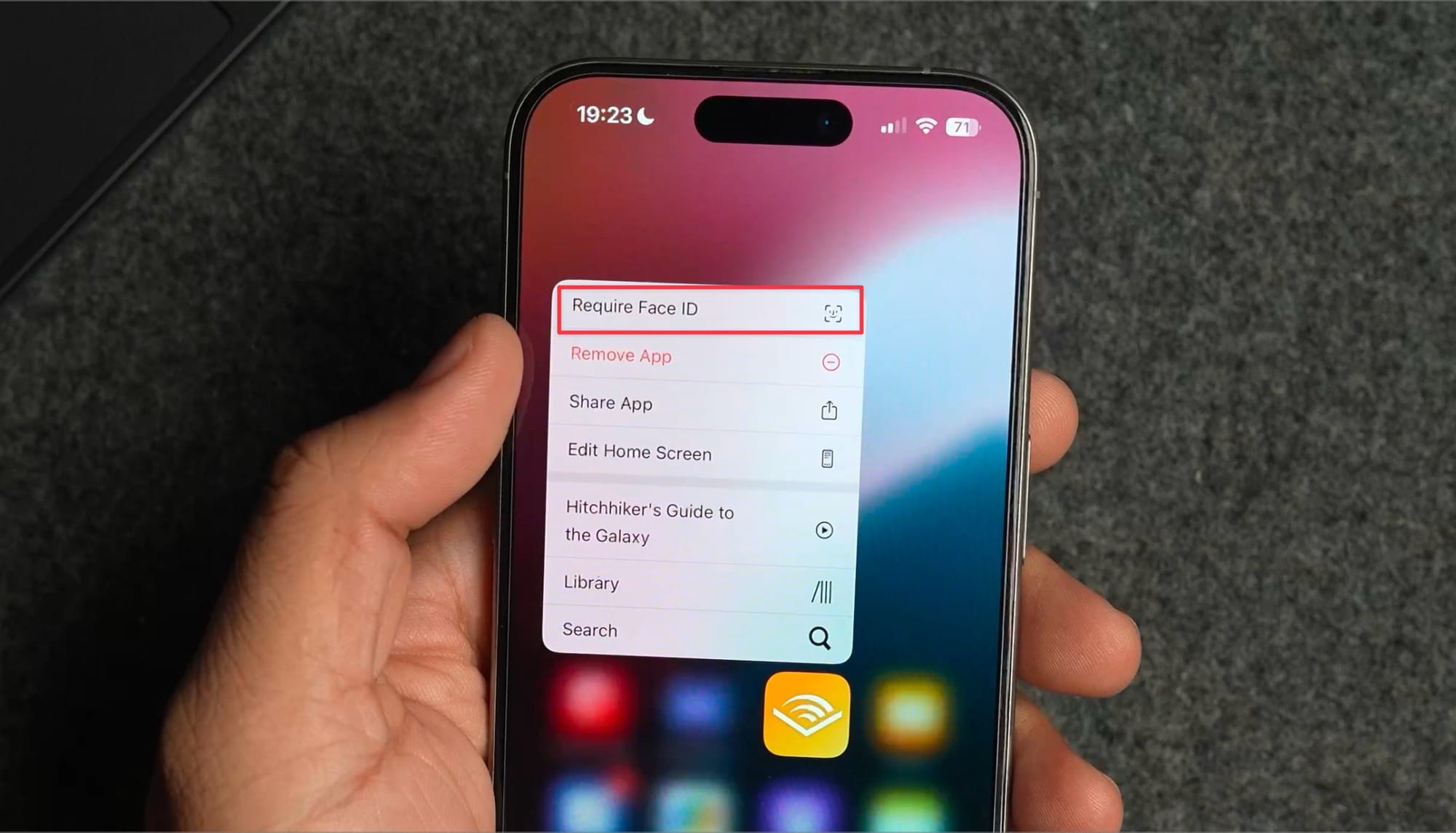
2. Now, choose the Hide and Require Face ID option.
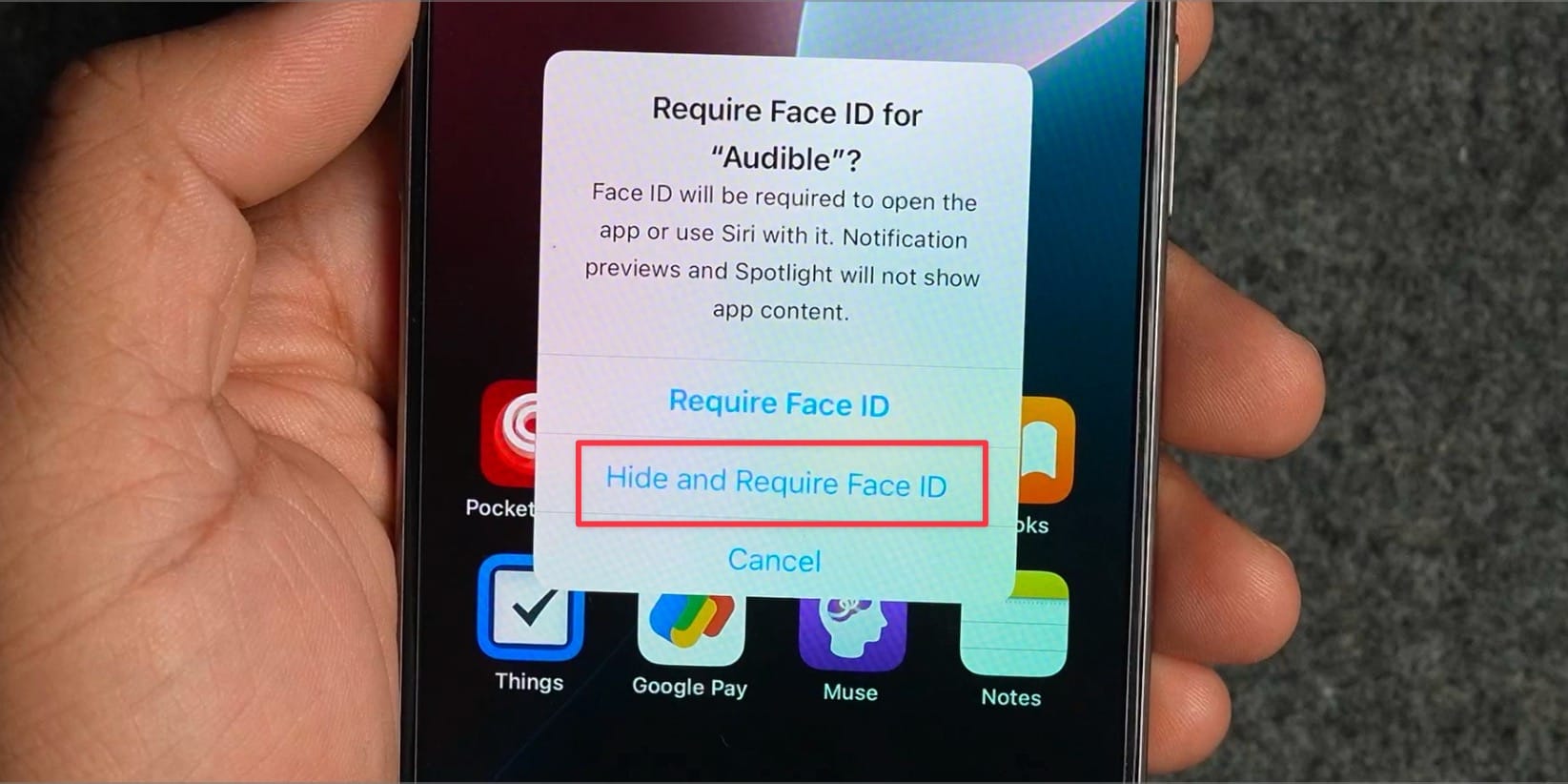
3. Your iPhone will authenticate with your Face ID and hide the app from the Home Page.
Apple has also said that when you hide an app, its content is not visible anywhere. You won’t find it in Spotlight search or see any notifications from these apps, making it a foolproof app hiding solution.
How to open hidden apps on iPhone
To find and open hidden apps on your iPhone. Open the App Library page and scroll down to the bottom. You will see a new Hidden folder in the bottom-right corner.
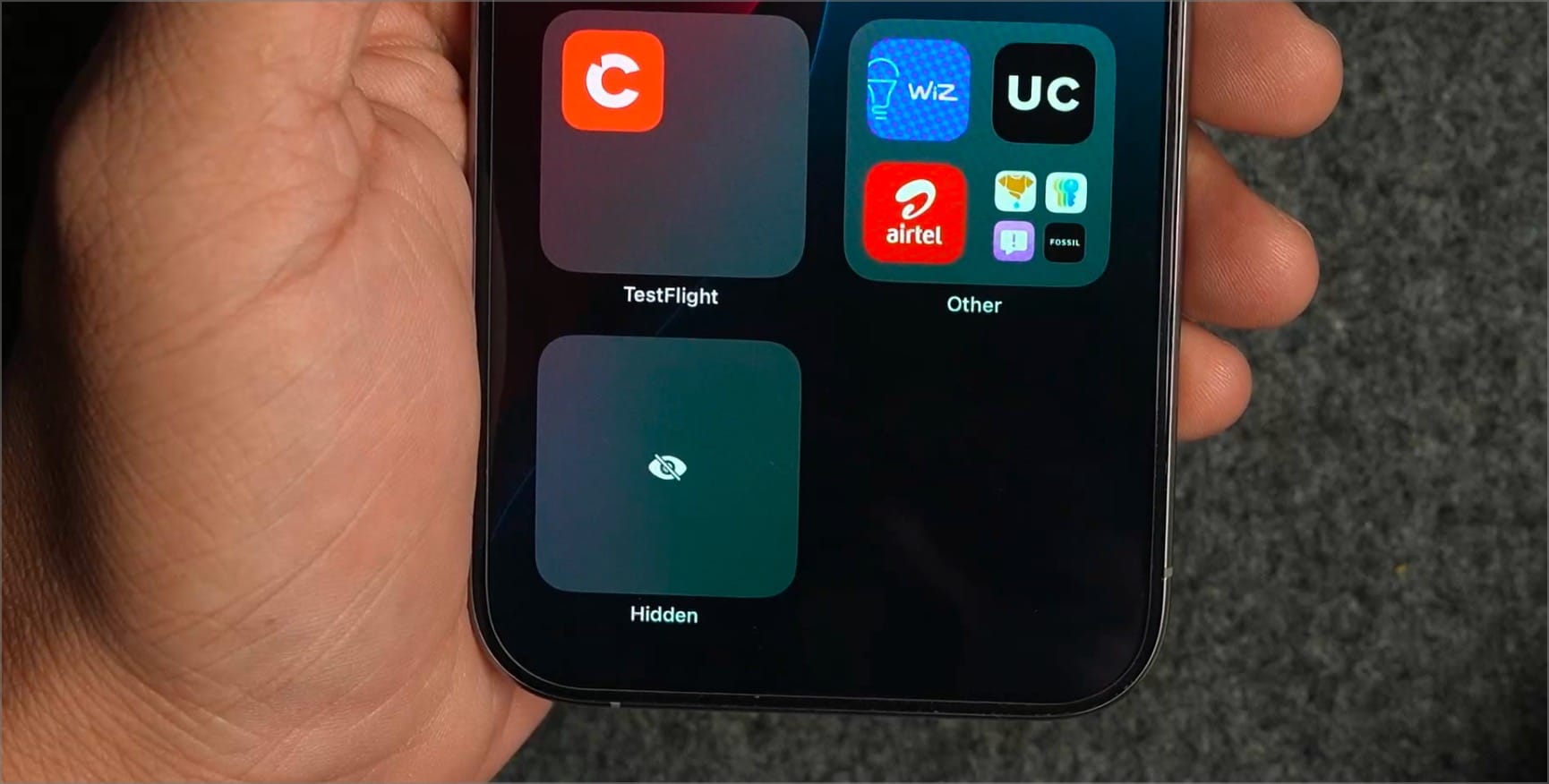
Tap on it and it will authenticate with your Face ID to show you all the hidden apps. You can tap on an app to open it like any other app.
Can you lock and hide all the apps on your iPhone
As a rule of thumb, you can lock and hide app apps on your iPhone that are not pre-installed on your iPhone, including several first-party Apple apps.
What iPhone apps you can lock but not hide
You can lock most pre-install apps on your iPhone but not hide them. For example, you can lock the Photos app on your iPhone but not hide it. I think Apple has done this because these apps are necessary for other apps to work.
Apps you cannot lock or hide
There are several pre-installed apps on your iPhone you can neither lock nor hide. The list of apps include,
- Camera
- Clock
- Find My
- Contacts
- Maps
- Settings
- Watch
How to lock and hide apps on iPhone: final thoughts
I love that Apple has finally released a native way to lock and hide apps on iPhone. Before you go, click here to find the best iOS 18 features you will get with the latest update.



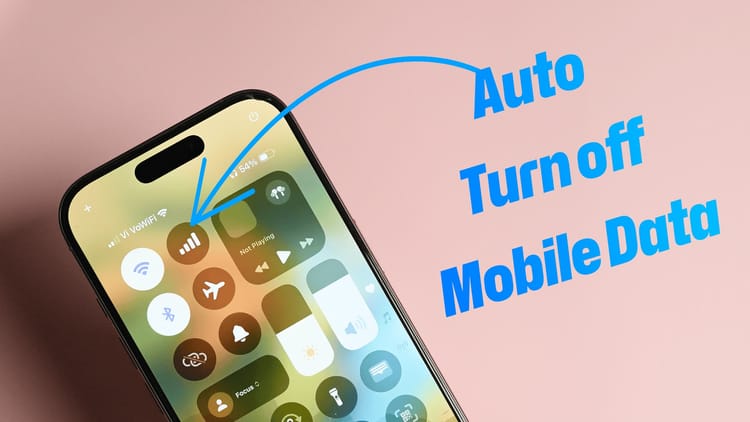
Comments ()