How to Hide Apps on iPhone
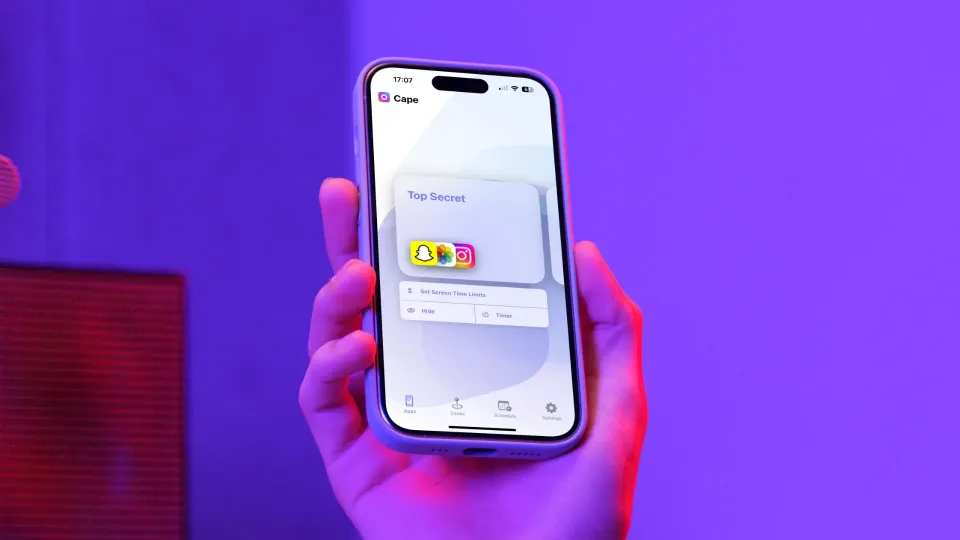
The iPhone doesn’t allow you to hide apps completely. Yes, you can remove apps from the Home Screen, but anyone can easily find those apps by opening the App Library or using Spotlight Search. If you want to completely hide apps on your iPhone so they don’t appear in App Library or Spotlight Search, here’s how you do it.
Hide iPhone apps from App Library and search
To hide iPhone apps in such a way that they don’t appear on Home Screen, App Library, or Spotlight Search, we will use a third-party app called Cape. The app uses Screen Time permissions to let you block and hide apps. You can download and install the app from the App Store for free. Once you install the app on your iPhone, proceed with the steps below to hide apps on your iPhone.
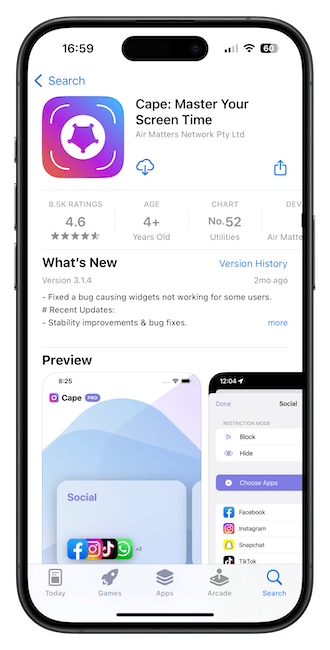
1. Launch the Cape app and tap the Continue button to proceed.
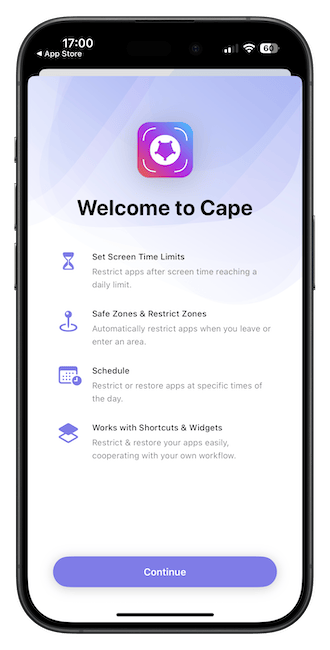
2. Cape will ask access for Screen Time permissions. Tap on Continue and then approve with Face ID. Finally, tap on the Done button.
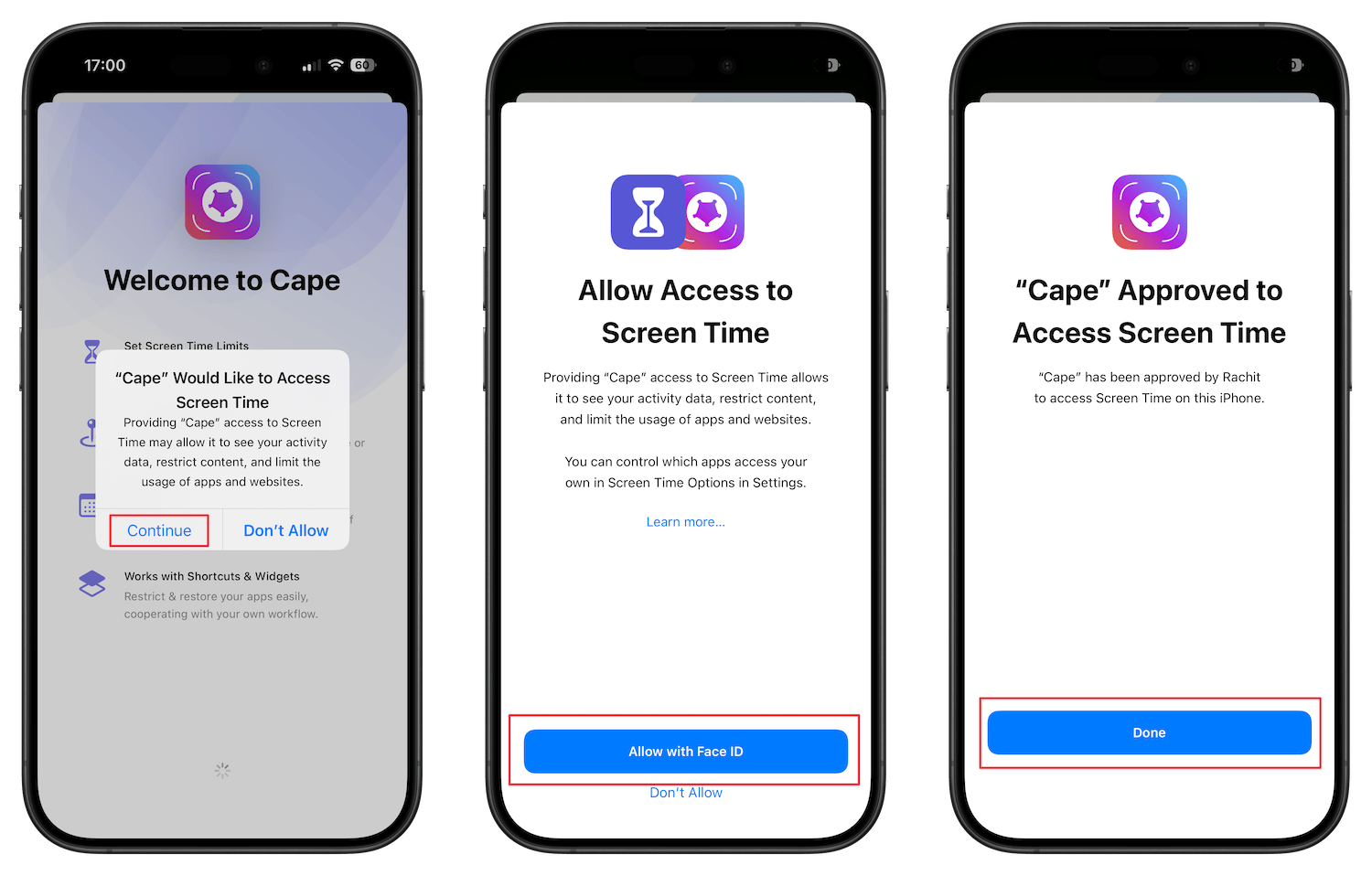
3. Tap on App Group 1 to open it and make sure the Complete option is selected. Tap the Choose Apps button to add apps you want to hide.
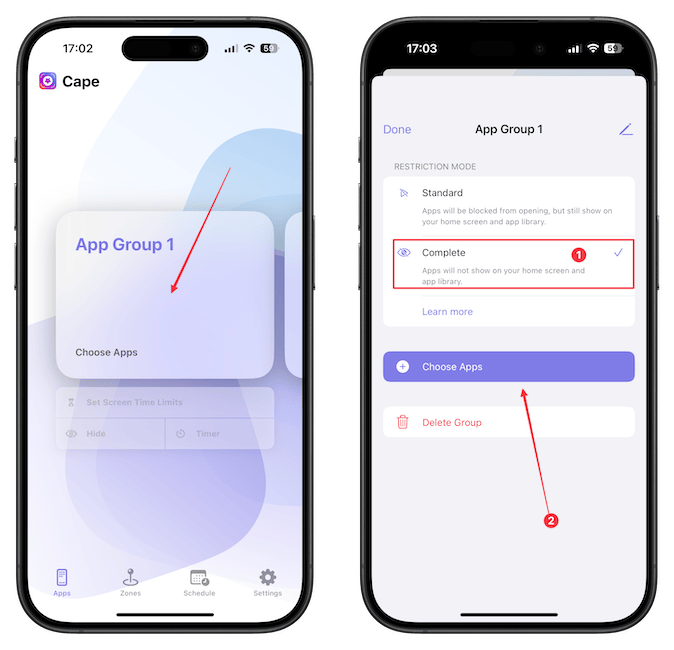
4. You can block apps by categories or use the search field to find apps you want to hide. Let us select Instagram, Snapchat, and the Photos app. Tap the Done button after you add all the apps.
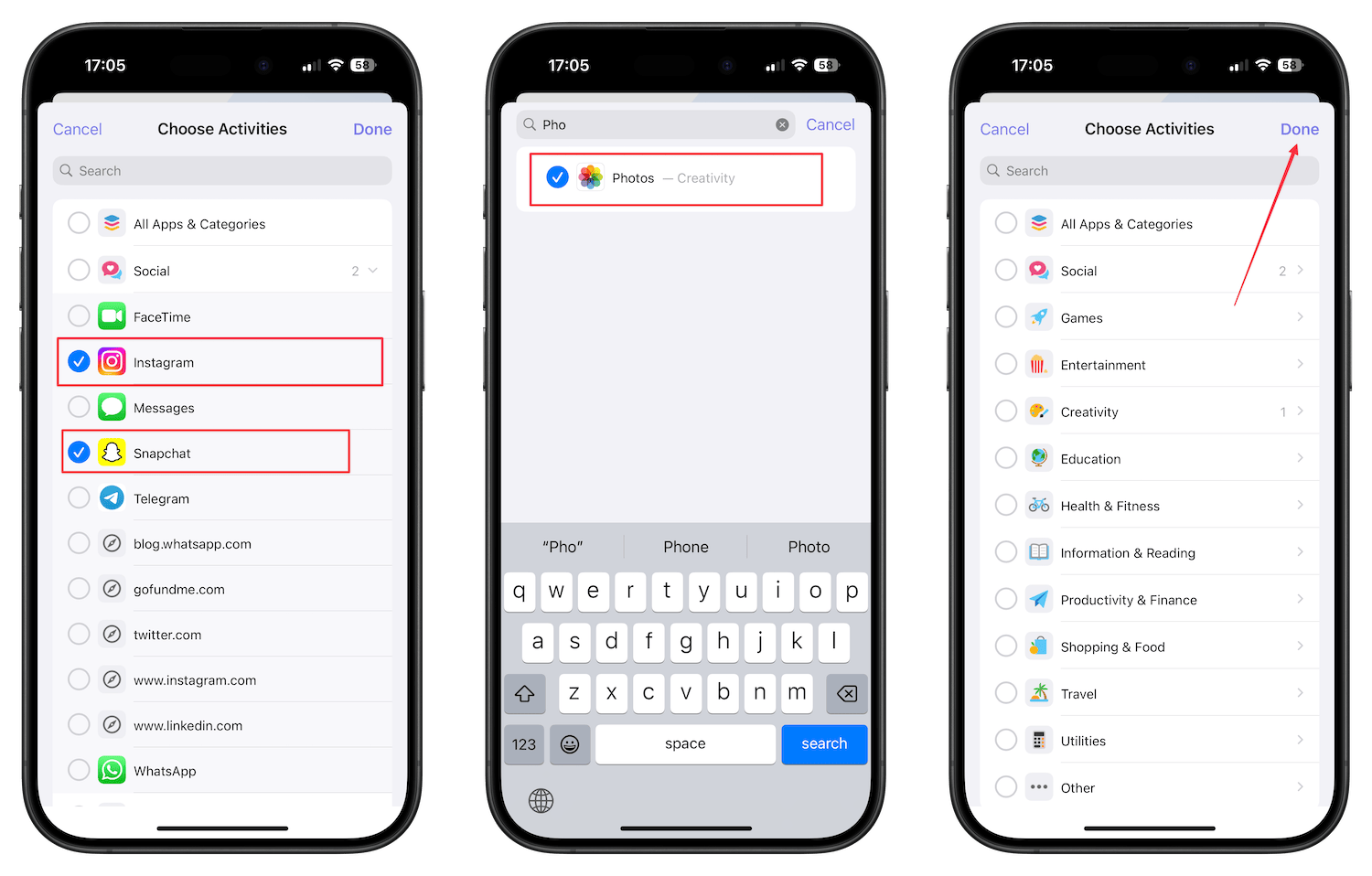
5. You can rename the app group using the edit button in the top-right corner. Tap the Done button to save changes.
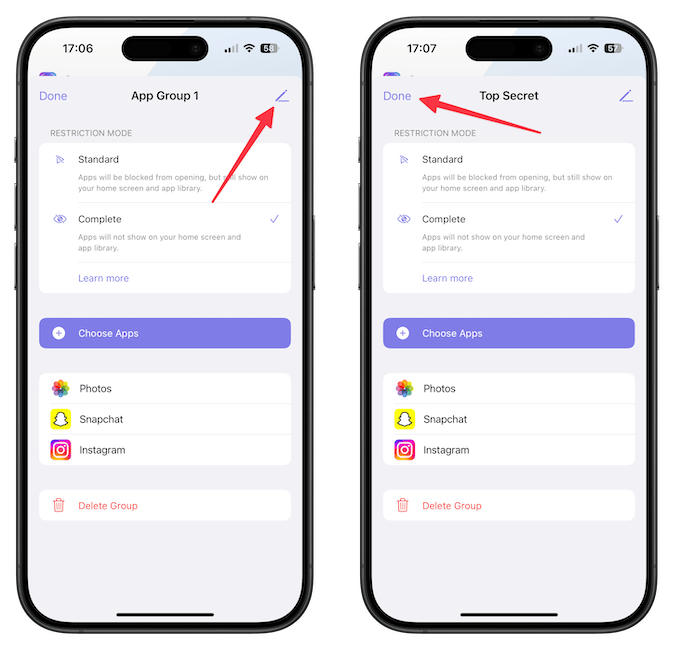
6. Now, when you want to hide these apps, tap the Hide button below the group name. Tap the Continue button, and that’s it.
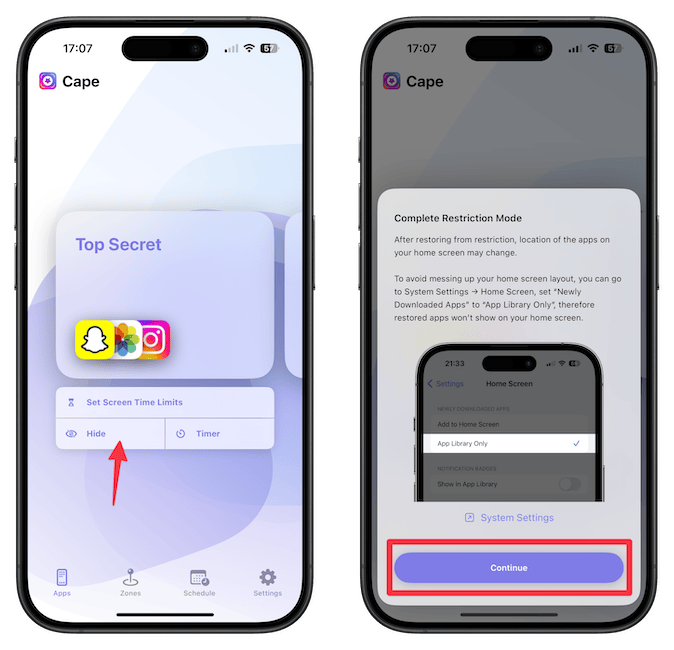
7. As you can see, the apps are hidden from the App Library and the Search field.
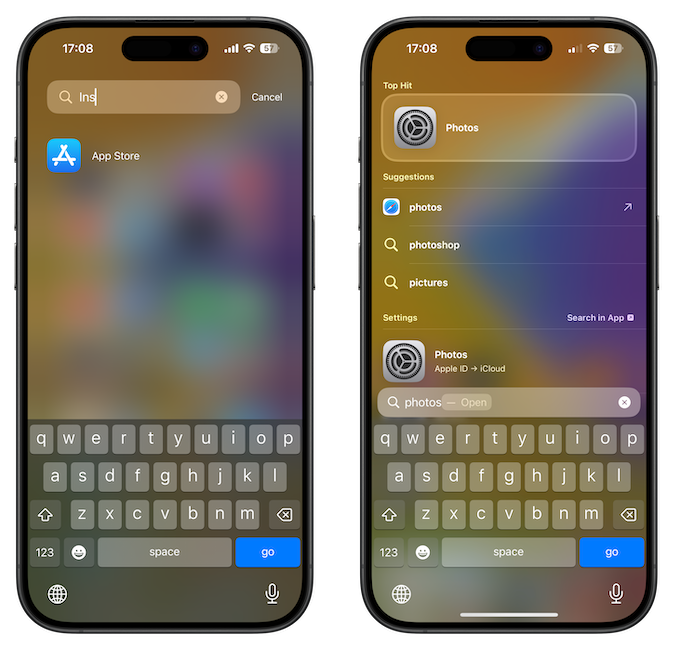
8. To bring back the apps, Launch the Cape app and tap the Hidden button to unhide all the apps.
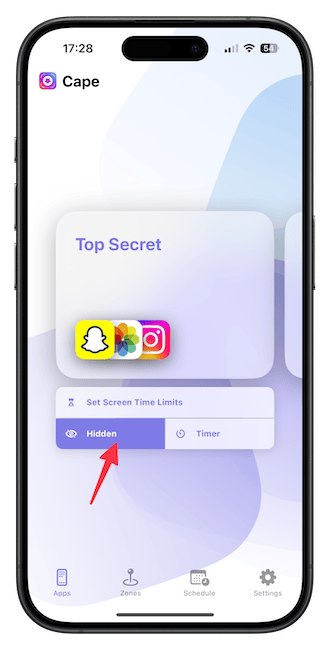
Use Cape's widget to quickly hide apps on iPhone
You can also use the Cape app’s Home Screen widget to quickly hide and unhide apps.
1. To add the widget to your iPhone’s Home Screen long press anywhere to go into jiggle mode. Tap on the + button in the top-left corner and search for Cape.

2. Tap on the app icon and then the Add Widget button to add the widget to your iPhone Home Screen.
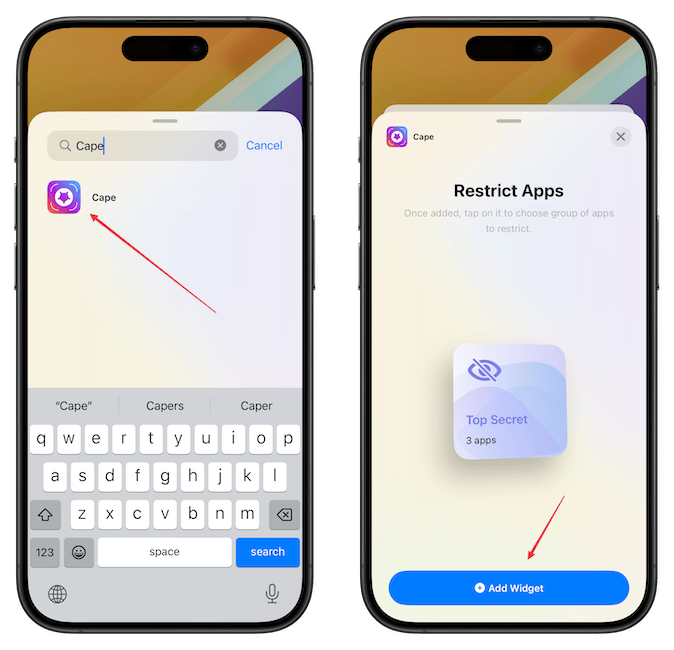
3. Now, you can tap on the widget to quickly hide and unhide apps.
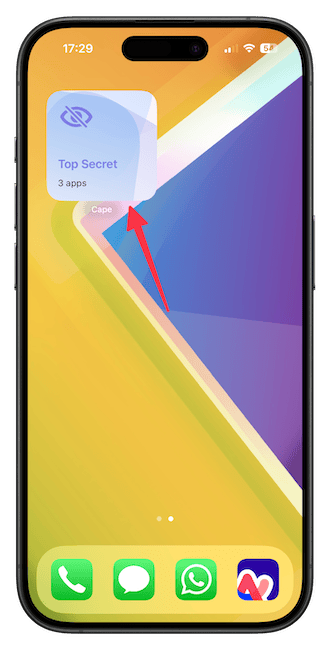
If you prefer to use the widget method, we recommend you place the widget inside a widget stack so it’s not visible on the Home Screen. It adds an extra layer of protection. We would love for the developer to add support for iPhone Lock Screen widgets, so we can quickly hide apps before handing over our phone to someone else.
Hiding apps on iPhone: final thoughts
The Cape app gives us a quick and easy solution to hide apps on the iPhone. If you want even more protection when handing over your iPhone to someone, read this article to find out how to use the Guided Access feature to stop people from snooping on your iPhone.




Comments ()