How to Extract Pages from PDF on iPhone
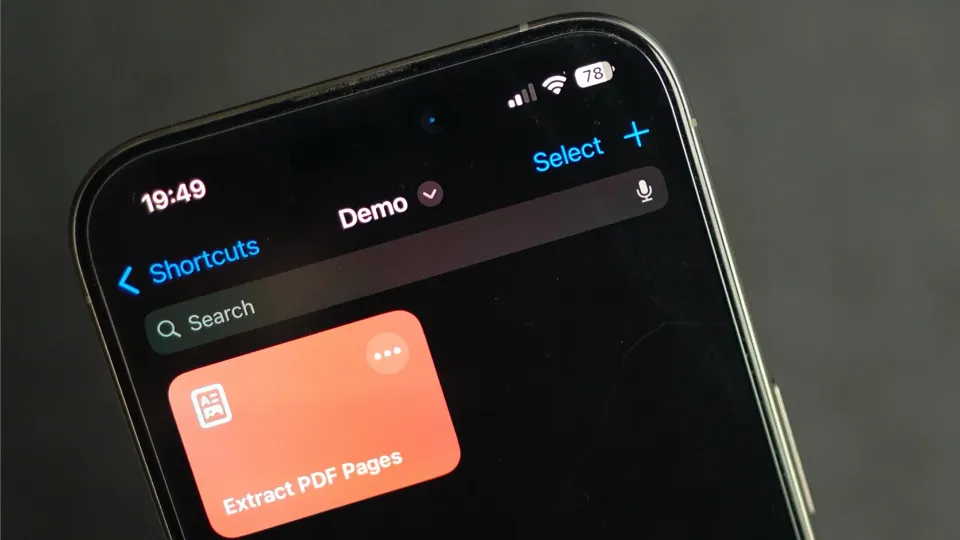
Extracting pages from a PDF file on an iPhone is not easy. Since iOS doesn’t support this feature natively, you must either pay a hefty subscription fee for a third-party app or deal with rabid ads. What if I told you there’s an easy way to extract pages from PDF on iPhone, which is free and doesn’t require using any third-party app. Sounds too good to be true? Let’s make this a reality.
Extract pages from PDF on iPhone
To extract pages from PDF on iPhone, I will use the Shortcuts app. You can find the link for the shortcut I will use, with a link to our best iPhone shortcuts guide here.
1. Click the link to open the shortcut in Safari and tap the Get Shortcut button.
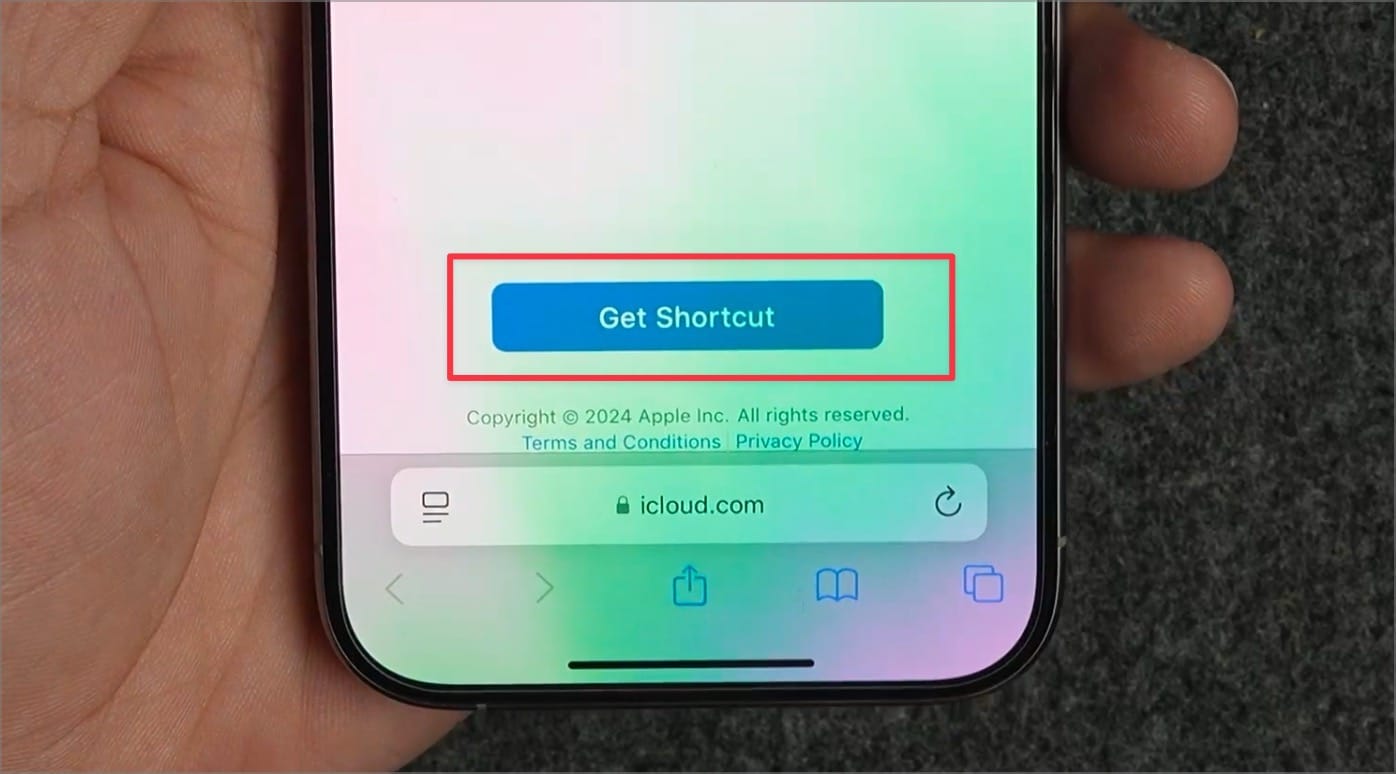
2. Now tap the Add Shortcut button to add it to your shortcuts library.
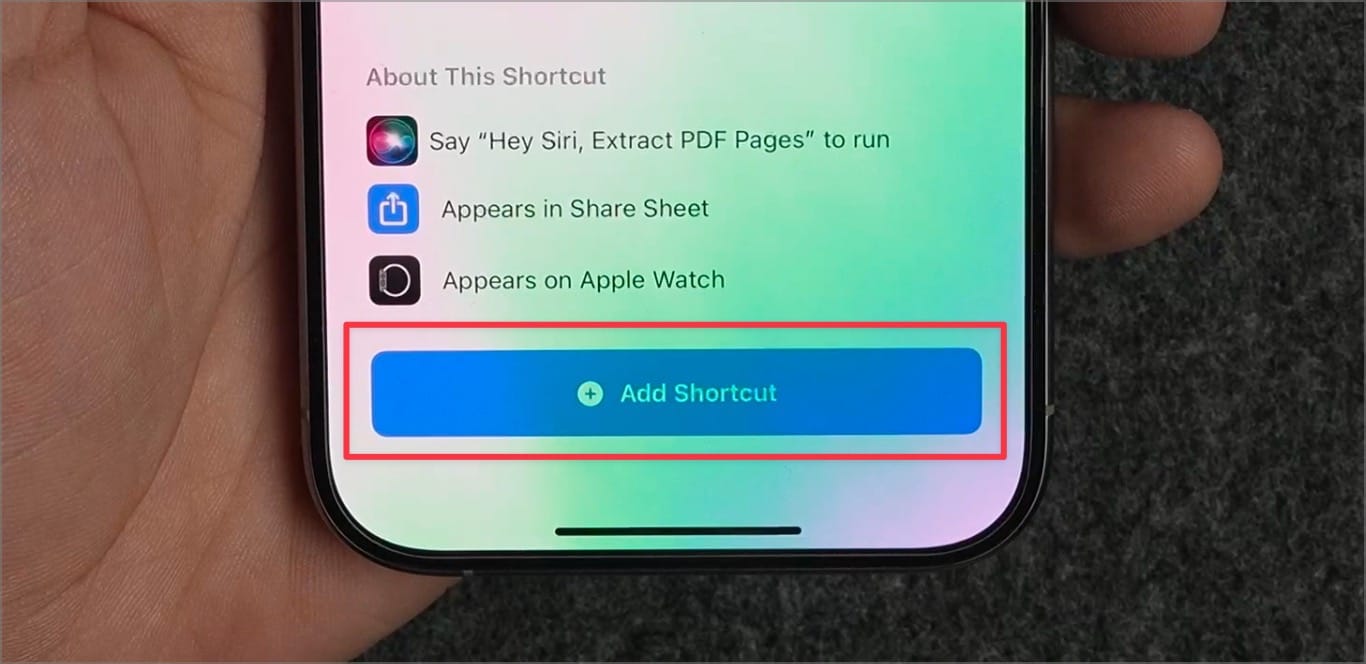
There are two ways you can use this shortcut to extract pages from PDFs on iPhone.
3. Firstly, you can tap the shortcut to open the file browser and use it to navigate to the PDF file.
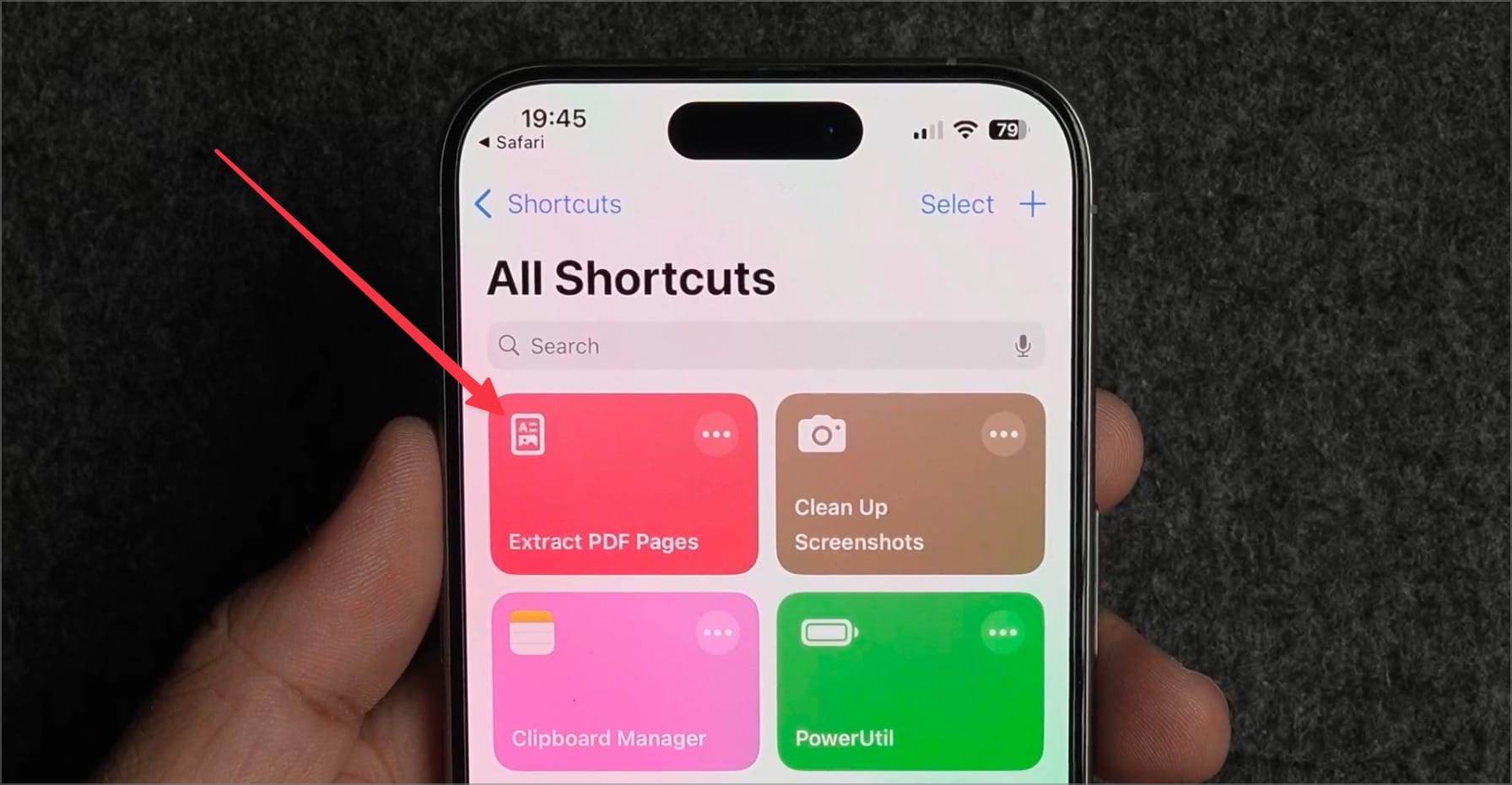
4. If you have the PDF file app open, you can use the Share menu to run this shortcut.
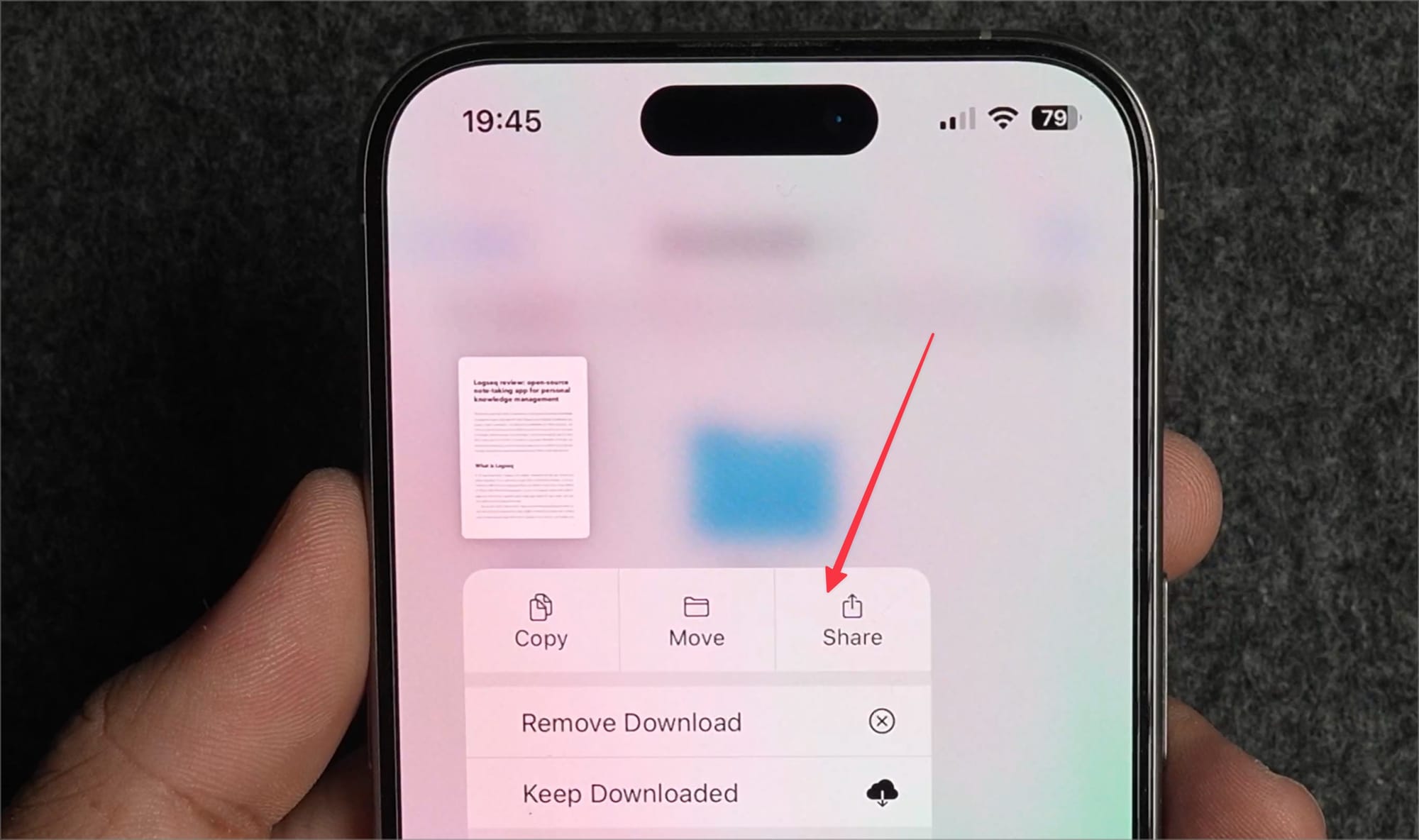
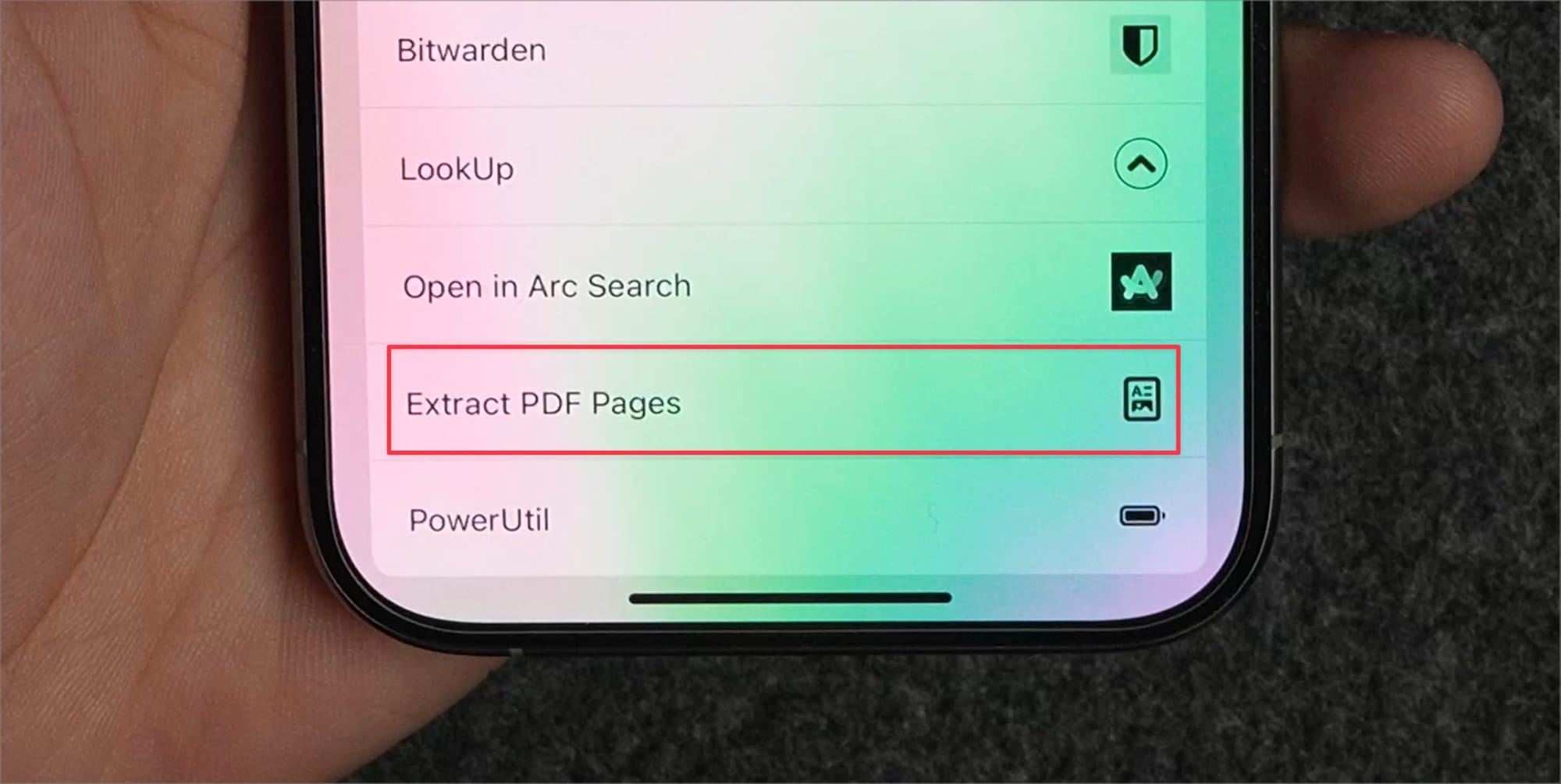
Whichever method you use, the next steps will be the same. You will get two options to choose from.
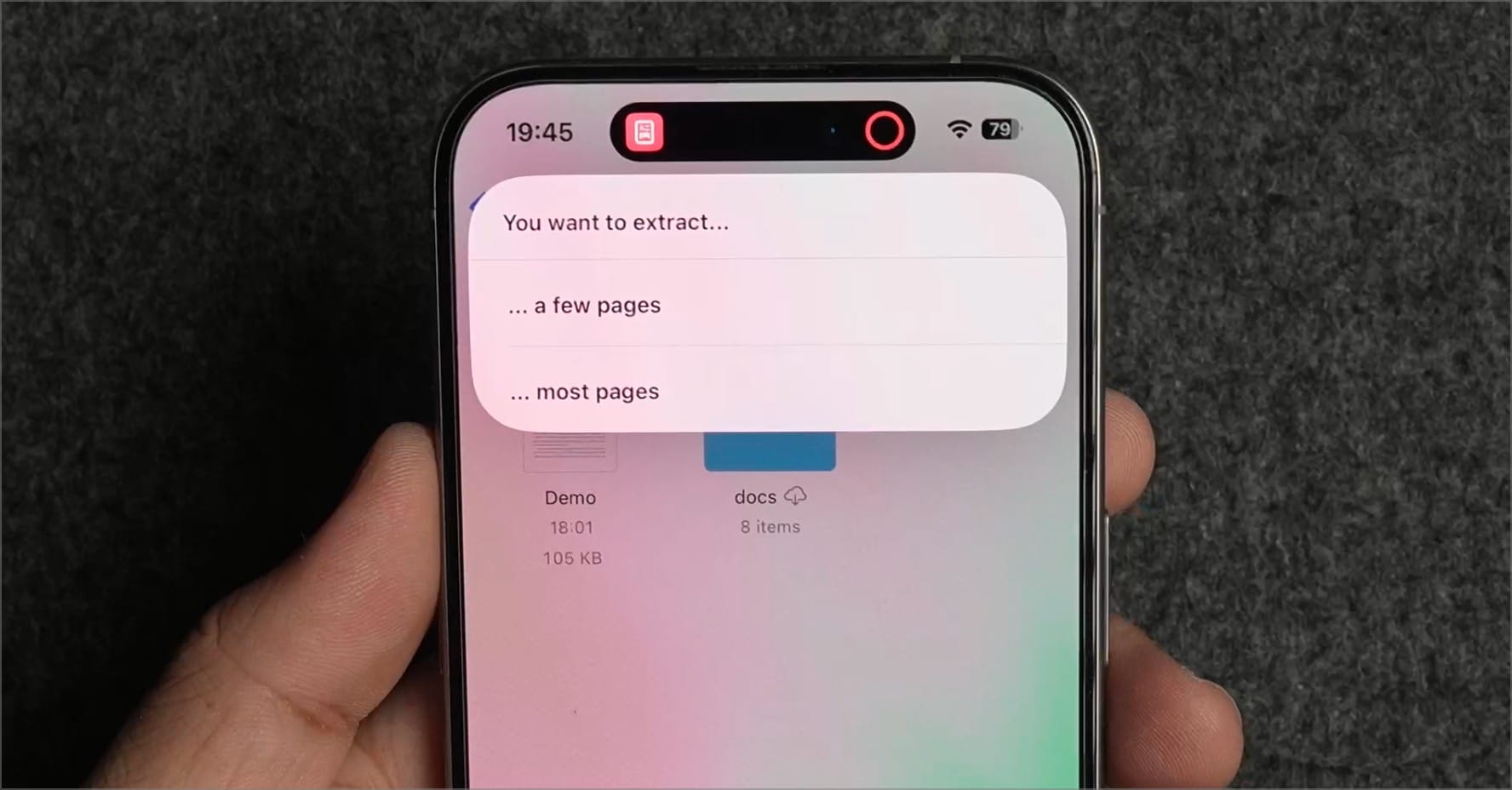
5. Tap to choose the first option if you want to extract only a few pages from the PDF file. It will present you with a page selector menu with none of the pages selected.
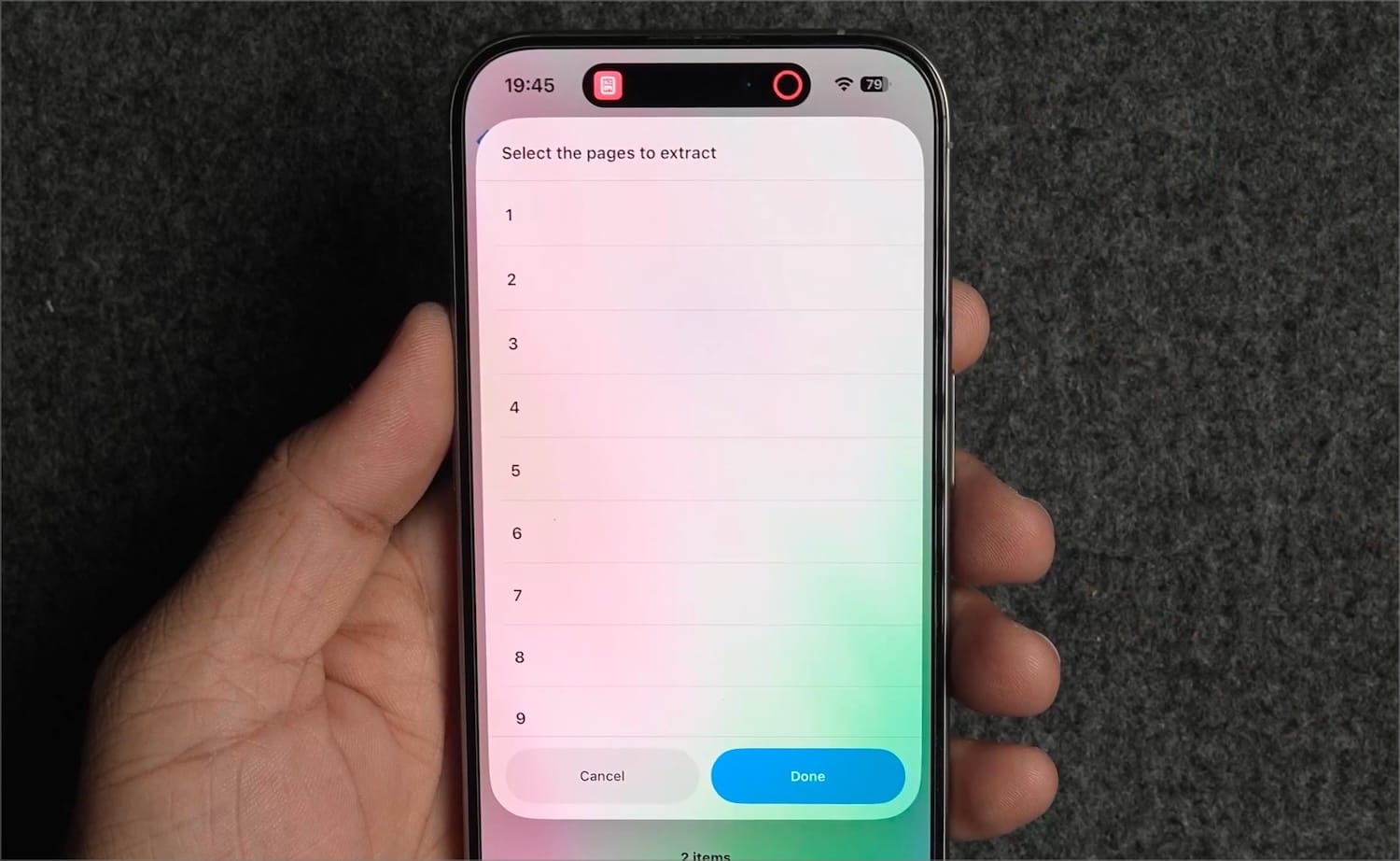
6. If you choose the second “…most pages” option, the page selection menu will open with all the pages selected, and you can tap to remove the pages you don’t want to extract.
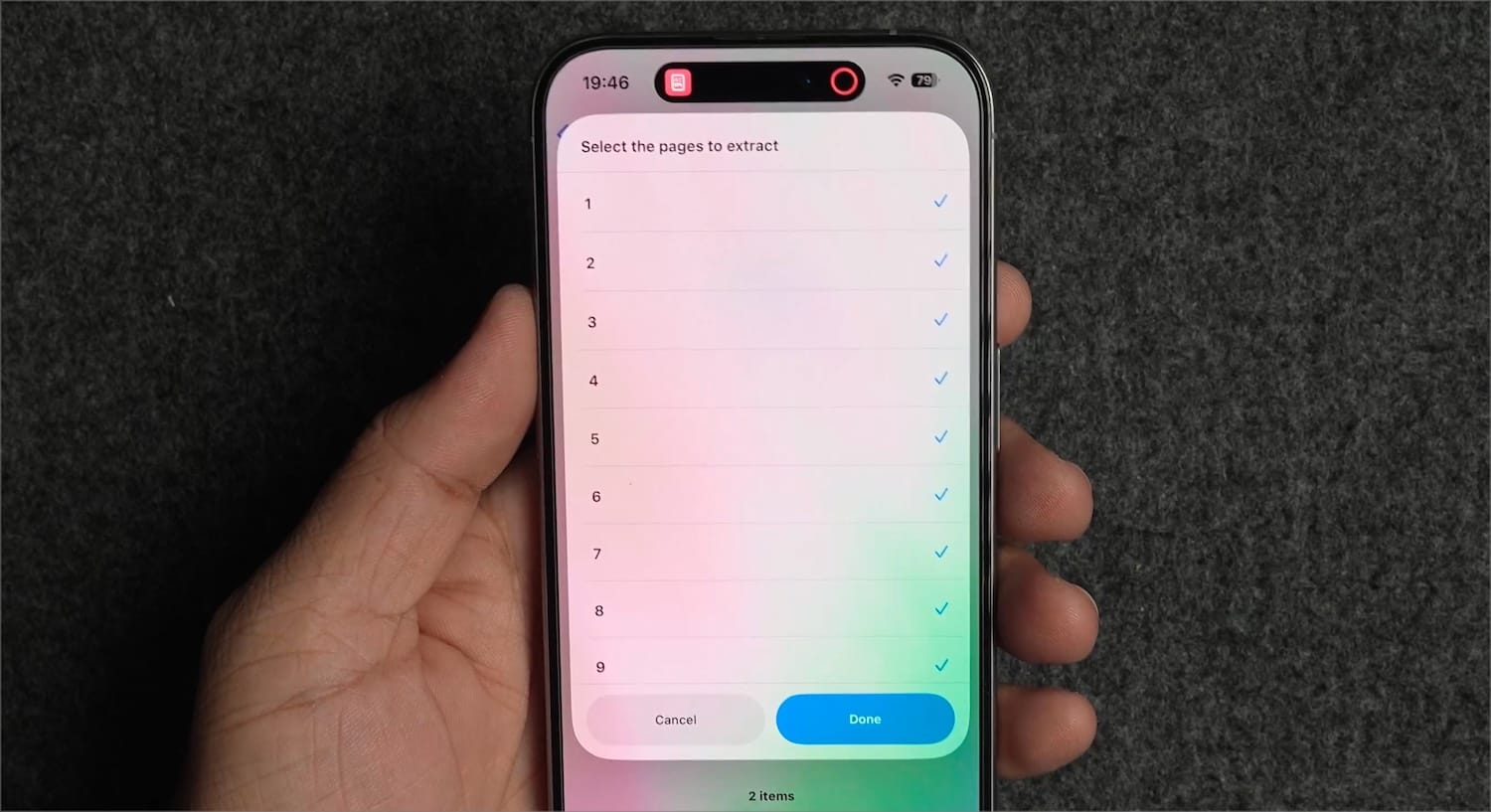
7. Once you have selected the pages you want to extract, tap the Done button. It will open the selected pages in a PDF viewer mode.
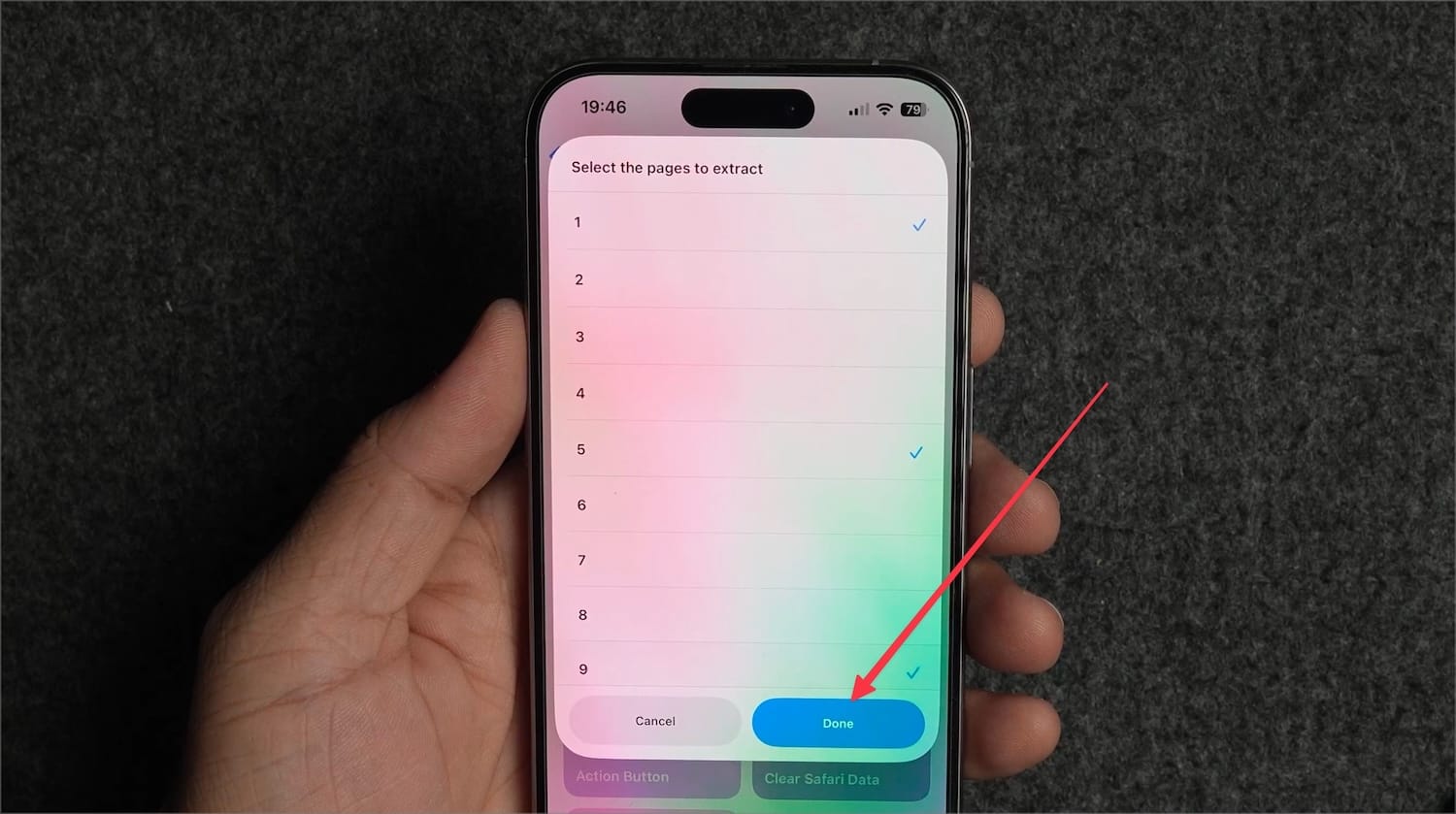
8. Tap the Share button in the bottom-left corner.
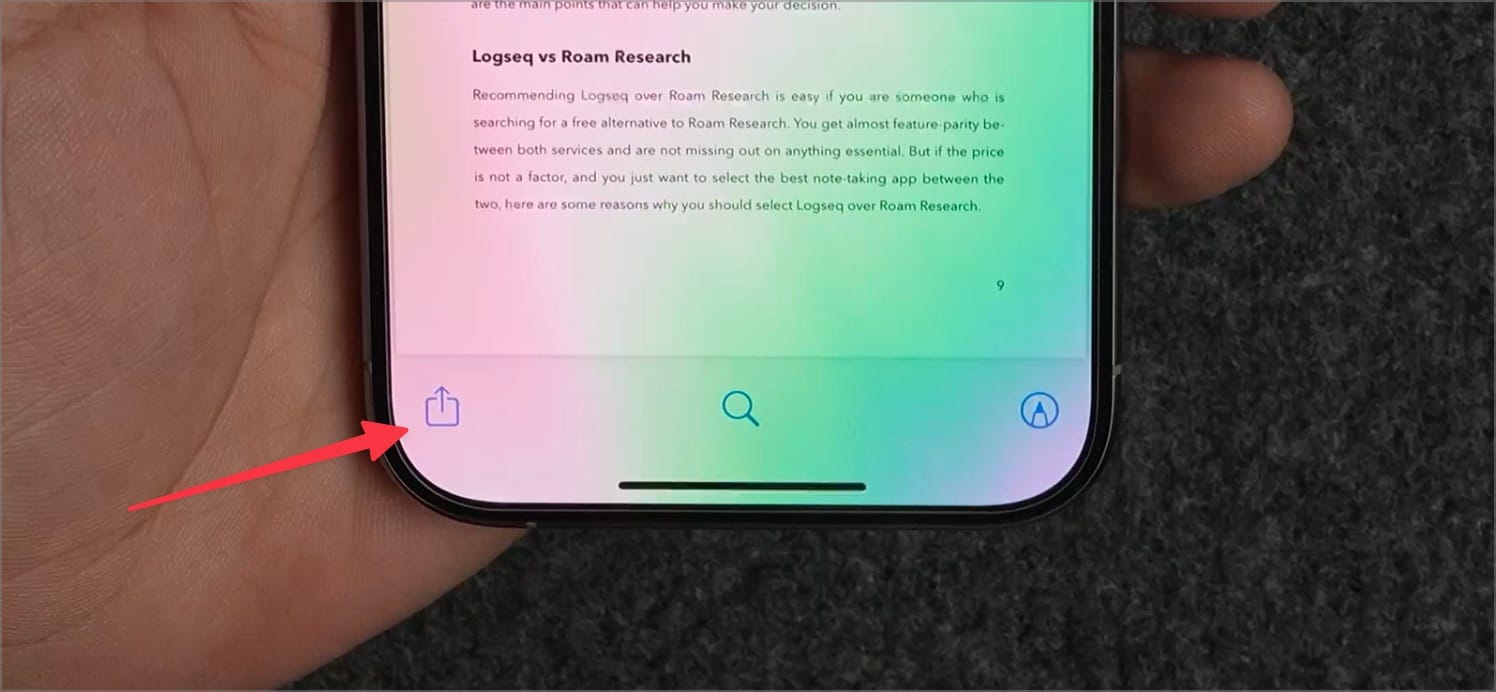
9. Use the Save to Files action to save the extracted pages where you want.
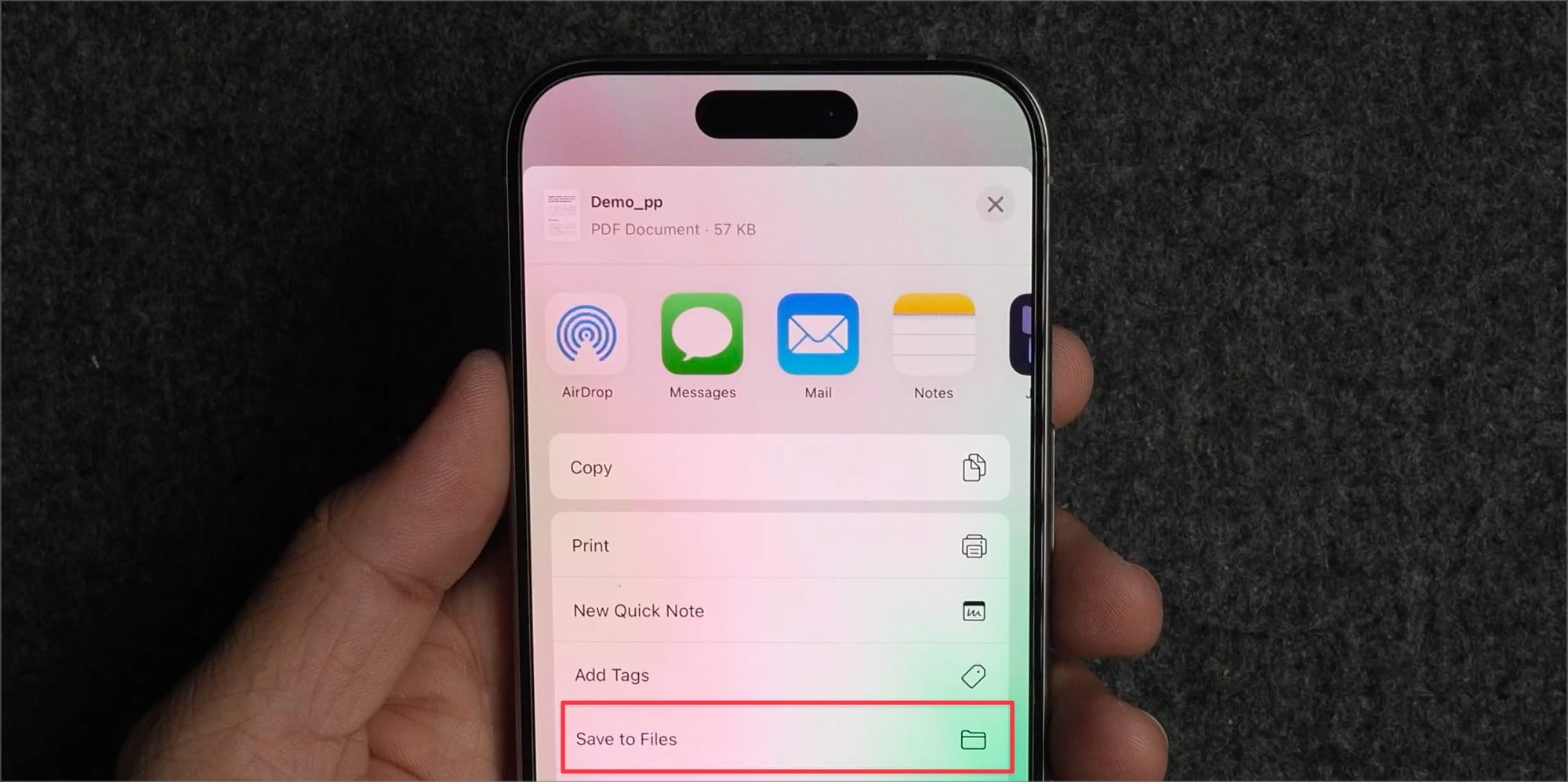
That’s it. You have now successfully extracted pages from a PDF file on your iPhone without using any third-party app.



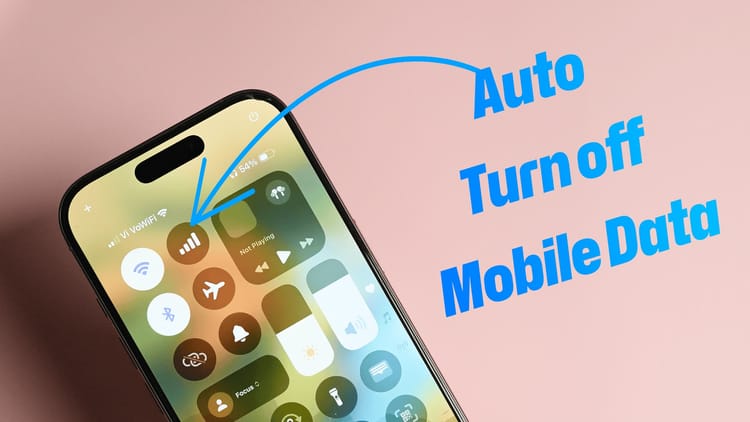
Comments ()