How to Export Apple Notes in Markdown Format
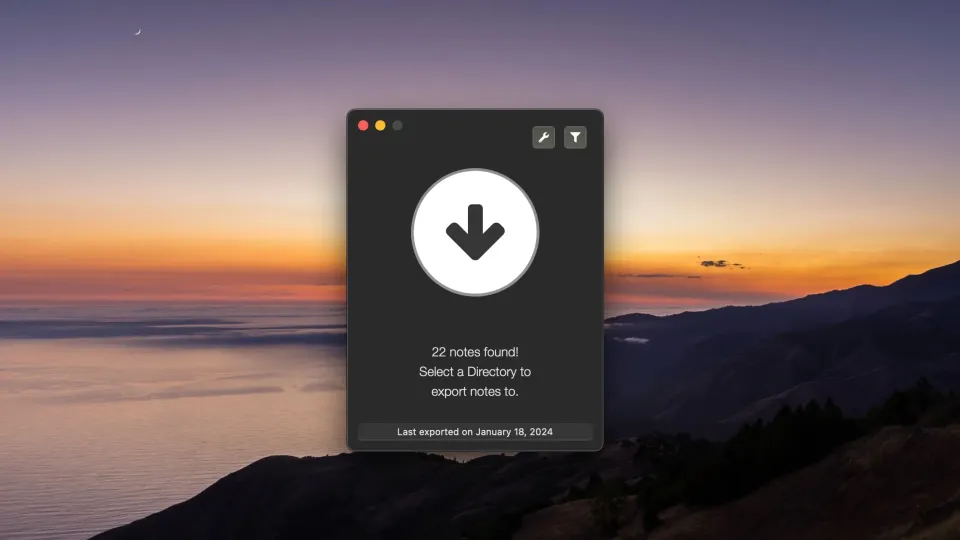
Apple Notes is one of the best note-taking apps for people looking for a traditional note-taking experience. It allows you to format your notes, create nested folders and smart folders for organization, support tags, note links, and so much more.
However, one thing that Apple Notes doesn’t support is markdown format. It means the app doesn’t play well with most modern note-taking apps like Obsidian or Logseq. Apple Notes also doesn’t allow you to export your notes in Markdown format, making it harder to carry your old notes to the new knowledge management systems.
If you are struggling with the same problem, here’s how to export Apple Notes in Markdown format.
Bulk Export Apple Notes in Markdown format
Since Apple Notes doesn’t natively support markdown export, we will use a third-party app. The app is called Exporter, and you can download and install it from the Mac App Store. Once you have installed the app, follow the steps below:
Download Exporter from App Store
1. Launch the Exporter app and allow it to access your Apple Notes library.
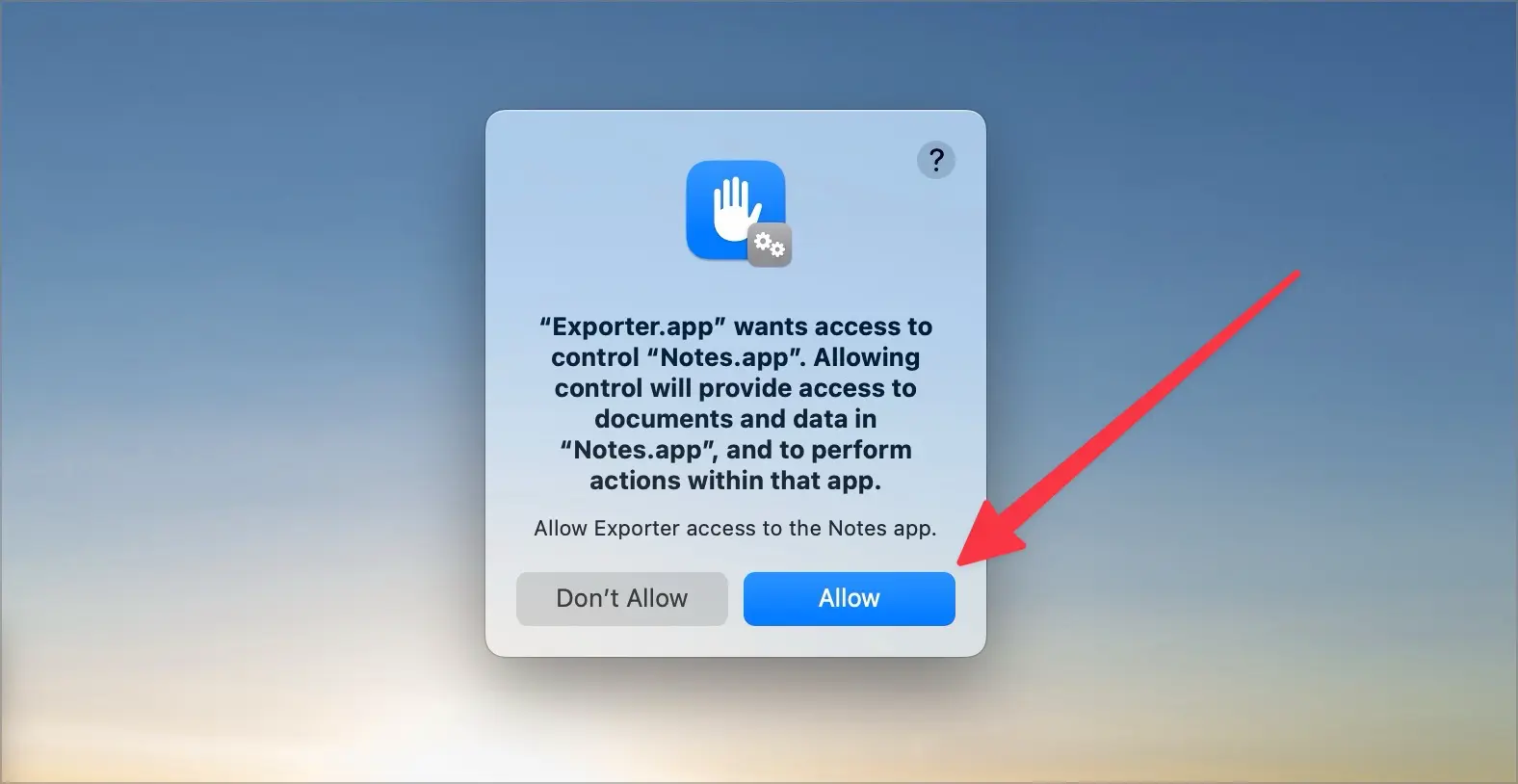
2. It will find all the notes, as shown in the screenshot. Click on the wrench icon to customize your export.
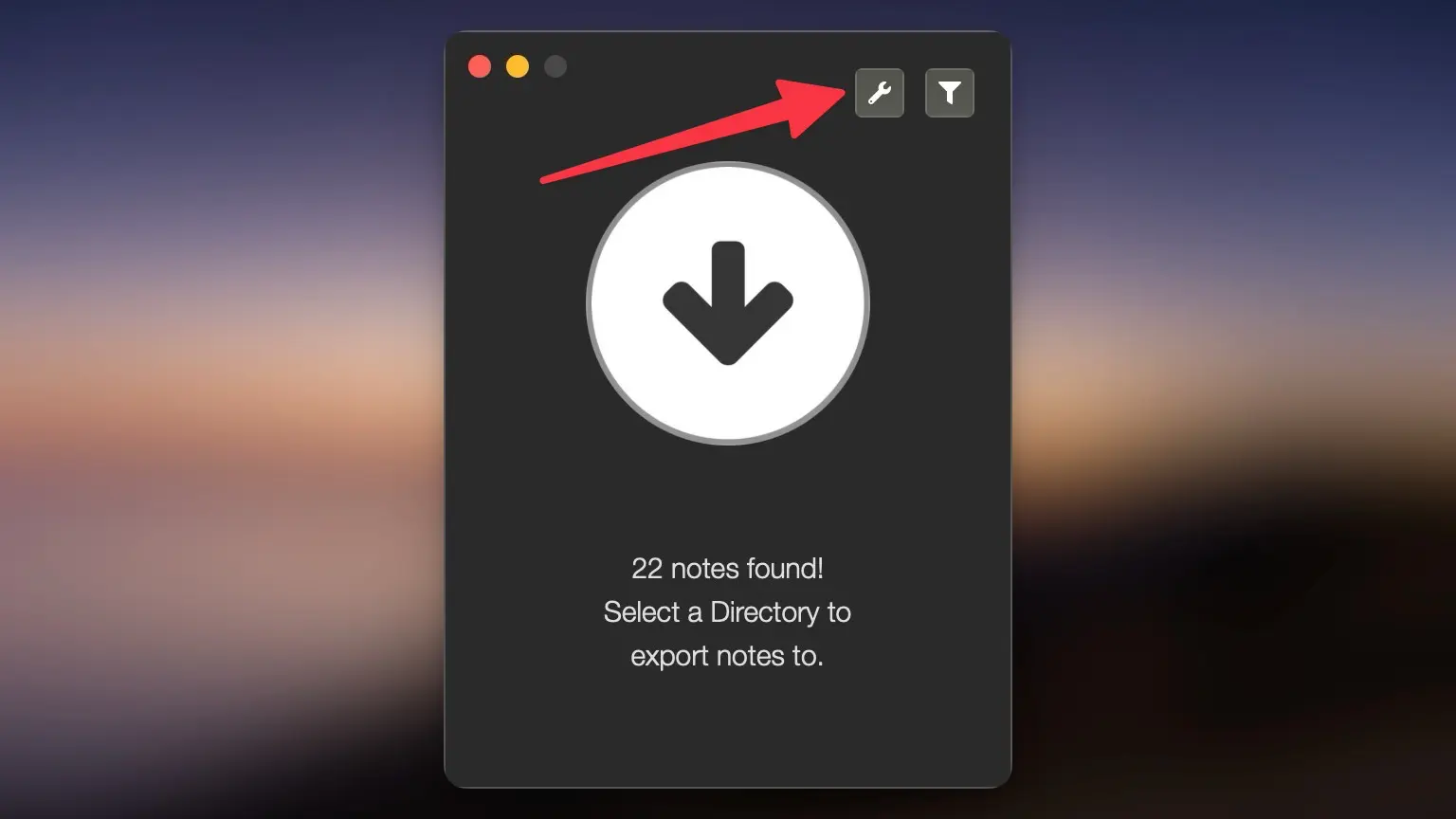
3. Here, you can decide whether to append or prepend the creation date.
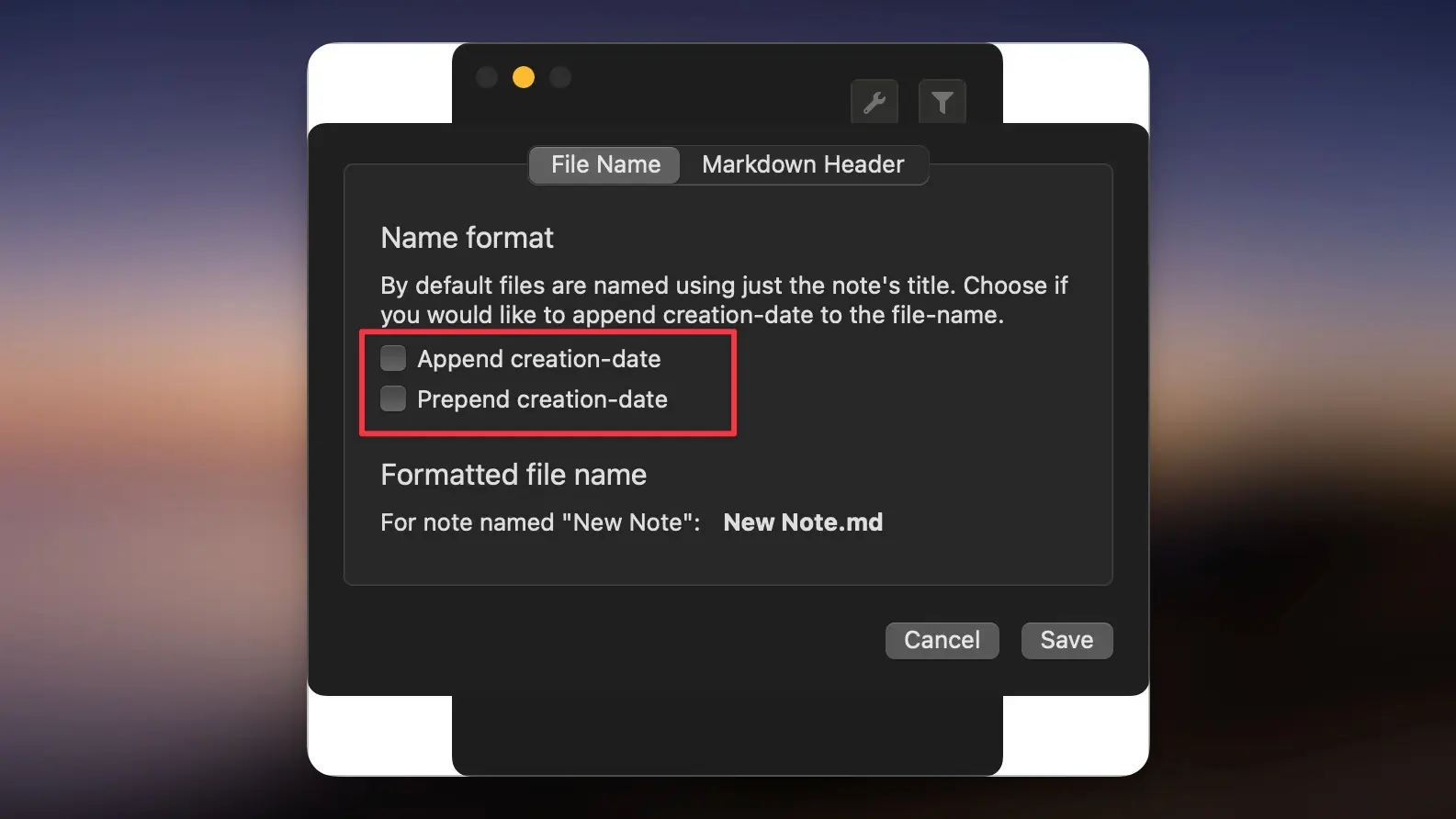
4. Choosing an option will reveal further details, where you can set the date format.
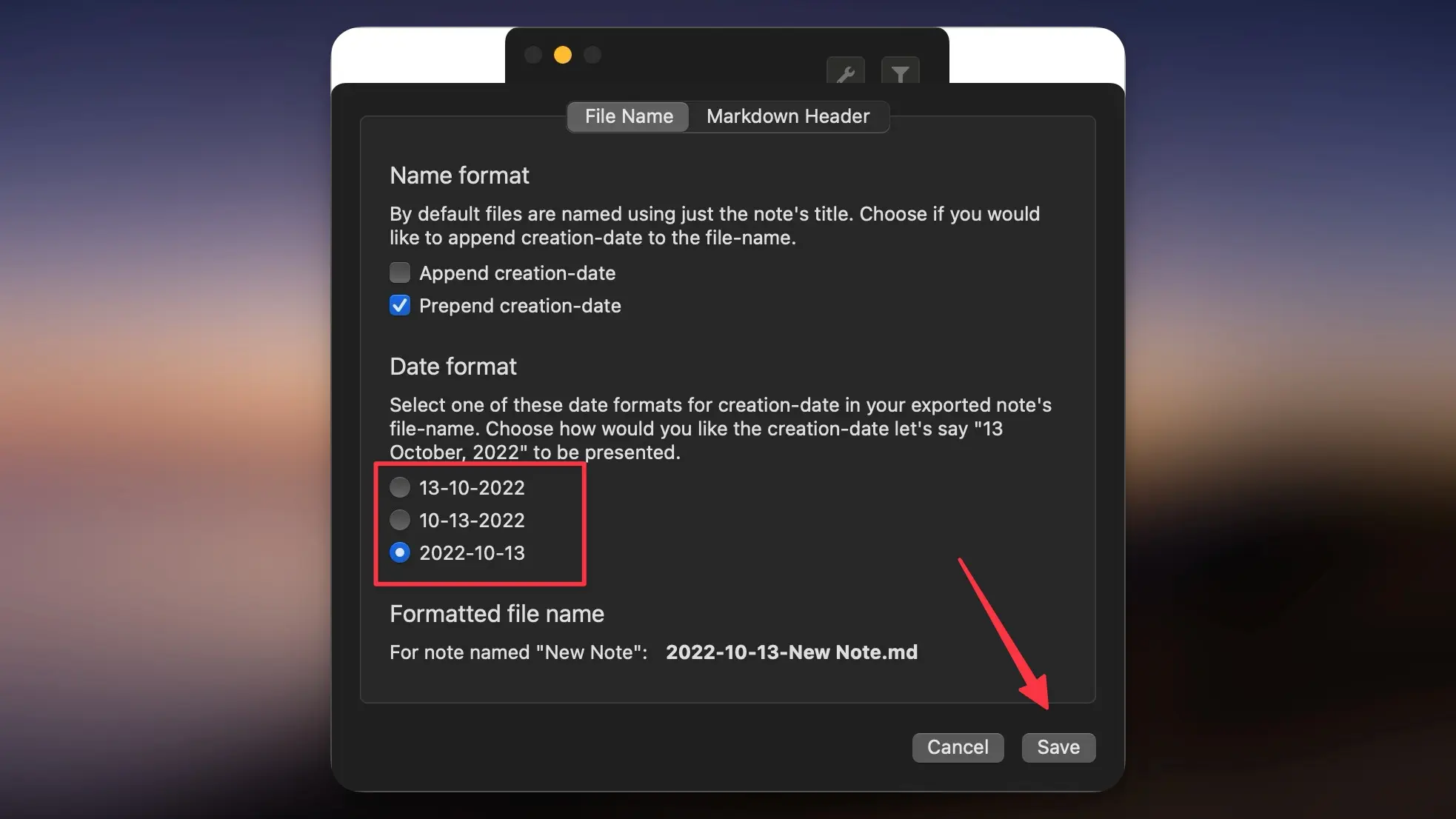
5. If you don’t want to export the entire library and only specific folders, you can do so by using the filter button. However, note that this is a paid feature.
6. Now, click on the export button (down arrow) and choose the location where you want to export the files. Click the Export Here button to export.
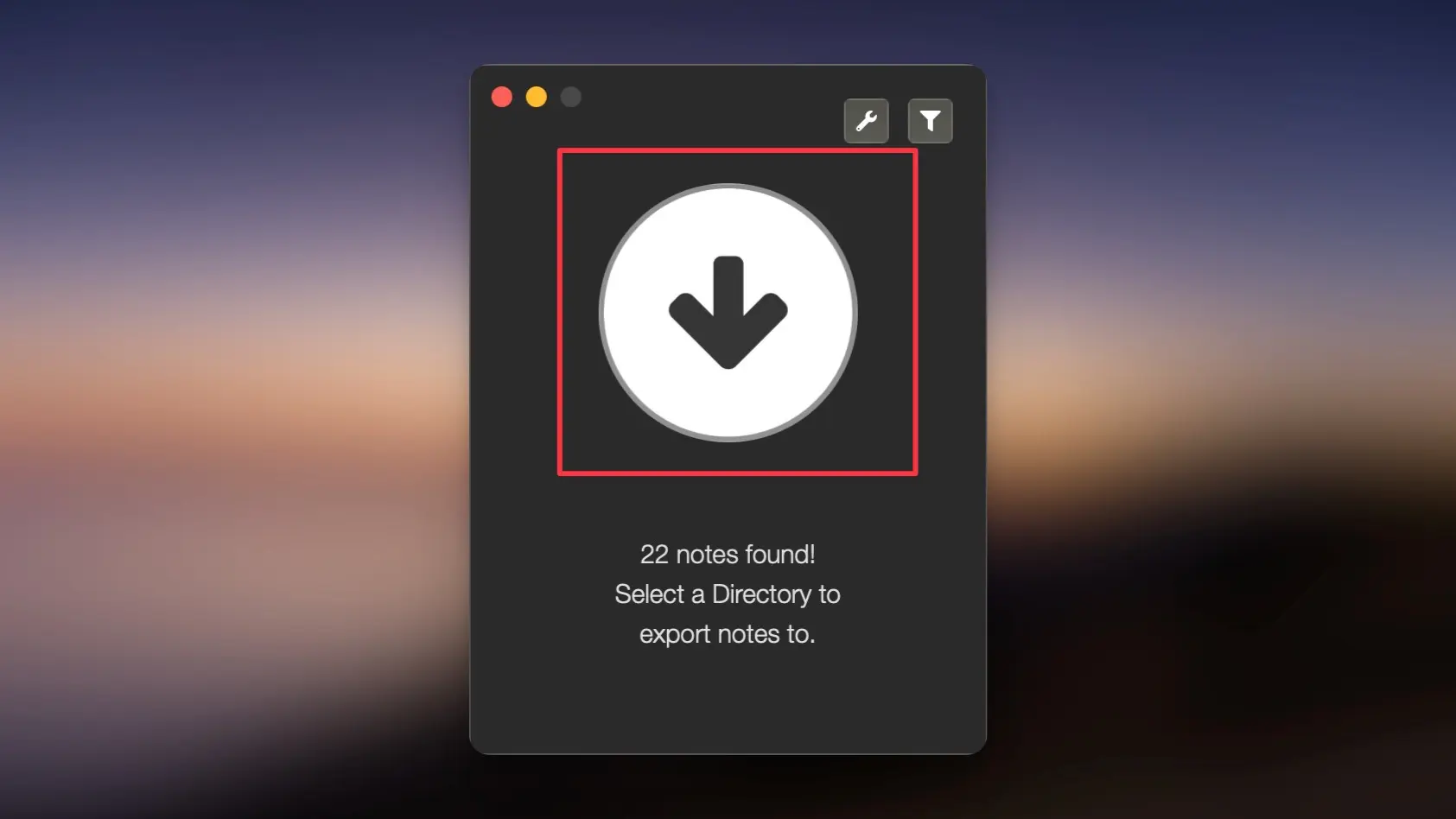
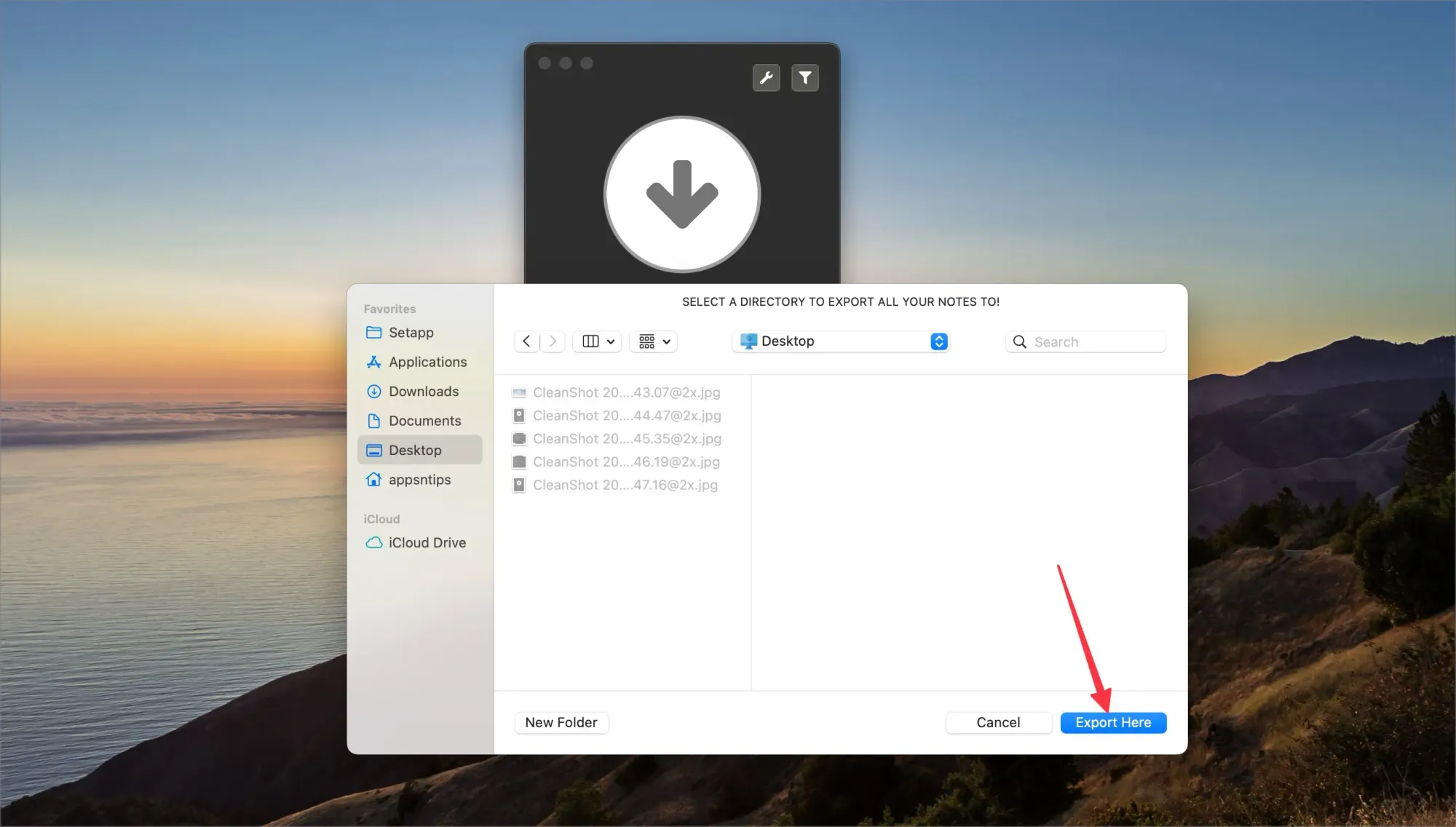
That’s it. The best part is that the app exports your notes to the folders you created in Apple Notes. Any attachments, like images or PDFs, are also exported in a separate attachment folder.
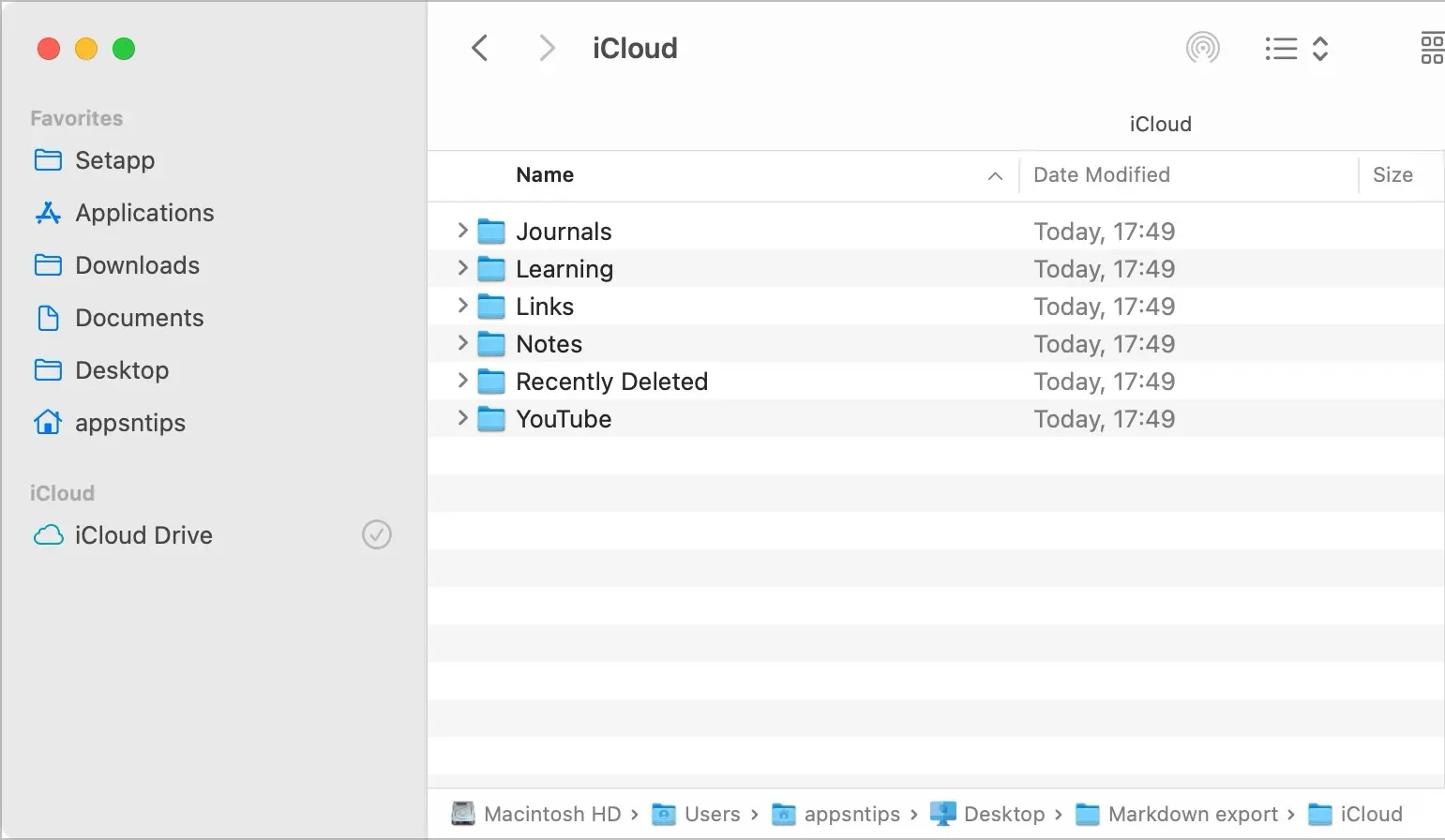
Move from Apple Notes to Obsidian or Logseq
The Exporter app makes exporting your Apple Notes as Markdown files easy, allowing you to move to other note-taking systems like Obsidian or Roam Research. Before you go, check out our list of the best free Mac apps to discover other such awesome apps.




Comments ()