How to Customize iPhone Home Screen in iOS 18

One of the best features of iOS 18 is the extensive Home Screen customization. You can now place app icons anywhere on the Home Screen, change icon color and tint, resize widgets, and more. In this guide, we will show you how to customize the iPhone Home Screen in iOS 18.
Customize iPhone Home Screen in iOS 18
The iPhone Home Screen has looked the same for all iPhone users. But now you can customize it to make it your own. Follow our step-by-step guide to personalize your iPhone Home Screen.
Place app icons anywhere on the Home Screen
With iOS 18, users can place app icons anywhere on the Home Screen. You no longer need to install blank widgets to achieve this. To do this, long-press anywhere to get into the Jiggle mode and drag and drop the icons where you want to place them.
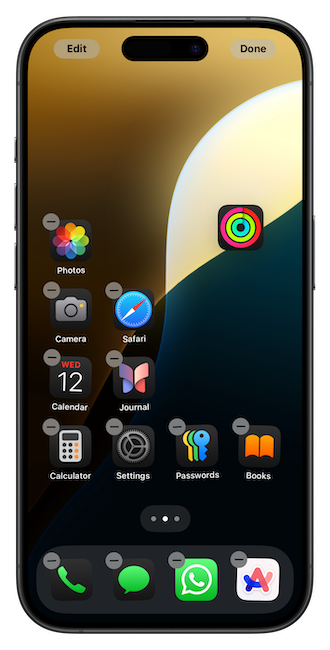
The app icons still stick to a grid of four, but you can place them anywhere you want. The app icons will stay where you put them and won’t auto-align from the top-left, as it used to be the case with previous versions of iOS.
Use dark mode icons
You can now use dark mode icons for all first-party Apple apps. Long-press anywhere on the Home Screen to start the jiggle mode and tap the Edit button in the top-left corner. Now tap the Customize button.You will see a new icon color picker shelf at the bottom.

Choose the Automatic option to change the icons between dark and light mode, per your iPhone’s setting. You can choose the Dark option to display the apps in dark colors even if you use your iPhone in light mode. Similarly, pick the Light option to keep the icons light even if your iPhone is in dark mode.
Tint app icons to match your wallpaper
You will notice there’s a Tinted option. You can use this option to change the color of app icons. You can use the top slider to change the color and the bottom slider to adjust the intensity and saturation.
The benefit of using the Tinted mode is that it applies the effect to all apps, even third-party ones. My favorite thing about the Tinted feature is that it allows me to match the app icons to my iPhone wallpaper.
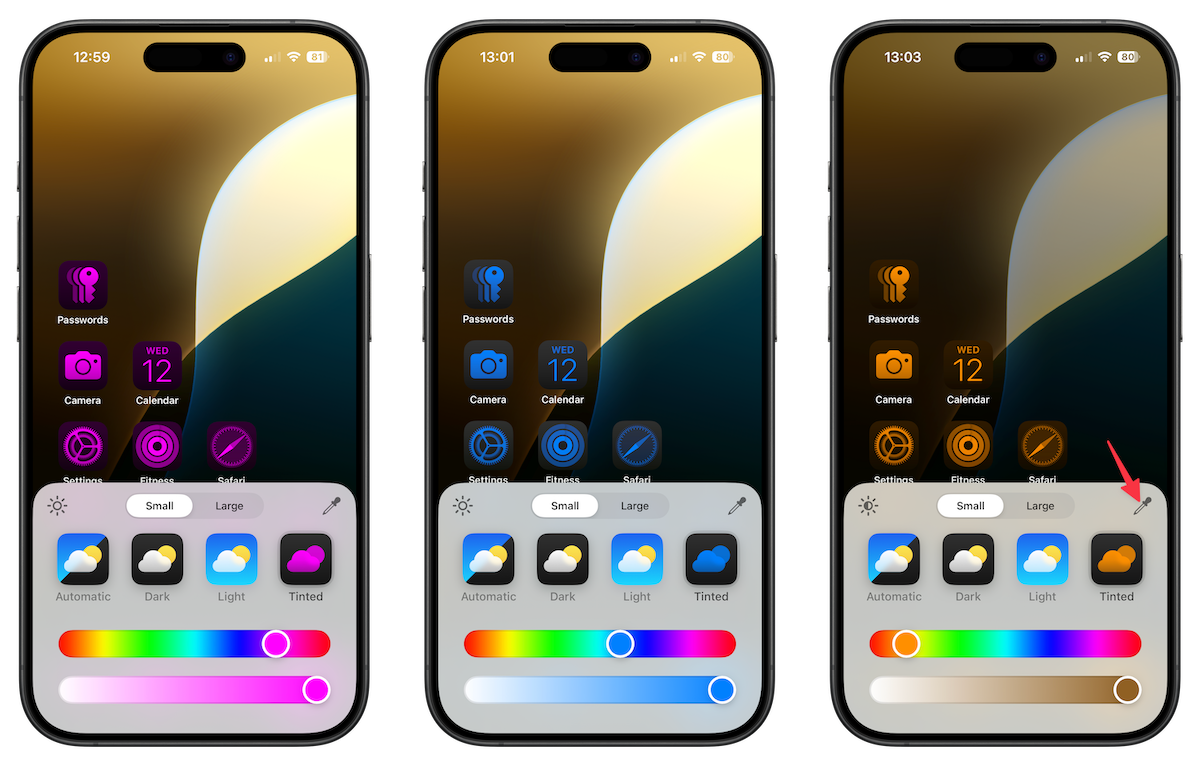
To do this, tap the color-picker tool in the top-right corner. Now drag the circle to select the color and lift off your finger. As you can see, all the app icons have been tinted with the color I selected.
You will also notice a brightness icon in the top-left corner. As far as I can tell, it darkens the wallpaper so your app icons stand out from the background.
Large app icons
There’s also a Large app icon feature that enlarges all the app icons by removing their labels. It’s a good feature for people who have compromised eyesight.
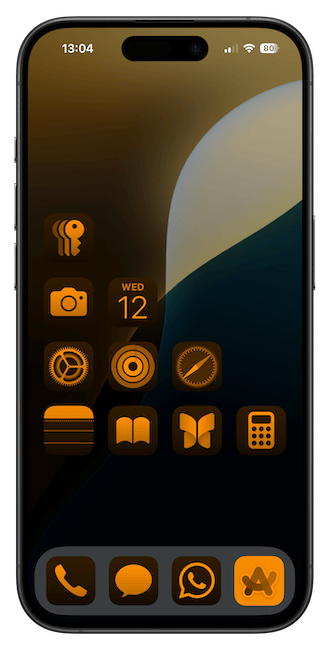
I wish Apple allowed us to remove their app labels even in small size to give the Home Screen a cleaner look. Hopefully, they will introduce this feature in the later betas.
Placing and customizing widgets
Widgets have also received much-needed improvement with the iOS 18 update. Previously, if you needed to change the size of a widget, you had to delete the current widget and add a new widget with the size you wanted.
You no longer need to do that in iOS 18, as you can resize the widget on the fly. Let’s add a widget and resize it to see how this works. I will long-press on my iPhone Home Screen to start the jiggle mode and use the Edit → Add Widget button to add a small widget.
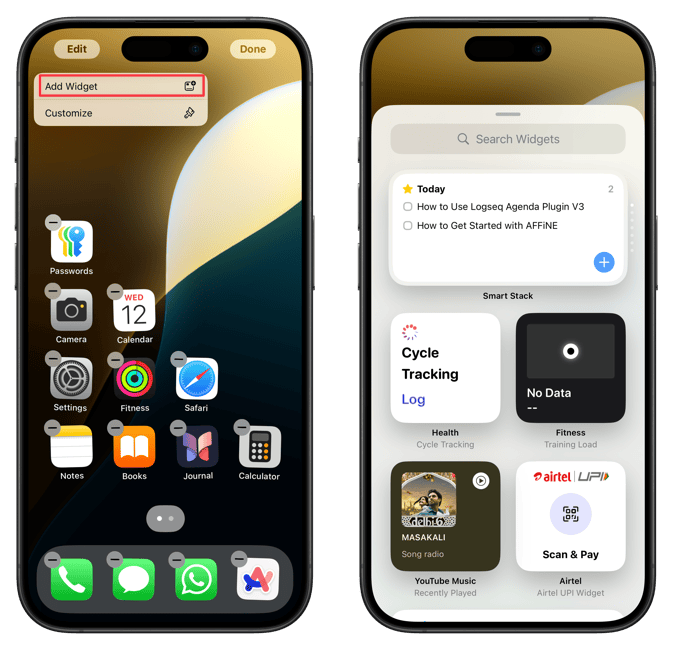
You will notice a drag handle at the bottom right corner. I can use it to adjust the widget size. If a widget is already added, simply long-press to get into Jiggle mode, and the drag handle will appear.
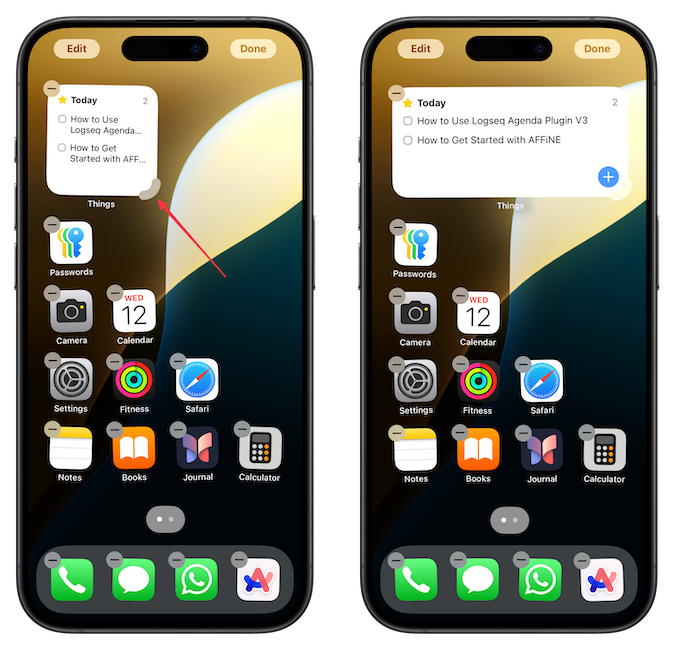
You can also resize widgets using a long-press gesture. Long-press on a widget to open the contextual menu. You will notice four options. The last three options will change the widget size to small, medium, and large.
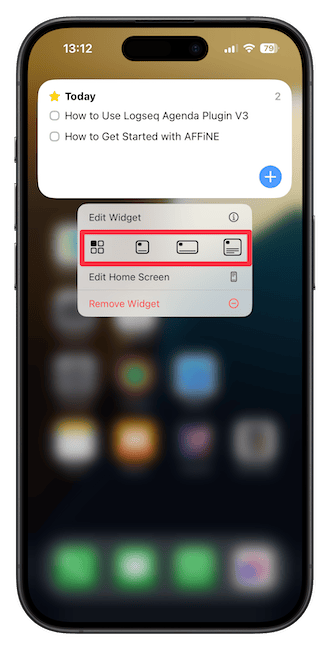
But what about the first option? That’s where it gets even more impressive. Choosing the first option will replace the widget with its app icon. You can even do the opposite.
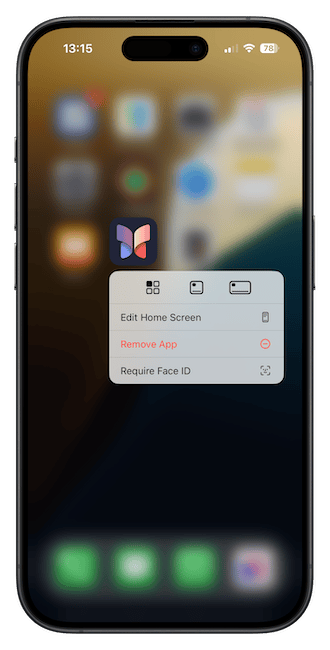
Long-press on any app that offers a widget and tap a widget size to change the app into a widget.
Tinting the widget color
The last thing you need to know about Home Screen customization on iPhone is that when you use the Tinted color options, it not only tints the app icons but also tints the widget.
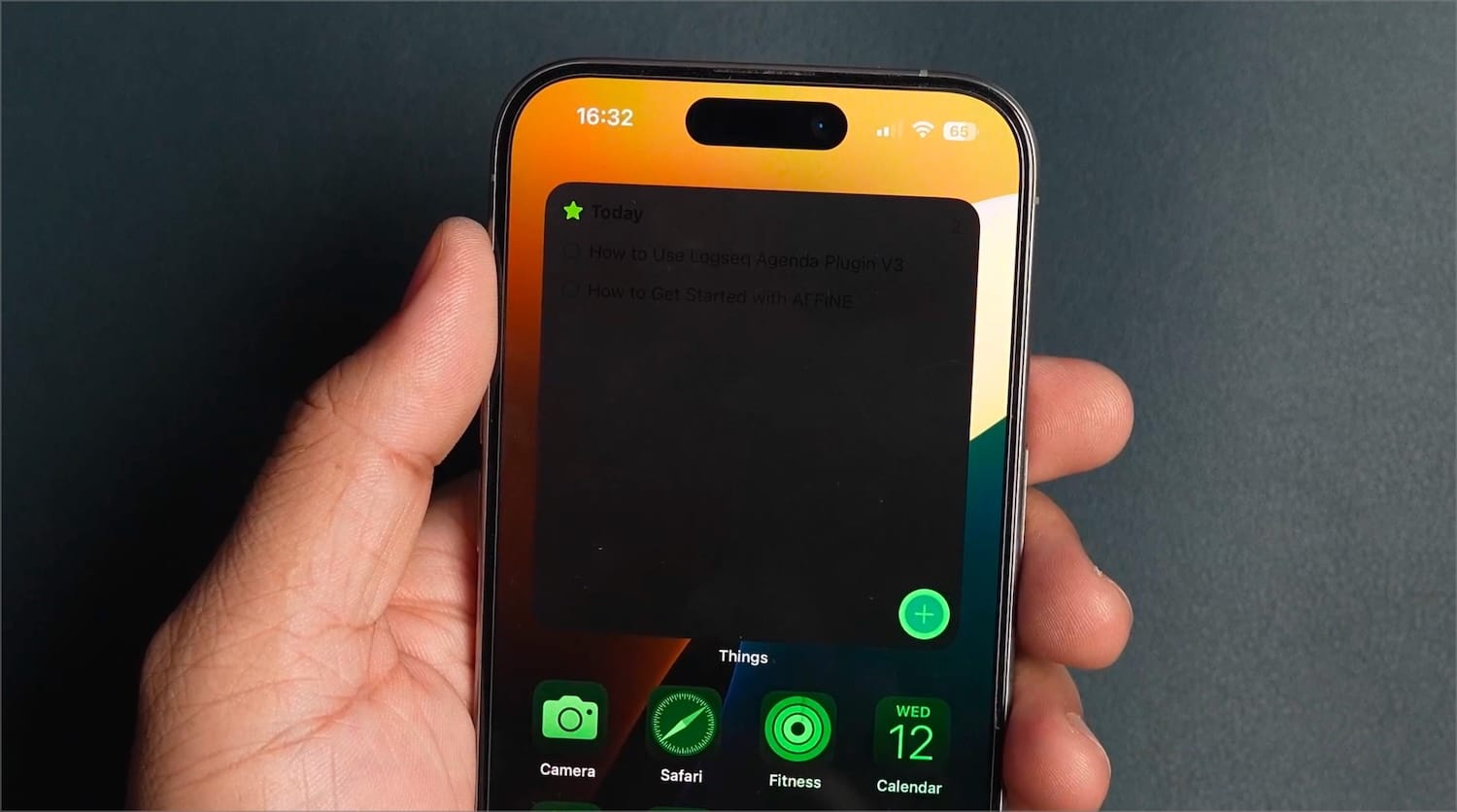
Since app developers have not had time to update their apps to accommodate these new features, you will notice a weird dark tint effect that will make the widgets unusable.
A workaround to solve this issue is to use your iPhone in dark mode permanently. If your widget supports dark mode, it will already have a dark background with white text, so the tint effect won’t affect its legibility.
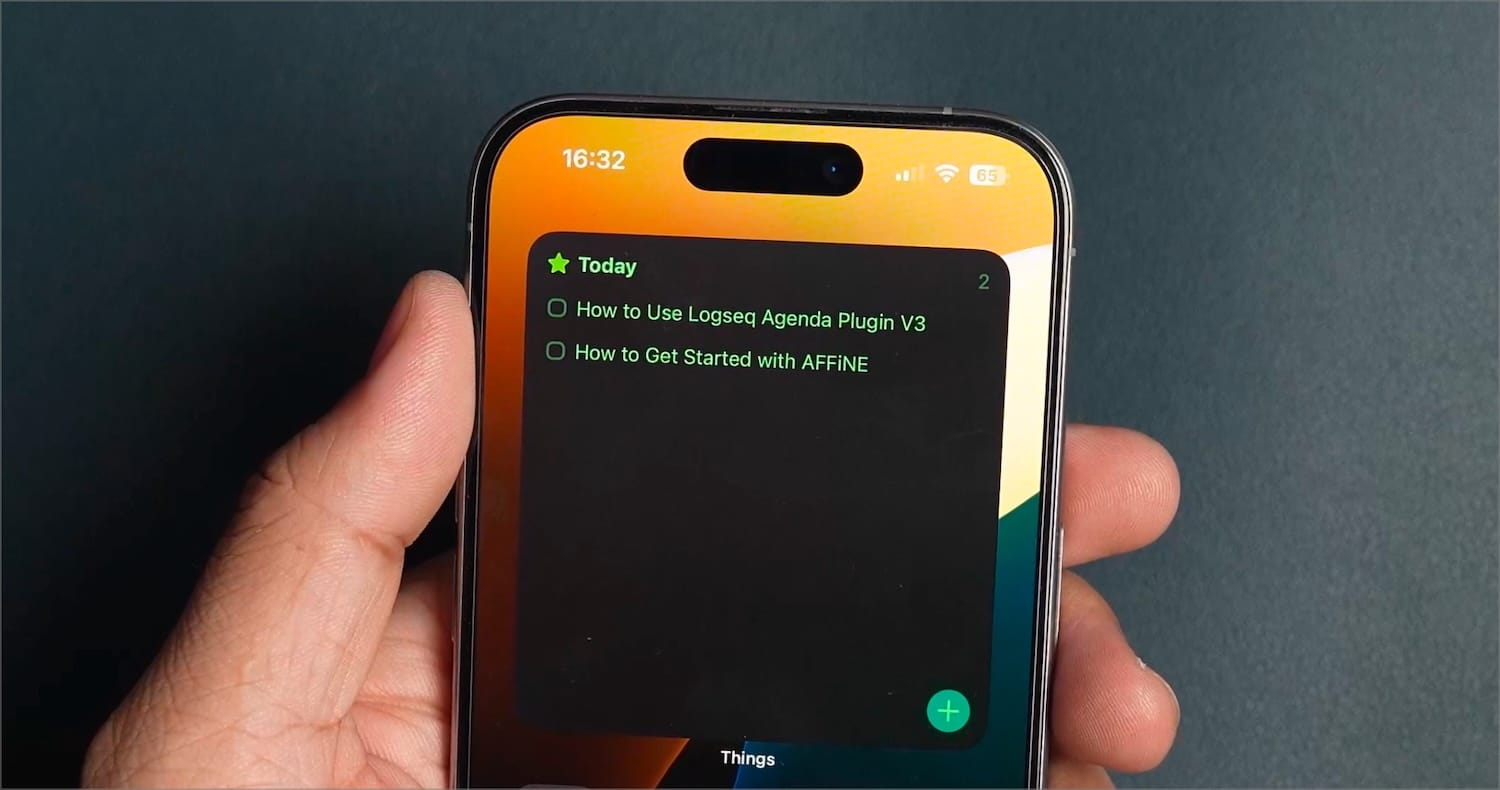
Remember this is the first beta, and developers need time to implement these features, so have patience and don’t start pestering them on social media.
Customize your iPhone Home Screen Like A Pro with iOS 18
We hope that you enjoyed this guide. If you have any questions, drop them in the comments and we will get to them as soon as possible. Before you go, read our guide on taking long screenshots on your iPhone. It will work even if you have not updated to the latest iOS 18 beta.



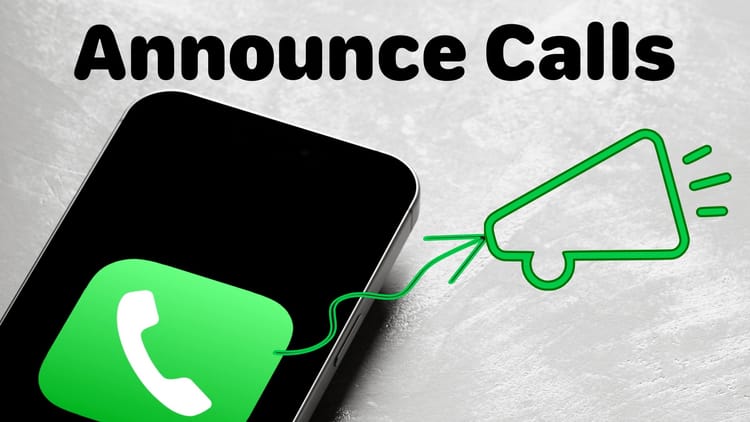
Comments ()