How to Create Reminders from Apple Calendar
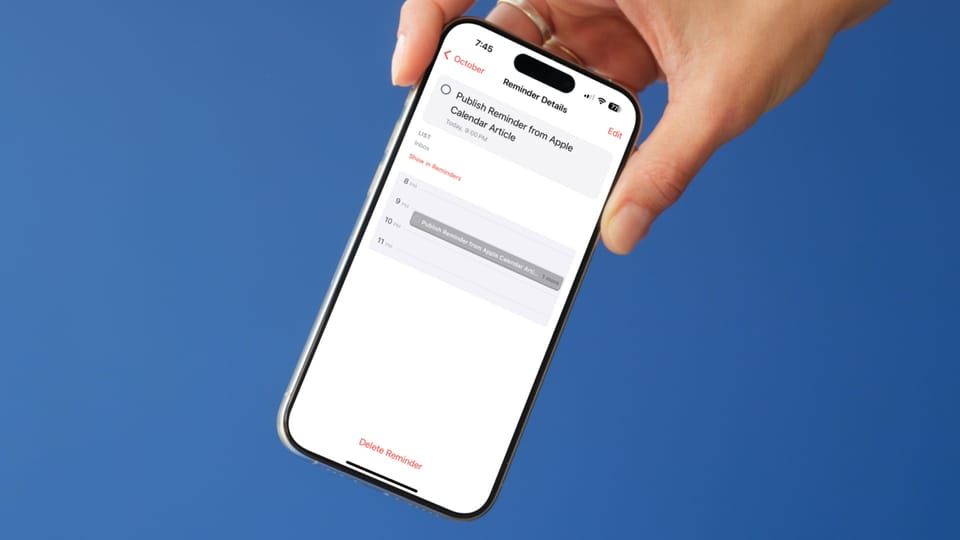
One of the nifty features of iOS 18 and macOS Sequoia is that you can now see your reminders inside the calendar app. However, not many people know that you can also directly create reminders from the calendar app. Here’s how to create reminders from Apple Calendar on iPhone and Mac.
Create reminders from Apple Calendar on iPhone
To create reminders from Apple Calendar on your iPhone:
1. Launch the calendar app and tap the plus (+) button in the top-right corner.
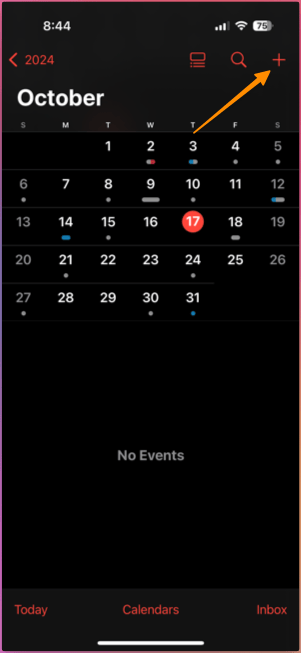
2. Tap to select the Reminder tab to add a new reminder.
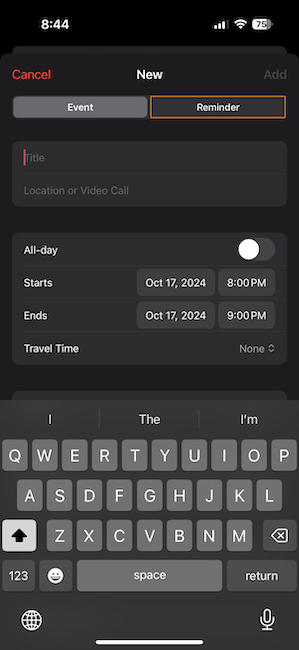
As you can see, you get all the fields you get when adding a task via the Reminders app.
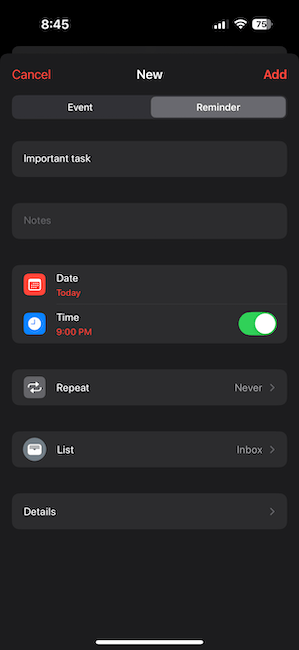
You can add a title and note, assign it a specific date and time, convert it into a repeating reminder, assign it to a list, and more.
3. You can use the Details field to add tags, location, image, URL, and more. Once you have added all the details, tap the Add button to save the reminder.
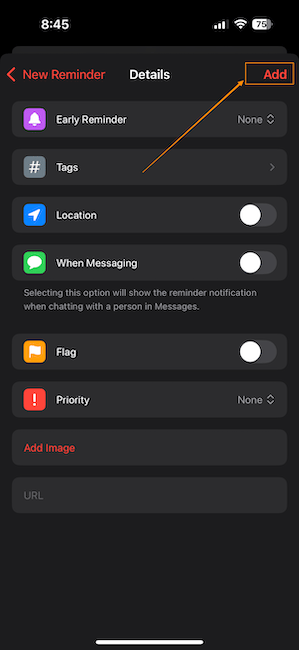
4. Since I added the reminder for today, my reminder is showing up on today’s calendar.
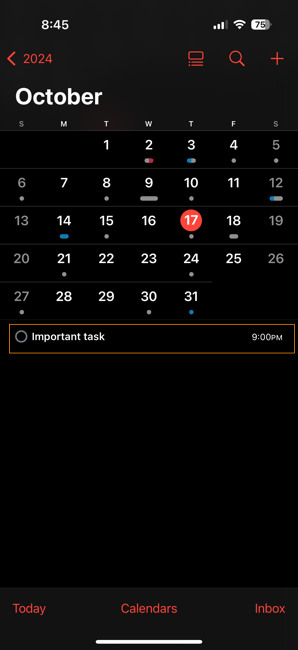
If I launch the Reminders app and open the Today section, you will see that the reminder I created is here.
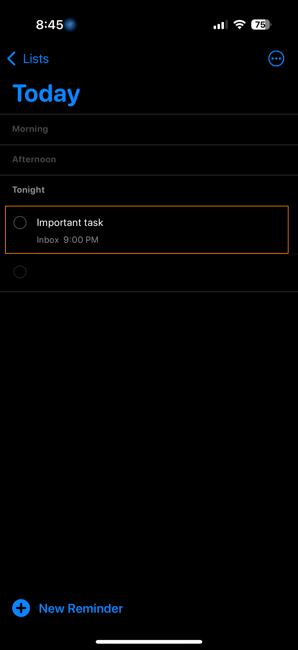
Create reminders from Apple Calendar on Mac
Similarly, you can easily create Reminders from the Apple Calendar app on your Mac.
1. Launch the Calendar app and click the plus (+) button in the top-left corner.
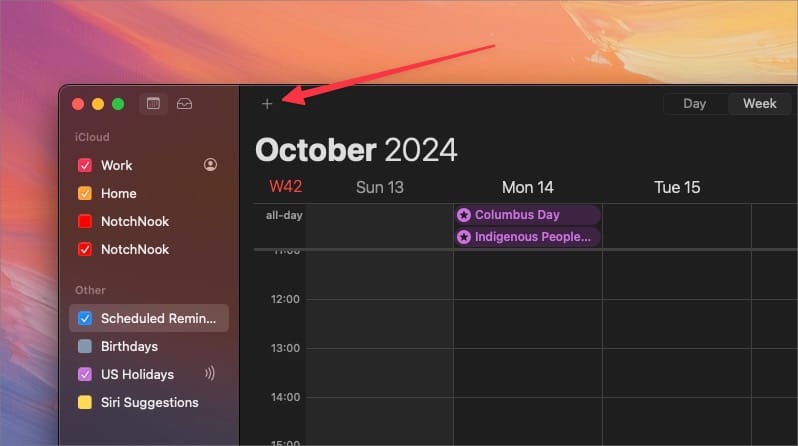
2. Click on New Reminder, and it will open a pop-up window you can use to add a reminder.
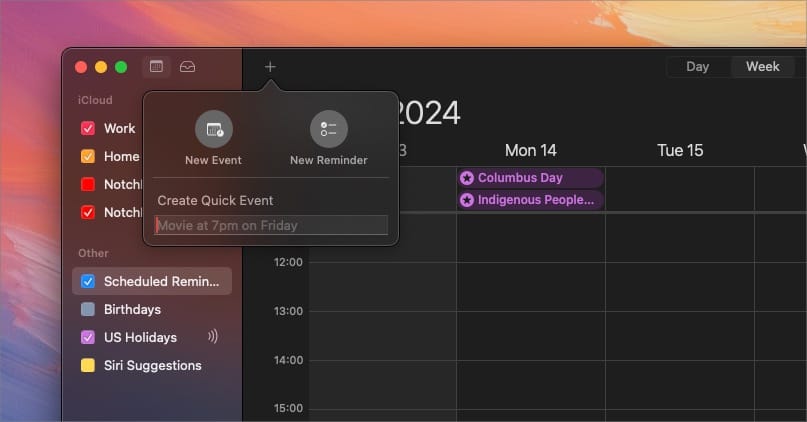
3. Like on iPhone, you can add the title, assign a date, convert it to a repeating reminder, add it to a list, add an image and URL, and more.
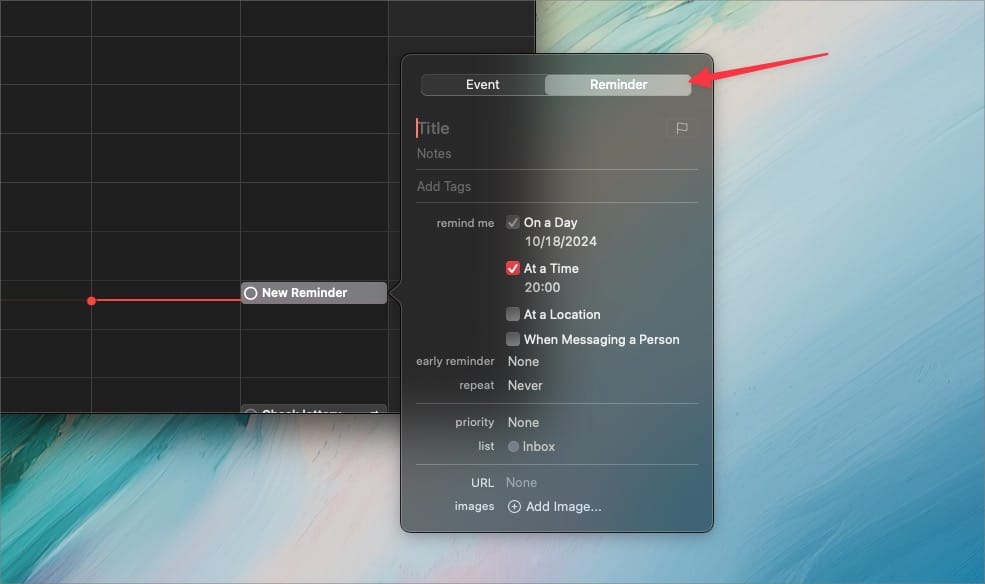
On your Mac, you can also create a reminder using the calendar view. It works the same way as creating an event. While it also works in month view, the best way to use this feature is in Week view.
4. Double-click or click-and-drag on the calendar. Now, click to open the Reminder tab.
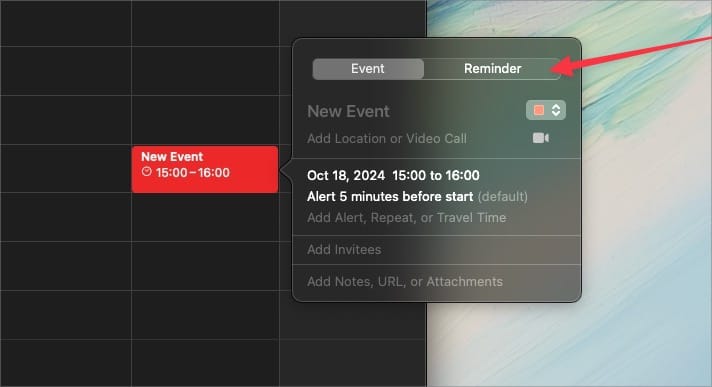
5. Enter the required fields and click out of it to save the reminder.
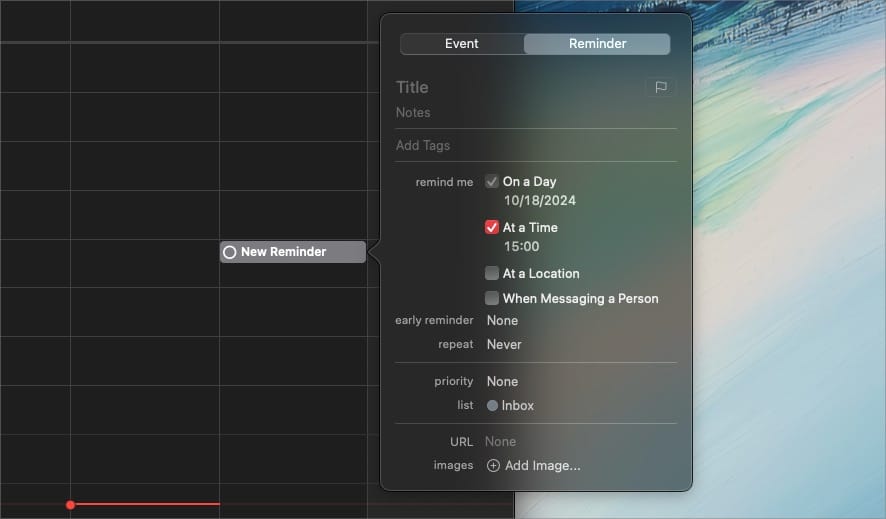
The benefit of using this method is that it automatically fills the time and date fields.
That is how you can add reminders via Apple Calendar on your iPhone and Mac. Click here to learn how to show reminders on your iPhone Lock Screen.




Comments ()