A Complete Guide to iOS 18 Control Center

iOS 18 has introduced a whole new Control Center that looks different and is customizable. You can add or remove controls, resize controls, and move controls between pages, right from the Control Center. Now, even third-party apps can offer controls for the Control Center, making it even more enticing.
That said, the new update might feel confusing. So here is your complete guide to iOS 18 Control Center.
Access Control Center in iOS 18
Like in iOS 17, you can bring down the Control Center in iOS 18 by swiping from the top-right corner of your iPhone. You will notice that there are multiple pages in the Control Center. You can swipe between pages or slide your finger on the page icons to move between them.
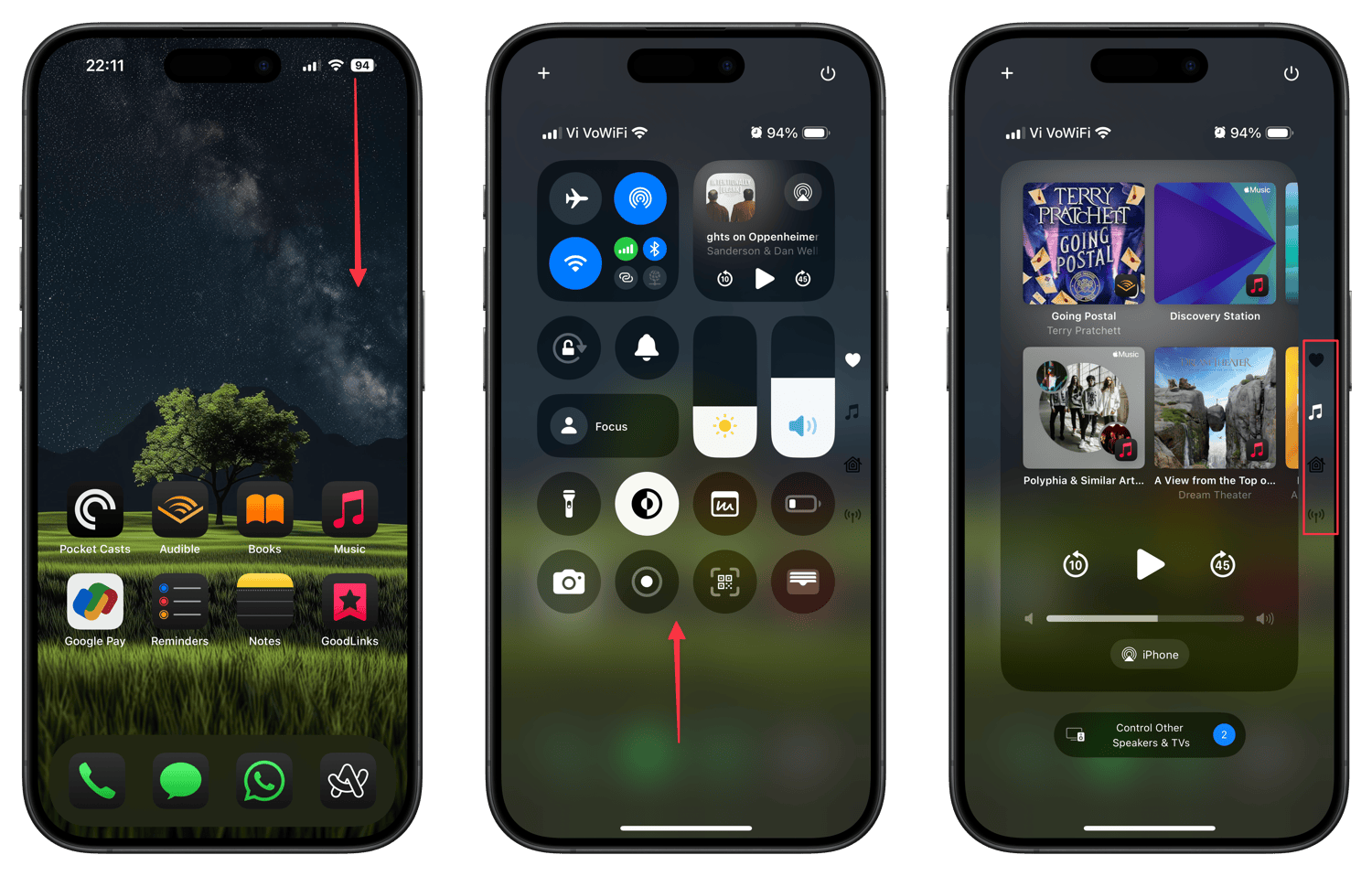
I like that you don’t have to invoke the Control Center to change pages. You can launch the Control Center to any page with a quick swipe-down motion without lifting your finger.
The default pages of the Control Center
iOS 18 Control Center has four default pages, which you can customize or remove. The first page is the same as the Control Center in iOS 17, without connectivity and music controls at the top.
You will also notice a power button in the top-right corner. You can long-press on it to get the power off menu. I wish Apple added the restart option here.
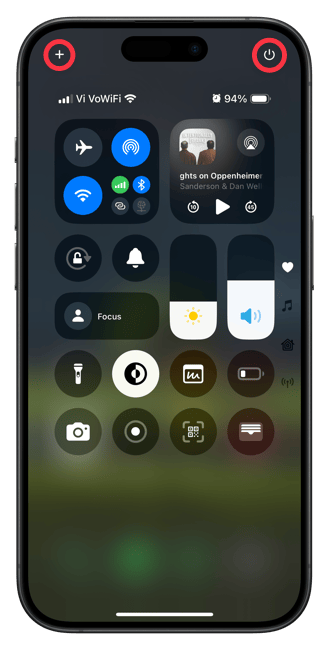
In the top-left corner, you will see a plus (+) button that you can use to get into editing mode. The second page houses the music controls, displaying your recently played music, podcasts, and audiobooks. Below the titles, you get buttons to play/pause audio, skip buttons, and a volume toggle. There’s also an AirPlay button to cast audio to your HomePod.
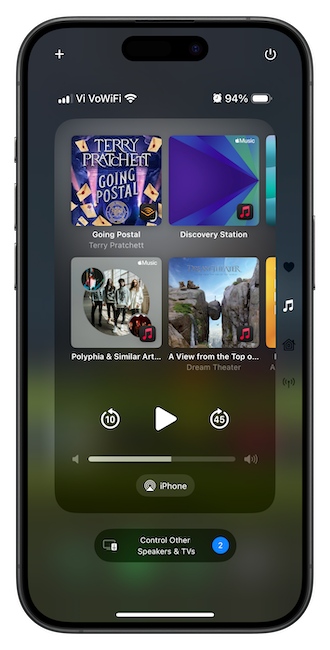
The third page houses your Home controls. Since I only have a HomePod mini, there’s nothing much to see here. If you have an established HomeKit setup, you will see all your devices here.
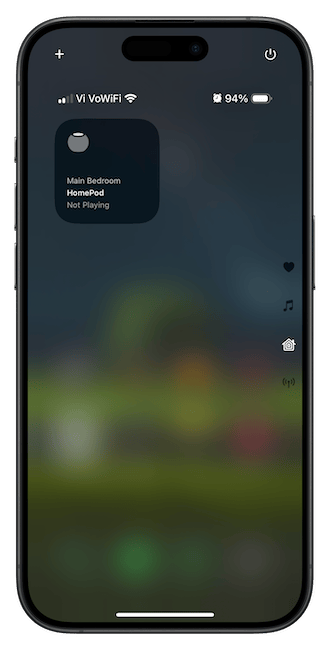
Finally, the last page shows your connectivity controls, including Wi-Fi, Bluetooth, AirDrop, Cellular Data, and more.
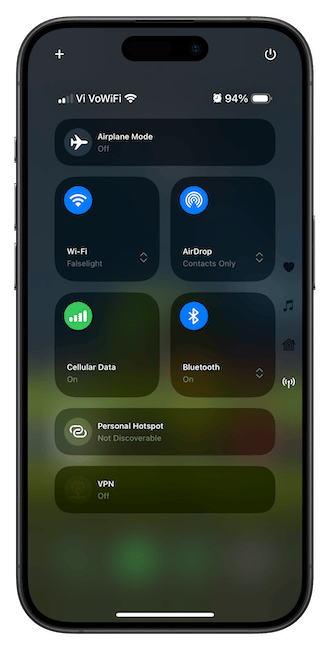
Customize the Control Center
In iOS 18, you can customize the Control Center to suit your purposes. You can add or remove toggles, move them around, and resize them to fit your needs.
Remove Control Center toggles
To remove a Control Center toggle, long-press anywhere in the empty area or tap the plus (+) in the top-left corner to enter customization mode. Here, tap the minus (-) sign on top of the control you want to remove, and it will delete it. Tap anywhere on the empty area again to get out of customization mode.
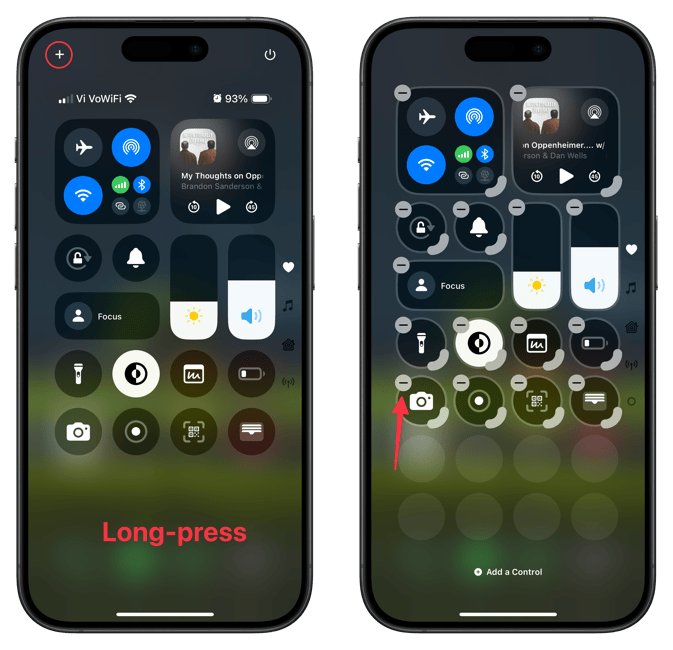
Add Control Center toggles
To add a Control Center toggle, enter the customization mode and tap the Add a Control button at the bottom. It will open a new panel, giving you access to all the available controls. You can scroll to look for a control or use the search field to find it. Tap the toggle you want to add, and it will slot into an empty space.
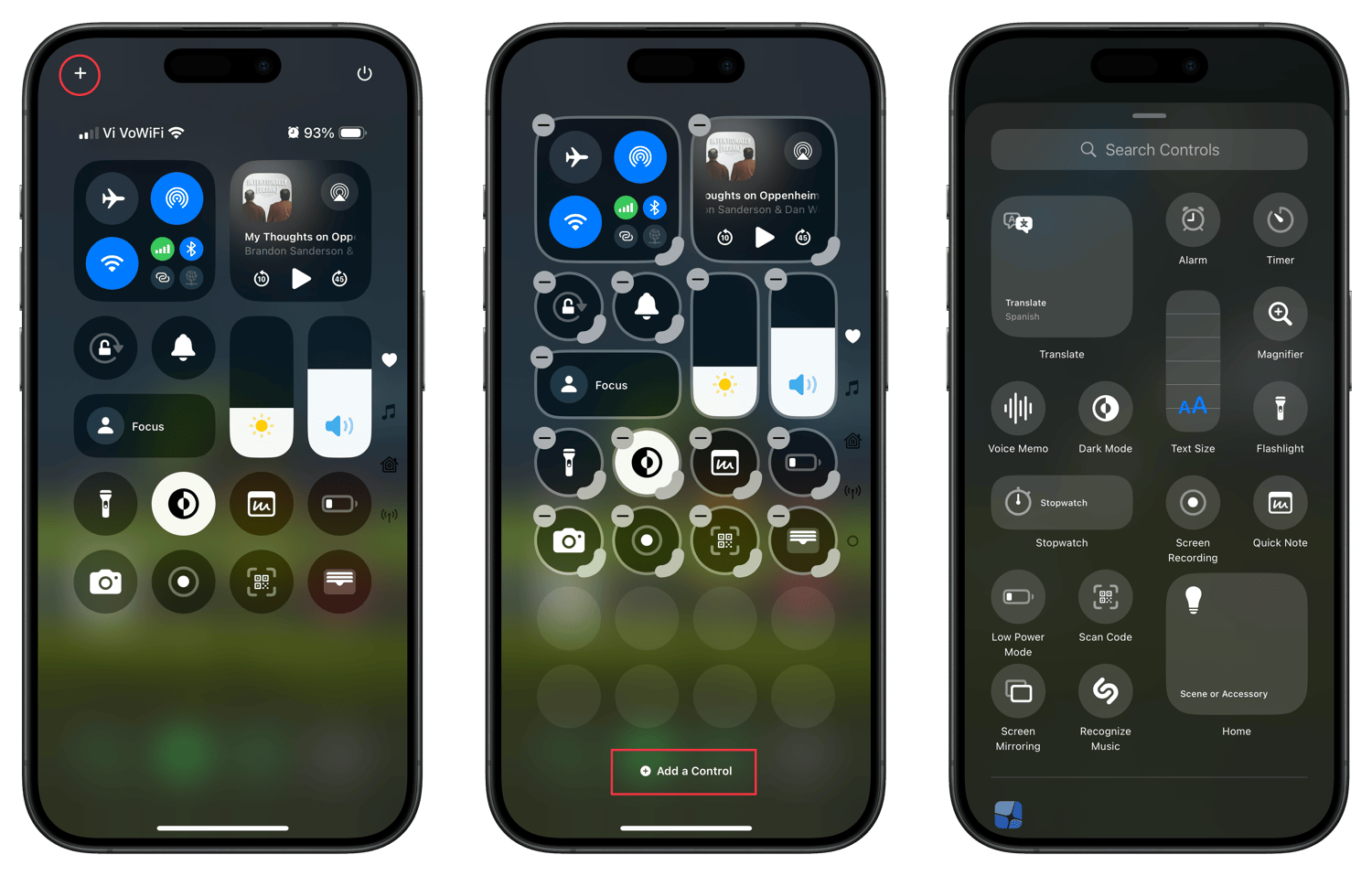
Resize Control Center toggles
You can also resize Control Center toggles to take more or less space on the page. Note that some toggles cannot be resized to all shapes. To resize a toggle, enter the customization mode. You will see a drag handle next to all the controls. You can drag it to increase or decrease the size of a Control.
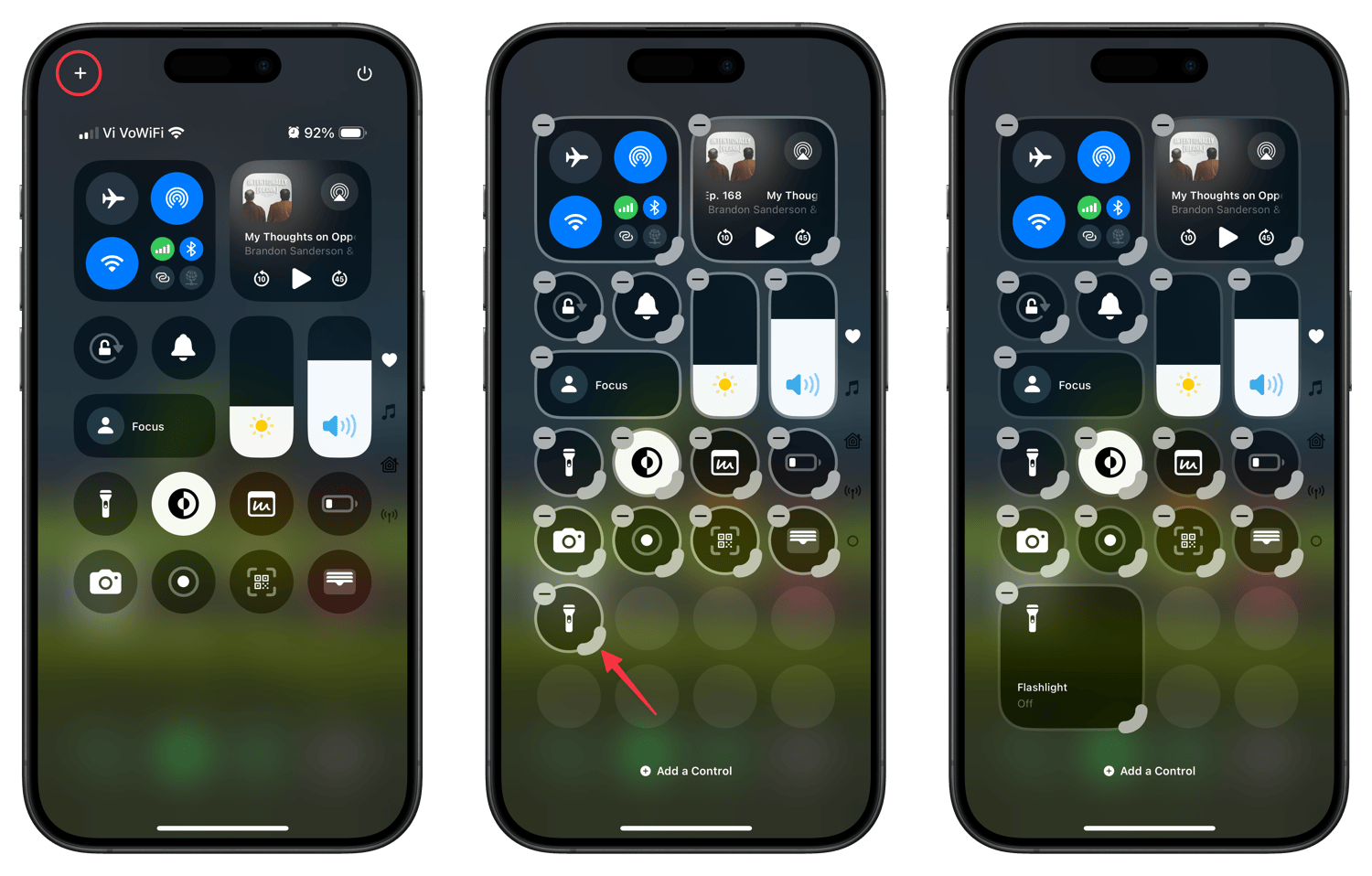
Several controls offer extra layouts and features when you make them bigger. For example, the music page houses the full version of the music control you see on the first page. If I make it shorter, you can see it’s the same toggle.
Add or remove Control Center pages
Remove a page in iOS 18 Control Center
As you saw, the third page showing home controls is pointless to me. Instead of keeping it, I can remove it to reduce the clutter. Sadly, there’s not a single toggle to remove a page. You have to remove all the controls added to remove a page. Since there’s only toggle here, it’s easy for me. But if you have multiple controls on a page, you will have to remove all of them to get rid of the app.
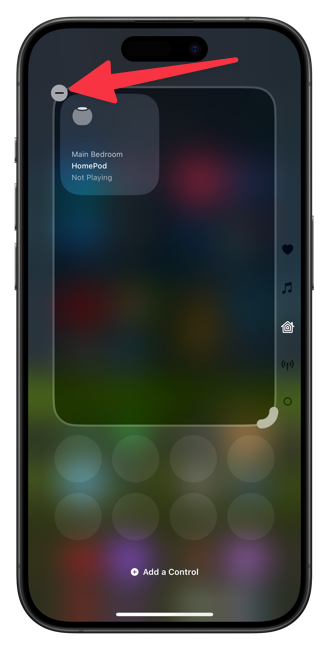
Add a page in the Control Center in iOS 18
You can add new pages to your Control Center. Long-press to enter editing mode and swipe up the pages till you land on a fresh one. Now, add a toggle on this page to make it stick. Like Home Pages, you cannot create an empty Control Center page.
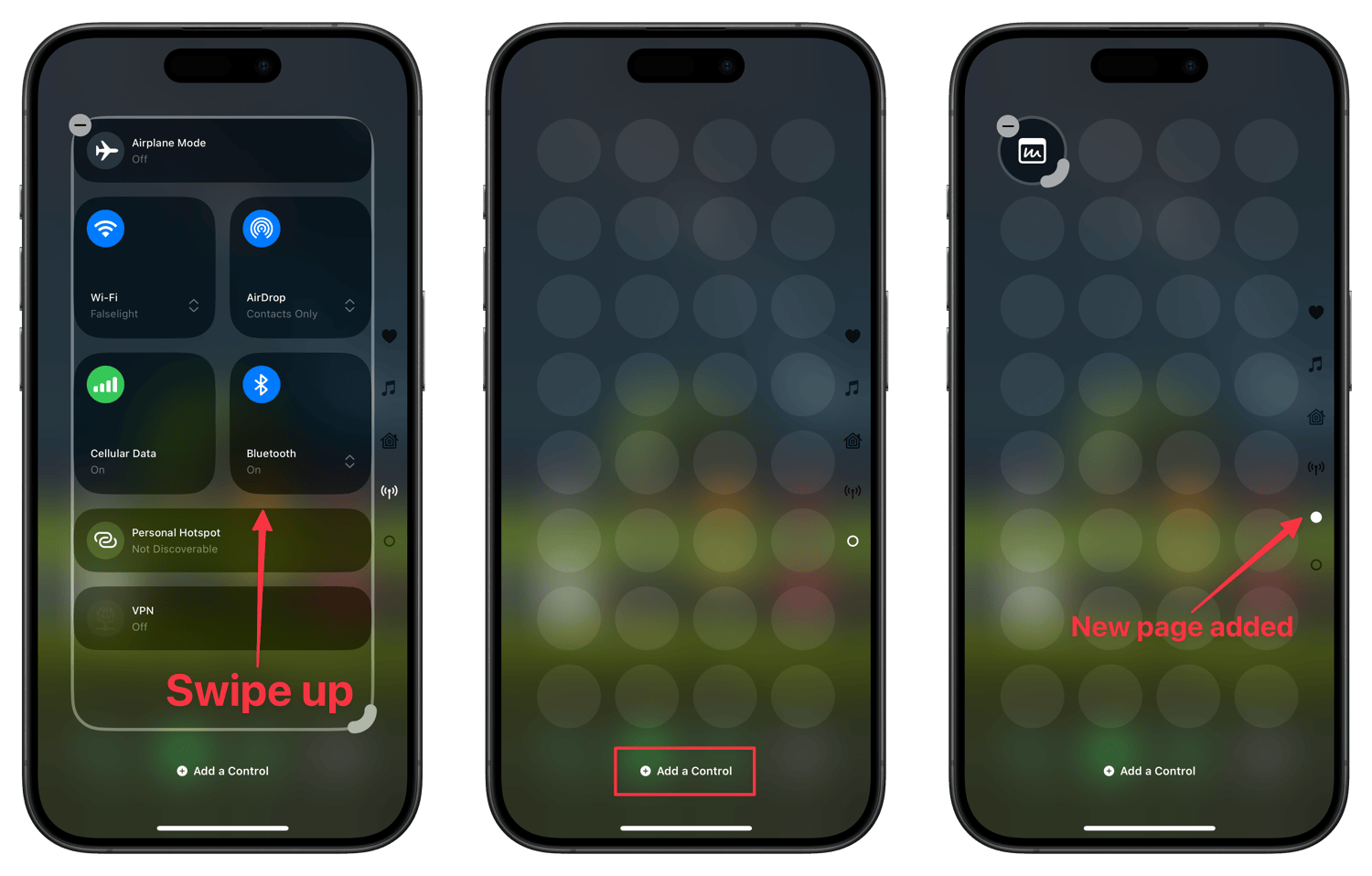
Bring back the Home or Music page in the Control Center
If you deleted the Home or Music page in the Control Center and you want to re-add them, you can do it. The Home and Music pages in the Control Center are just the large version of their toggles, taking the entire page.
Let’s say I want to bring back the Music page. I will go into editing mode and swipe up to a new page. Now, I will add the Music toggle and use the drag handle to make it full-size.
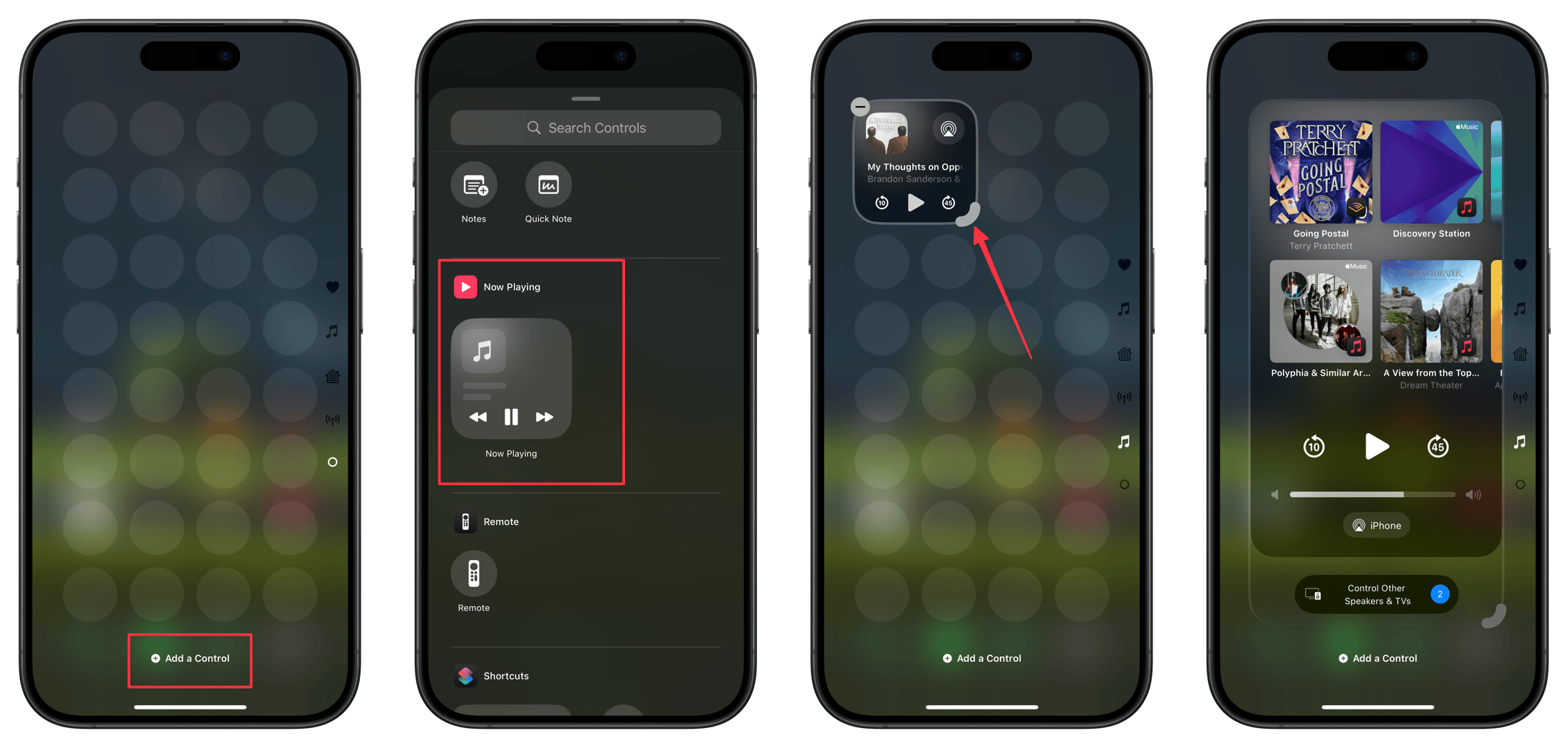
That’s it. I have brought back the Home Page. Similarly, you can add the Music page if you have deleted it.
Control Center toggles highlights
When adding Control Center toggles, you will notice tons of new toggle options. Other than the toggles we were used to in iOS 17, there are new toggles that let you launch apps, run shortcuts, and more.
The best part is that even third-party apps can offer Control Center toggles. For example, GoodLinks is the app I use to save links and read articles offline. You can see that it offers two Control Center toggles. I like the Random toggle. When I tap on it, it opens a random article.
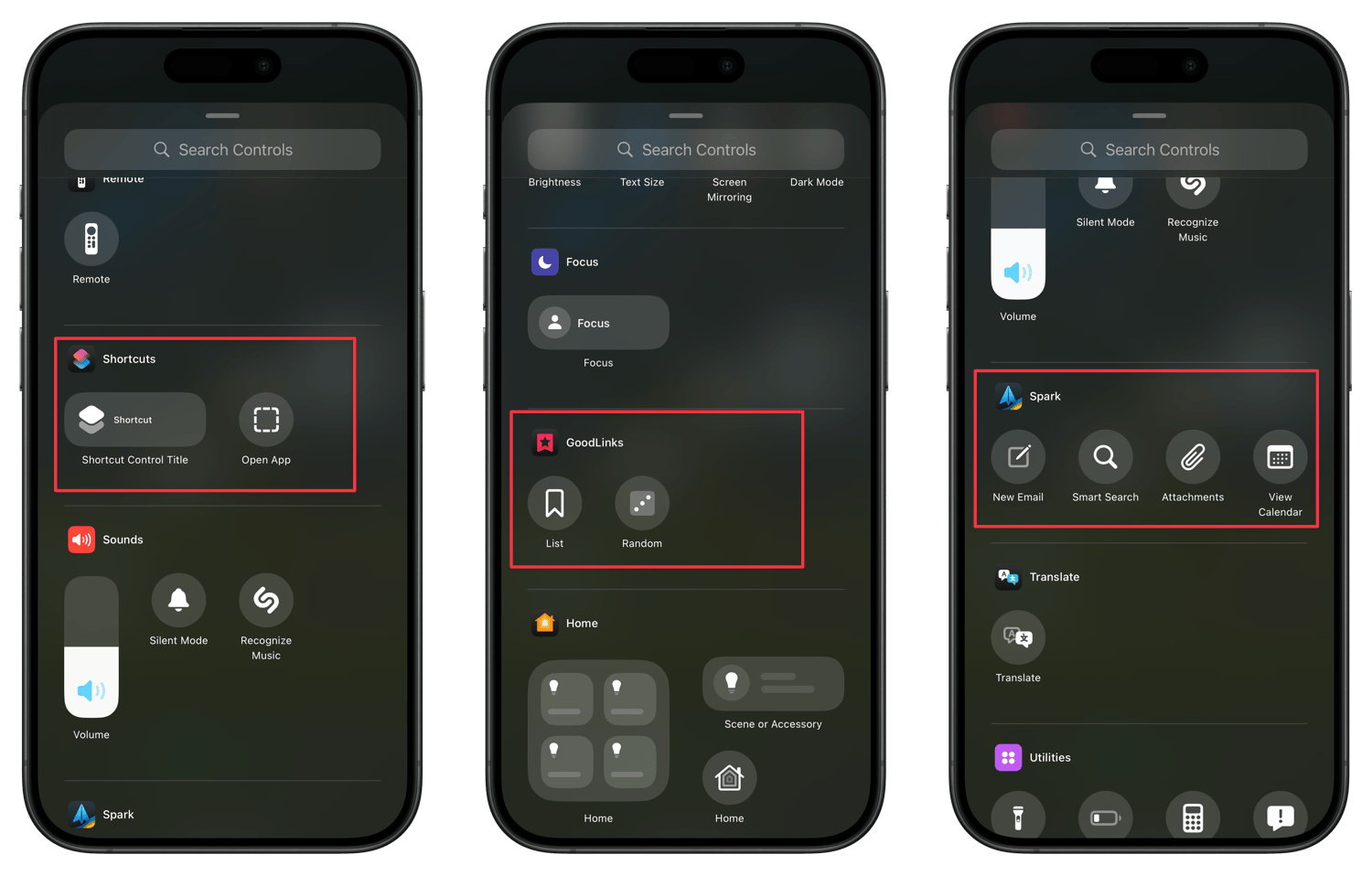
Imagine how powerful Control Center will become as your most-used apps start offering new toggles. That’s all we have for this article. click here to learn how to add missing Bluetooth, Wi-Fi, AirDrop, and HotSpot toggles in Control Center.


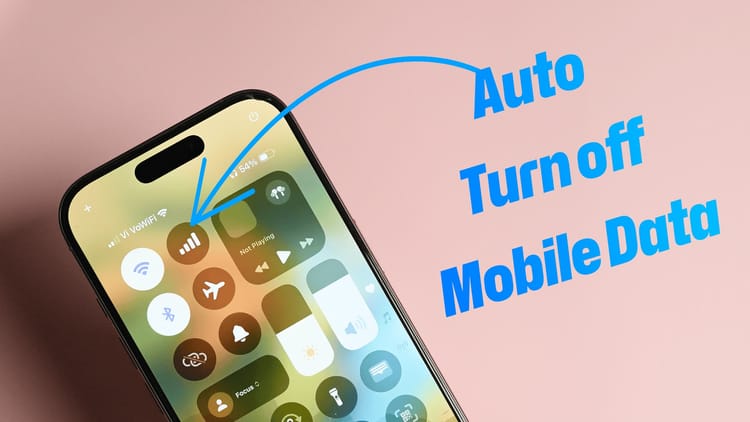
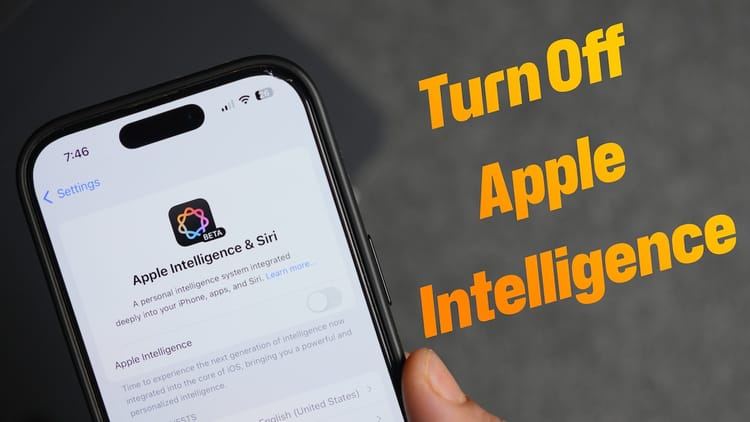
Comments ()