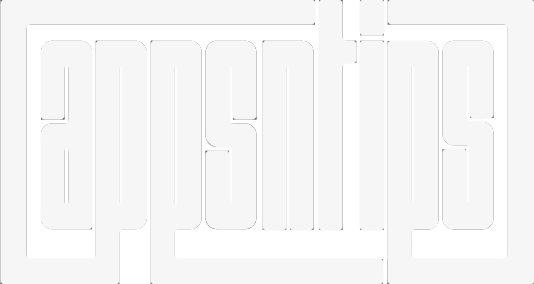How to Change Default Alarm Sound on iPhone
Here's how to change default alarm sound on iPhone for all alarms. Use Siri to add alarms with your default alarm sound.

So you want to change the default alarm sound on your iPhone, but you cannot figure it out. You would think changing the default alarm sound would be as easy as changing your iPhone’s ringtone, but sadly that’s not the case. Don’t worry because we have figured it out for you. Here’s how to change the default alarm sound on iPhone.
Change default alarm sound on iPhone
If you only use a few alarms and don’t need to set new ones regularly, you can change the default alarm sound using the Clock app on iPhone. The problem with this method is that any new alarm you set with Siri will have the original Radar alarm sound.
If you want to change the default alarm sound for all new alarms, you will have to use the Shortcuts app. But for this to work, you have to first change the alarm sound of one of the alarms, so don’t skip the first method.
How to change alarm sound on iPhone
You can easily change the alarm sound of any existing or new alarms using the Clock app. Here’s how you do it:
1. Launch the Clock app and choose the Alarm tab in the bottom row.
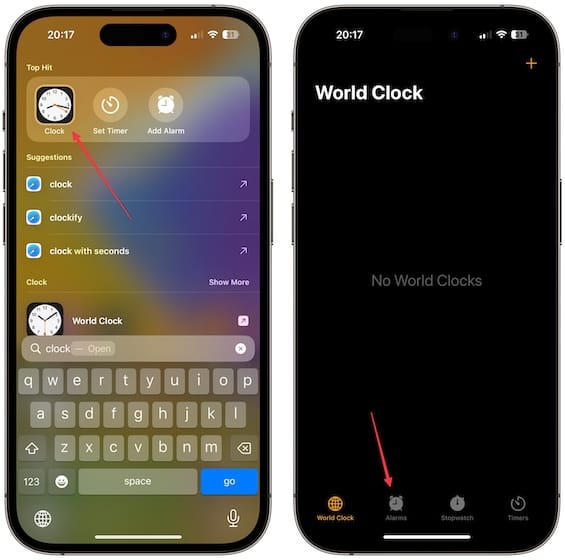
2. Tap on the alarm for which you want to change the sound and tap the Sound option.
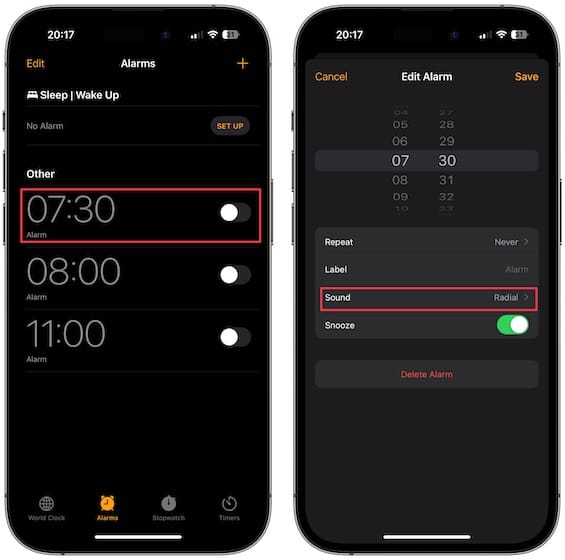
3. Tap to select the sound you want to use. Tapping on a sound will preview it, so you can play and decide which sound you prefer. Tap the Back button and use the Save button to save changes.
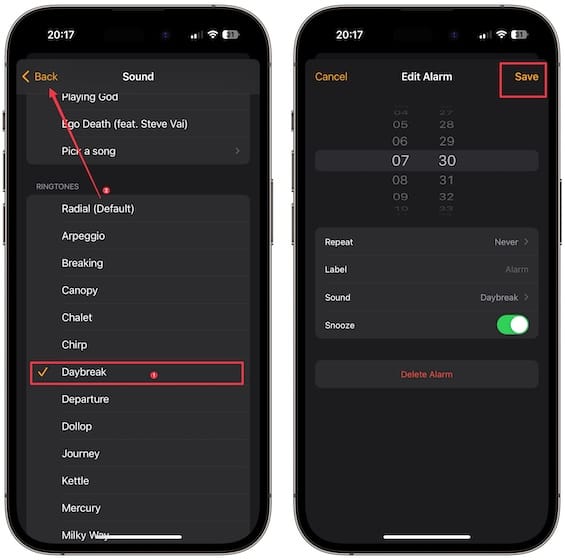
That’s it. You have changed the alarm sound for that specific alarm. Whenever you turn it on, it will use the sound you have set up. You can use the same steps to change the alarm sound for all alarms on your iPhone.
Change the default iPhone alarm sound
If you want to change the default alarm iPhone sound so all new alarms you set use your new alarm sound, first change the alarm sound for one of the alarms using the method above. Now follow the steps below:
1. Launch the Shortcuts app on your iPhone and tap the + button to create a new shortcut.
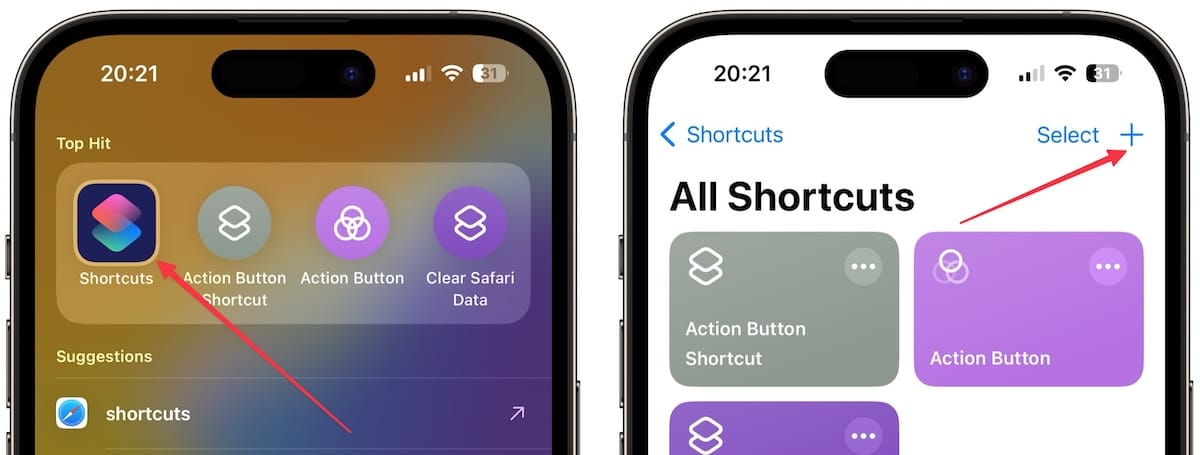
2. Tap the Search bar at the bottom, search for the Add Alarm action, and add it to your shortcut.
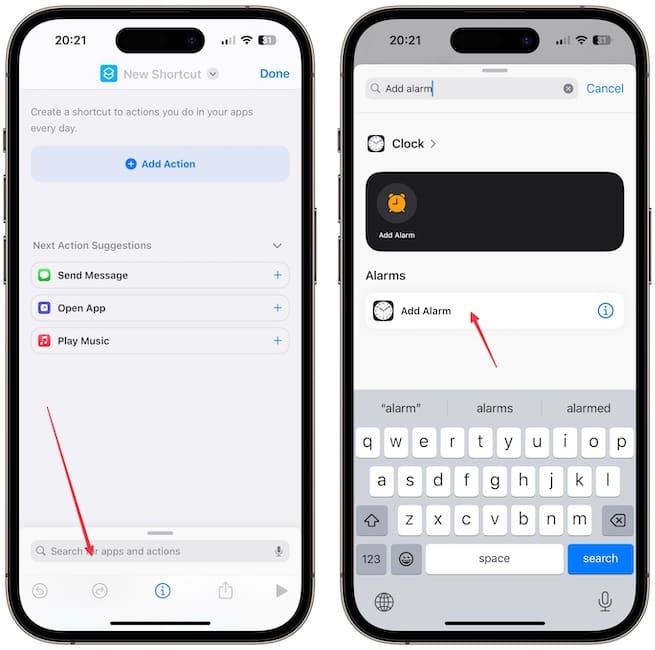
3. Tap the Time field and choose Ask Each Time option.
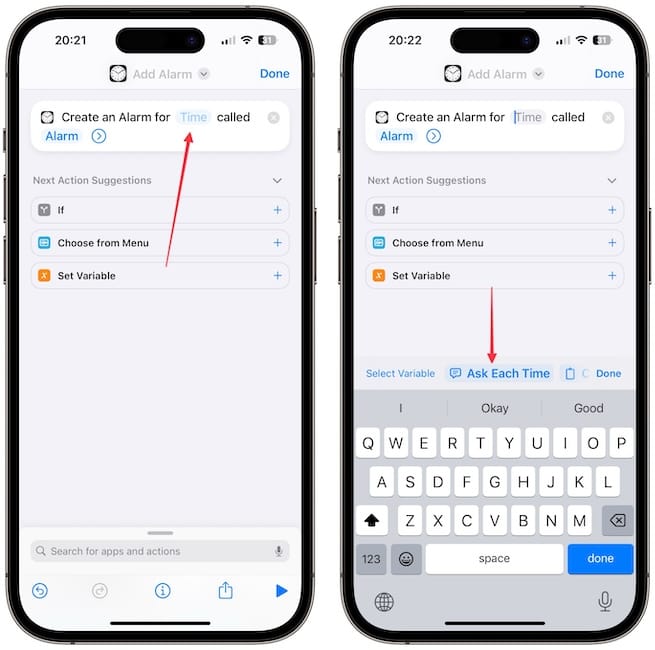
4. Use the drop-down arrow to Rename the shortcut. Give it a unique name that doesn’t compete with other shortcuts or iPhone commands. Let’s name it, “It’s time to wake up”.
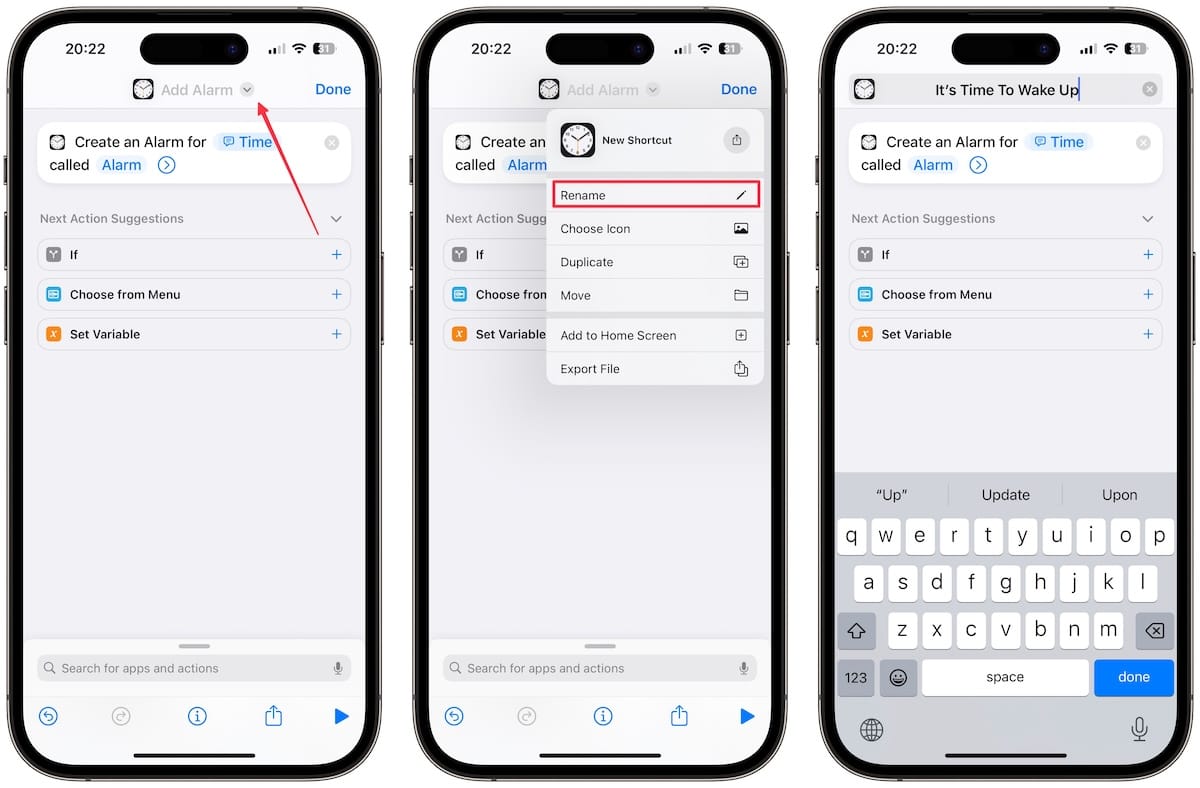
5. Now tap the Done button to save the shortcut.
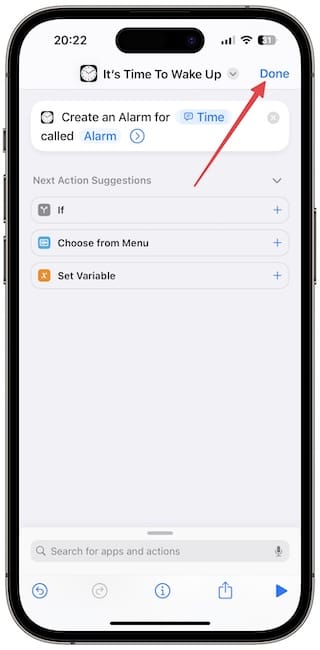
Now, when you want to set an alarm with your new default sound, call on Siri and say the name of the shortcut. Siri will ask you the time for the alarm. Tell it the time, and it will save the alarm with the new default sound.
Changing the default alarm sound on iPhone
Once you set up the shortcut, creating new alarms with the new default alarm sound is as easy as a Siri command. We hope this guide was able to help you with your can’t change the default alarm sound on iPhone issue. If you have questions, let us know in the comments, and we will try our best to answer them. Before you go, read our guide on the best Siri Shortcuts to get the most out of your iPhone.