15 Best Logseq Plugins to Enhance Your Note-Taking Experience
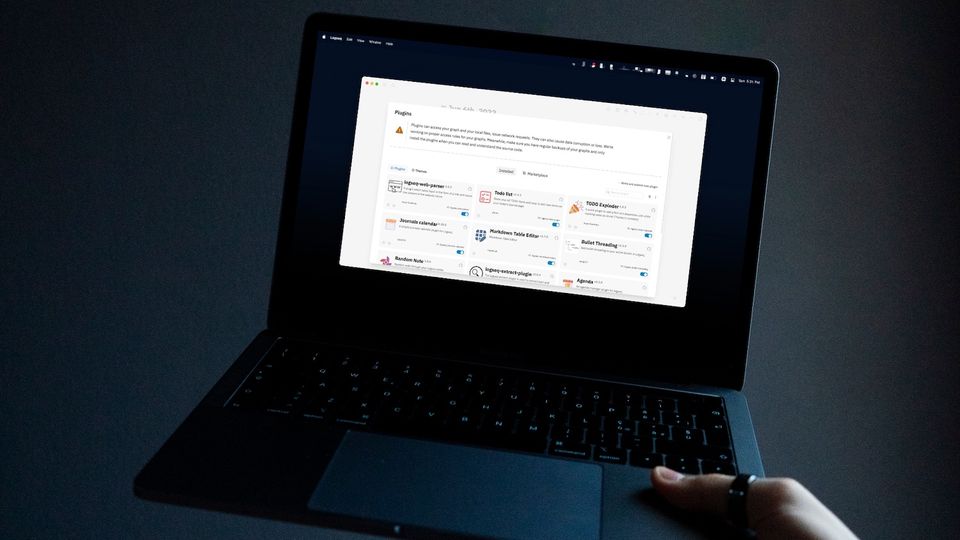
Logseq is one of the best personal knowledge management and note-taking apps that you can use to organize your notes and learn better. Some of the features of Logseq include backlinks, block reference and block embeds, task management, daily notes, and plugin support. In this article, we are going to focus on the Logseq plugins. Plugins are what you can use to add extra features to Logseq. I love the plugin approach as it keeps the base app experience clean and easy while allowing power users to add the features they need. Here are the best Logseq plugins you can use to enhance your note-taking experience.
Best Logseq plugins you should use
In my Logseq Review, I mentioned that I am using the app exclusively to manage all my notes. Plugins play a big role as they have allowed me to use the app without running into any restrictions. I hope you will find these plugins as useful as I find them every day. But before we get into our list, let’s see how you can install plugins in Logseq.
Table of content
How to install plugins in Logseq
To install plugins in Logseq, you will have to first enable the feature in Logseq's Settings and then use the plugin directory to install them. Also, note that plugins are currently only supported on the desktop apps, so you won’t be able to use them on your mobile or tablet. Finally, since these plugins are generally developed by the community, they come with a disclaimer.
Plugins can access your graph and your local files, issue network requests. They can also cause data corruption or loss. We're working on proper access rules for your graphs. Meanwhile, make sure you have regular backups of your graphs and only install the plugins when you can read and understand the source code.
So, ensure that you are backing up your graph and use these plugins only if you are comfortable with them. That said, I have been using these plugins for well over a year, and I have not come across any issues. With the disclaimer out of the way, here’s the step-by-step guide you can follow:
- Launch Logseq on your computer and click on the three-dot menu in the top-right. Now, click on the Settings button to open settings.
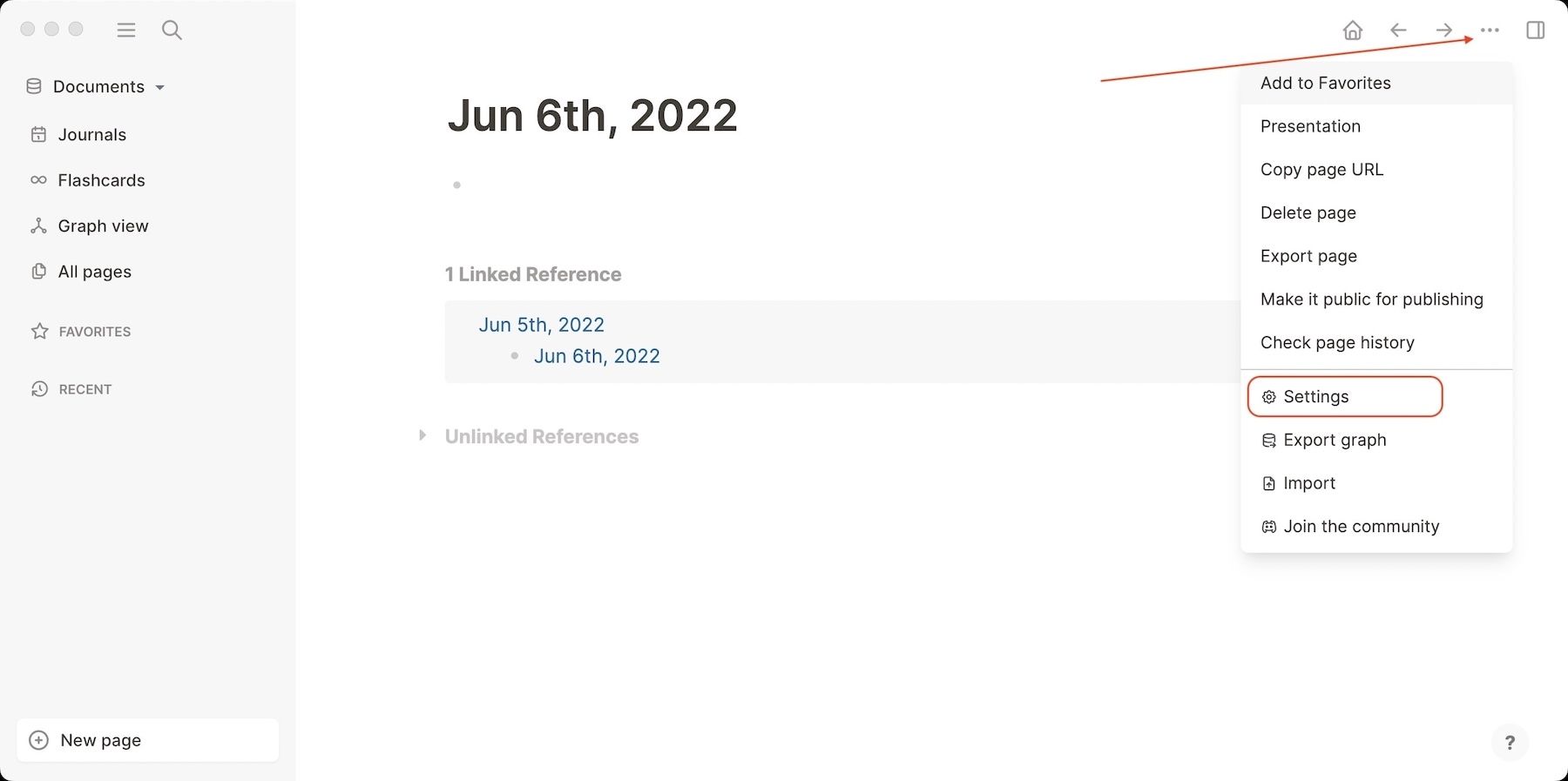
- Click on Advanced and enable the toggle next to Plug-in system.
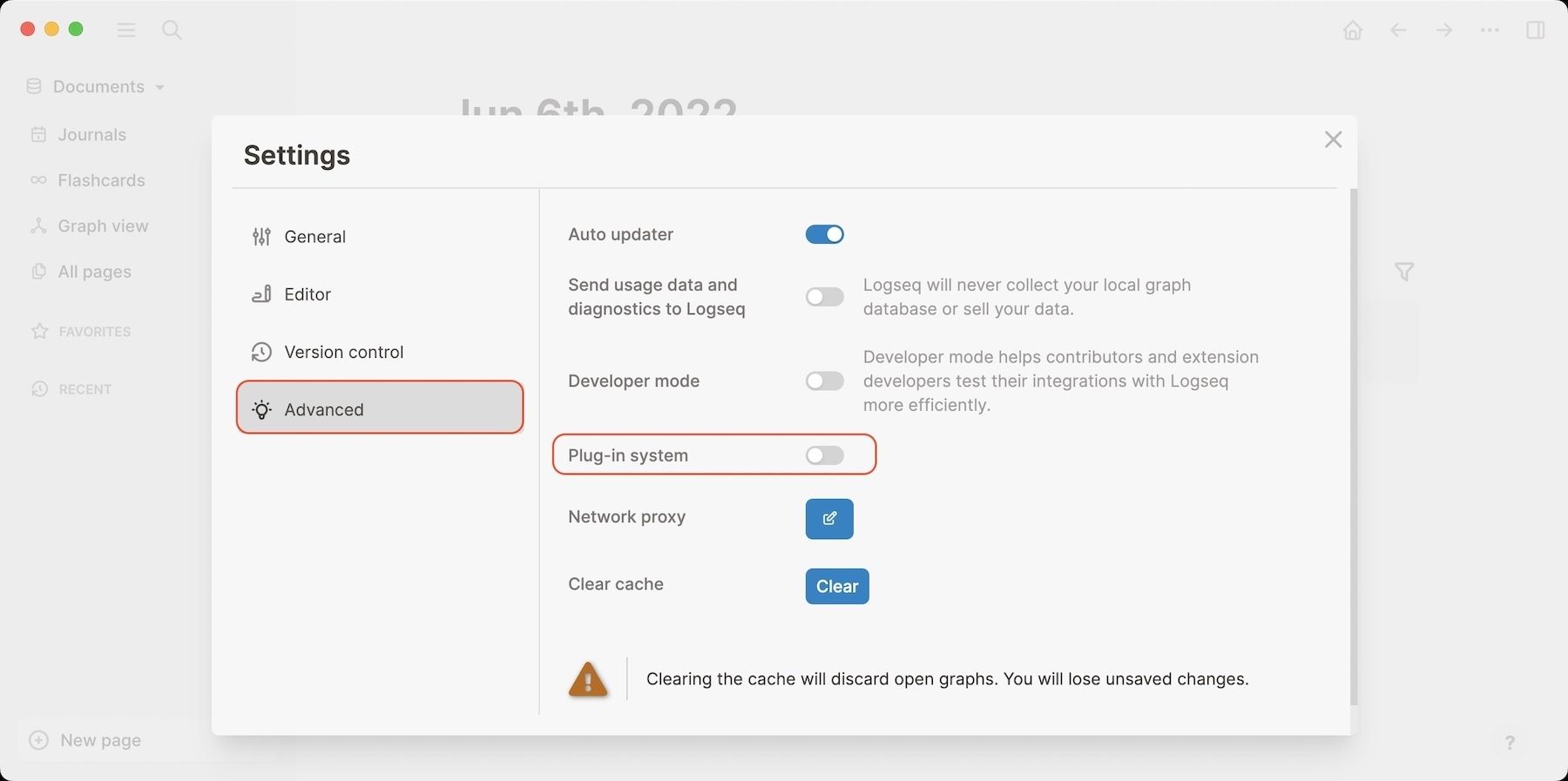
- Now, click on the Restart App button.
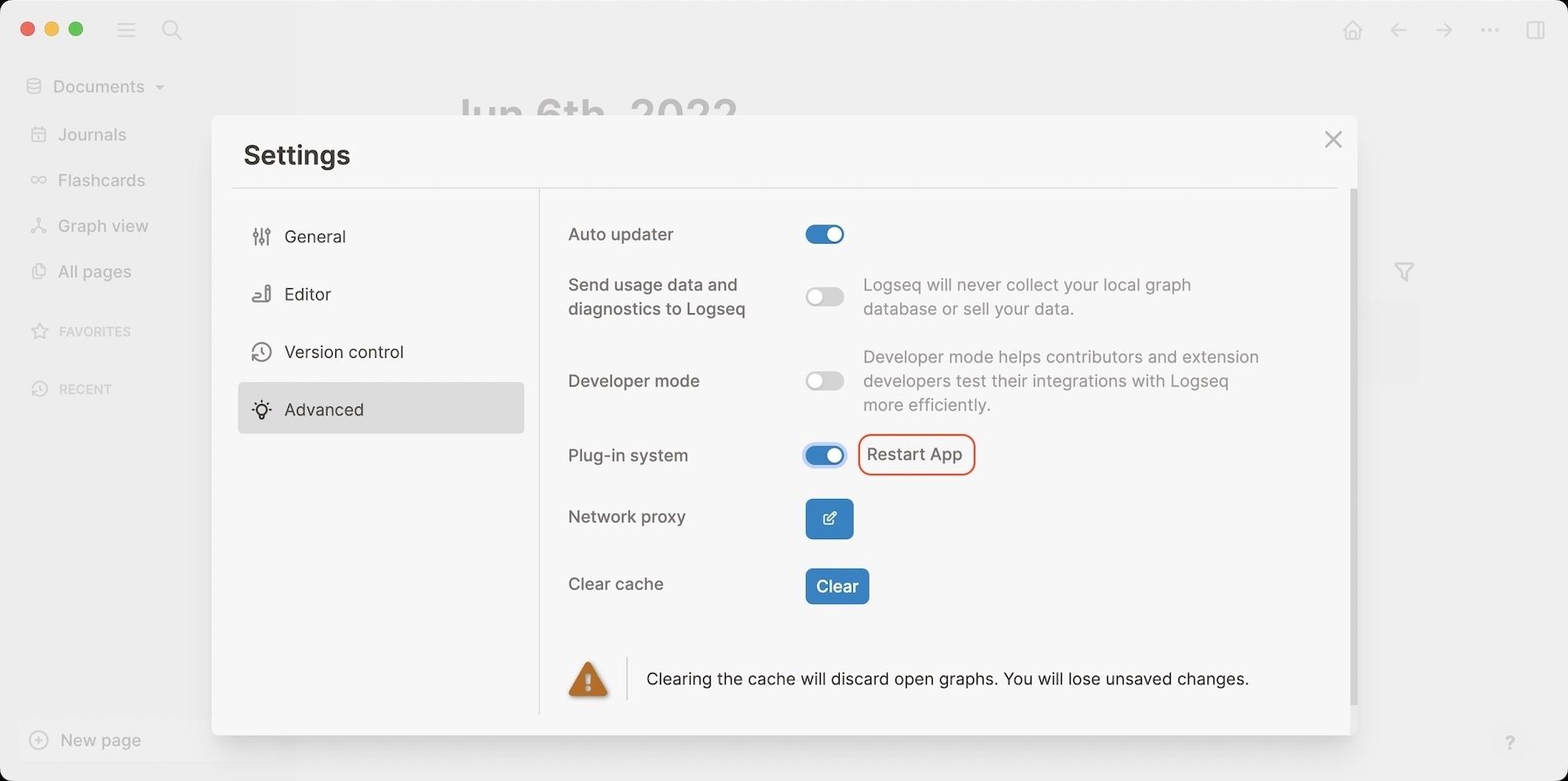
- To install a plugin, go to the three-dot menu again and click on Plugins.
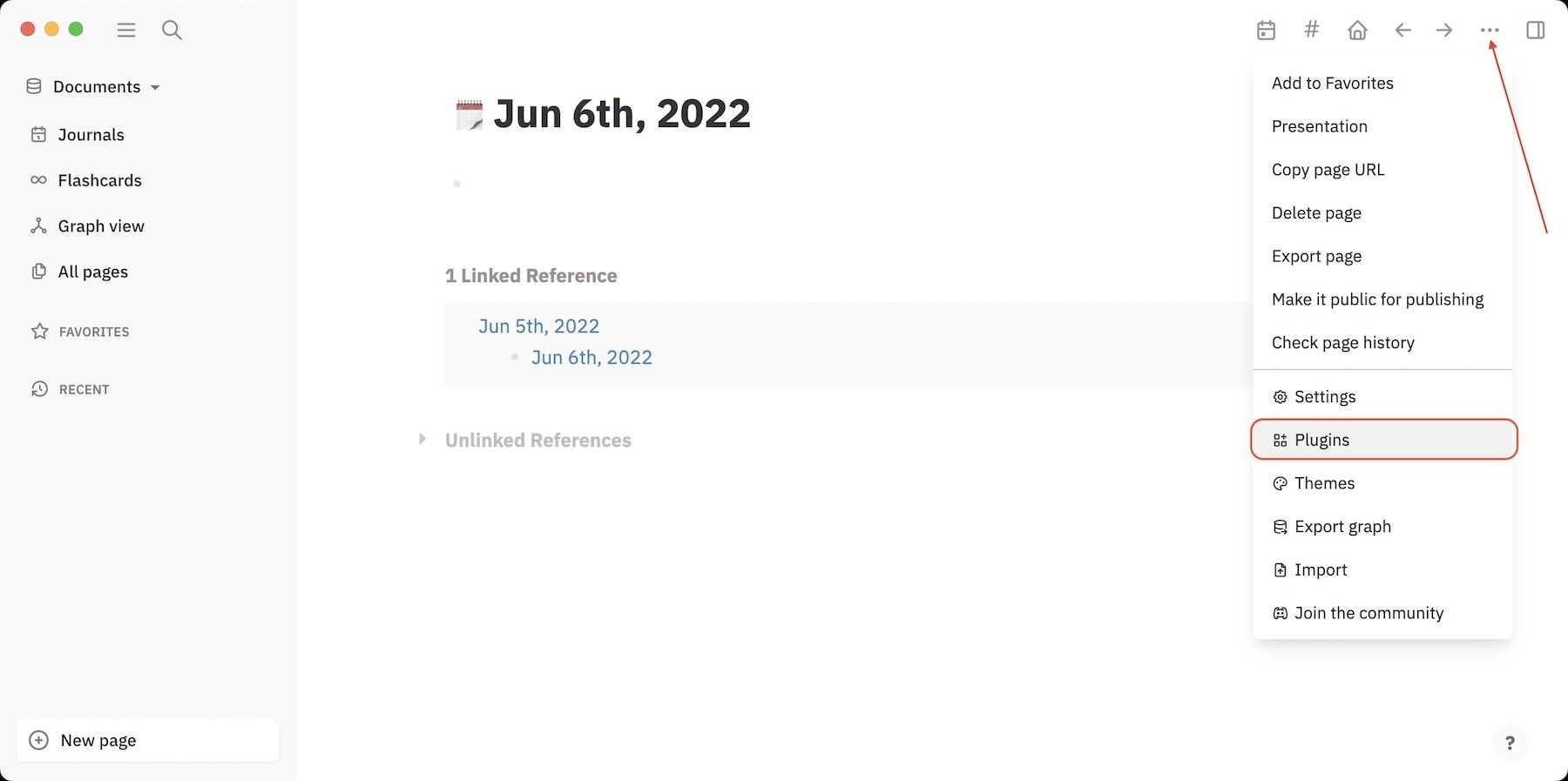
- Select Marketplace, and you will see the list of all the approved plugins here.
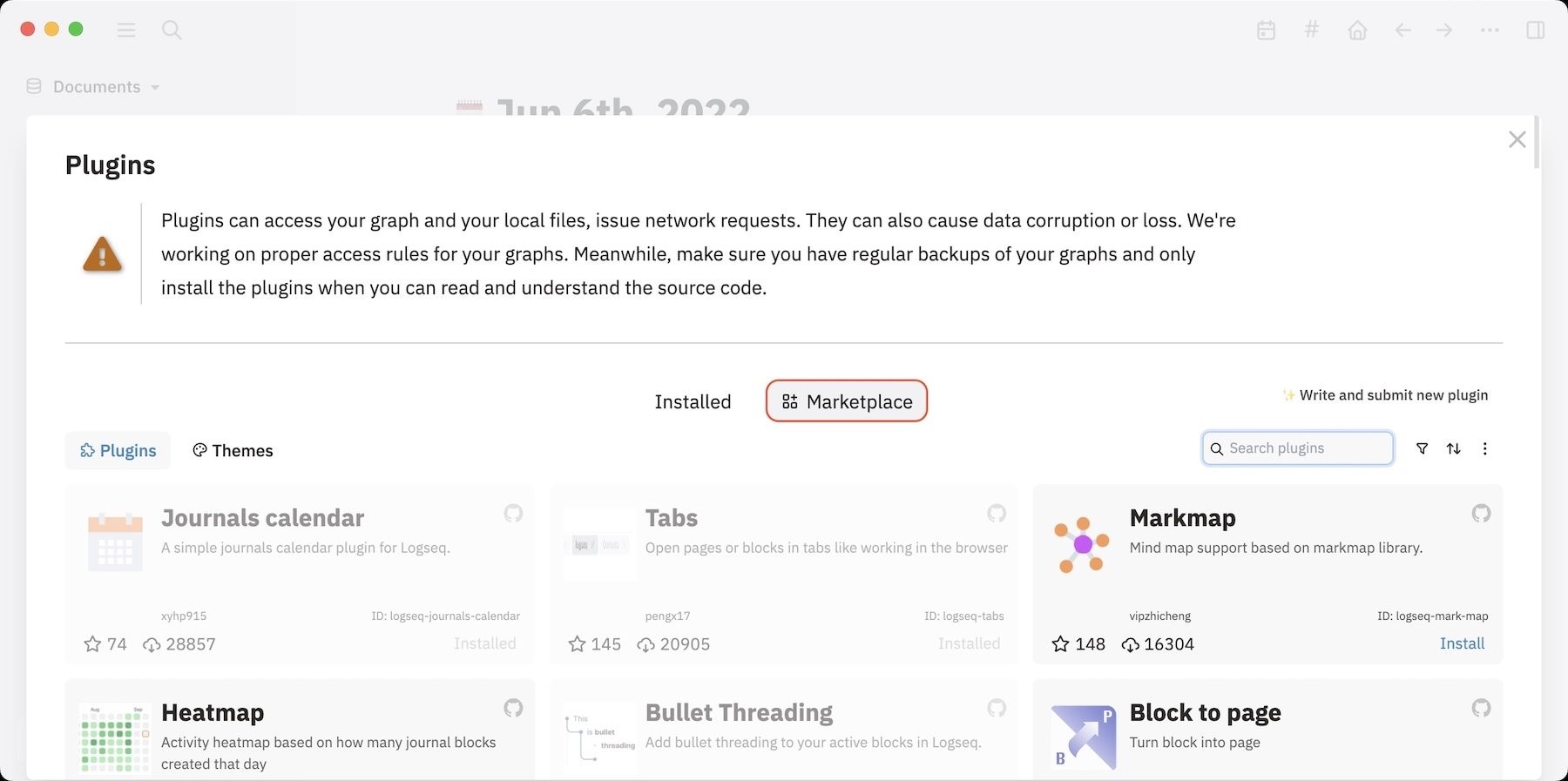
- You can click on the sorting button to sort the plugins by the number of downloads, rating, and name. You can use this to explore new plugins.
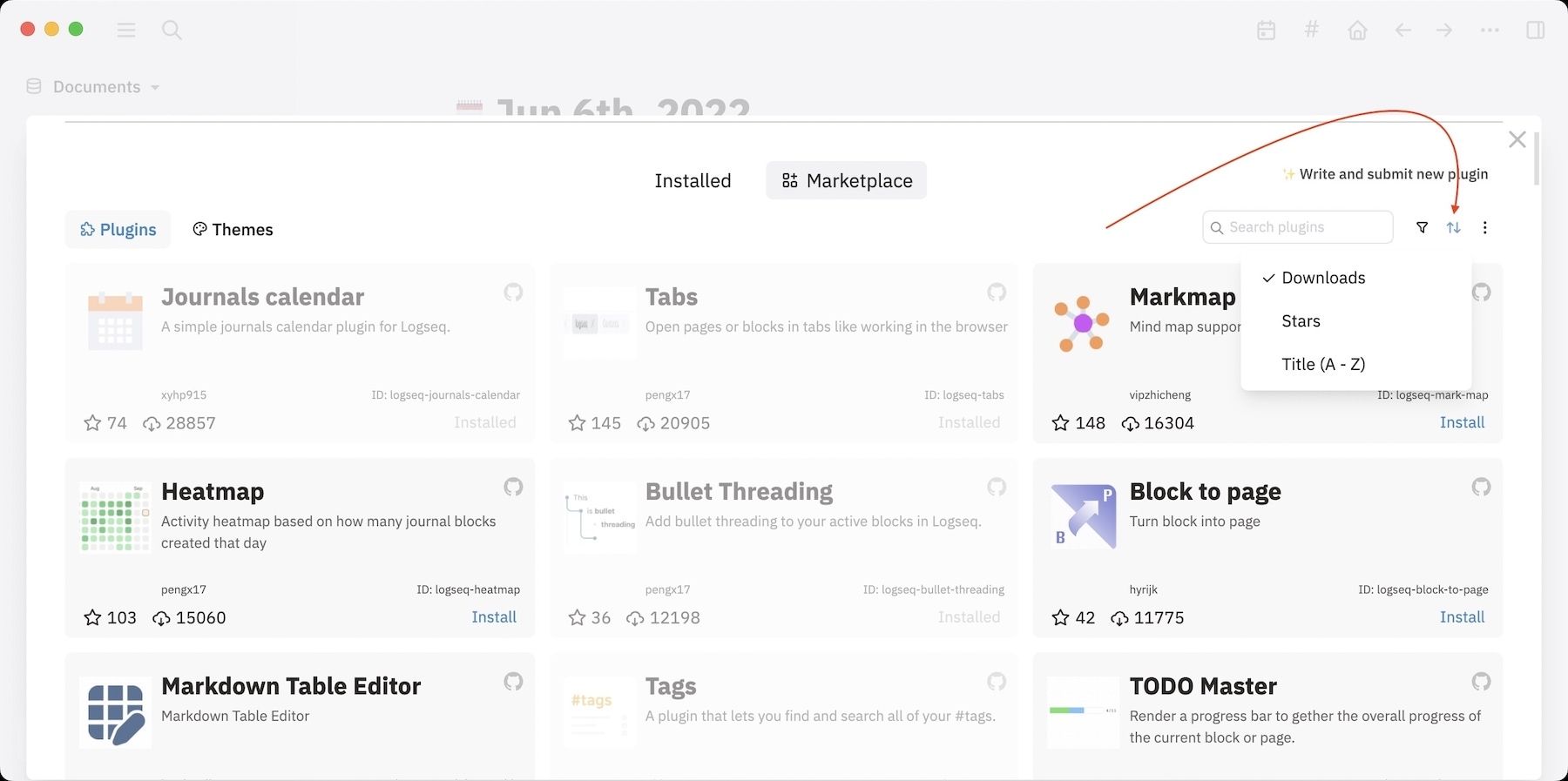
- To install a plugin, click on the search bar and type in its name. Once you find it, click on the Install button to install the plugin.
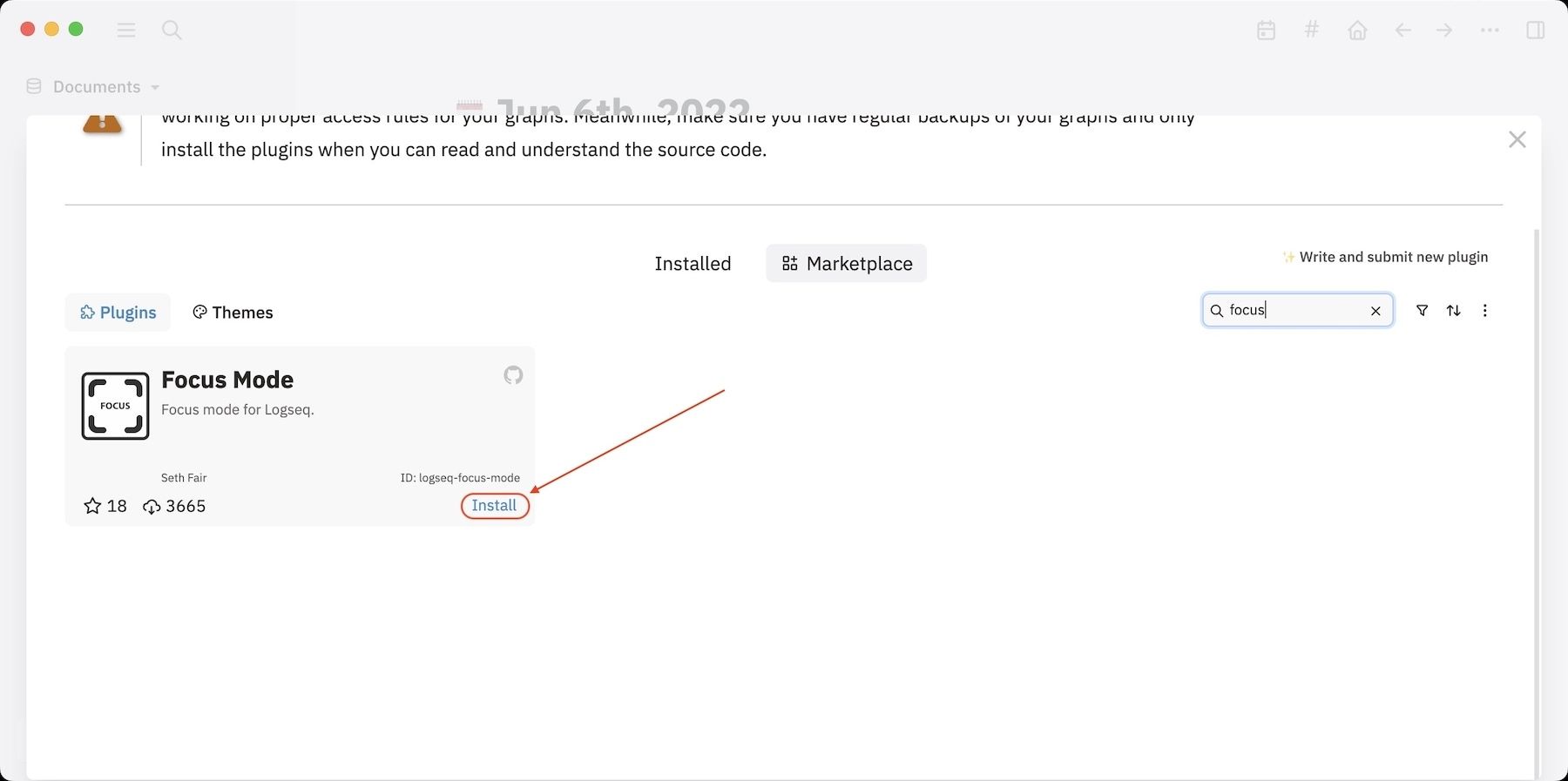
- Once installed, it will appear in the Installed section in your plugin directory.
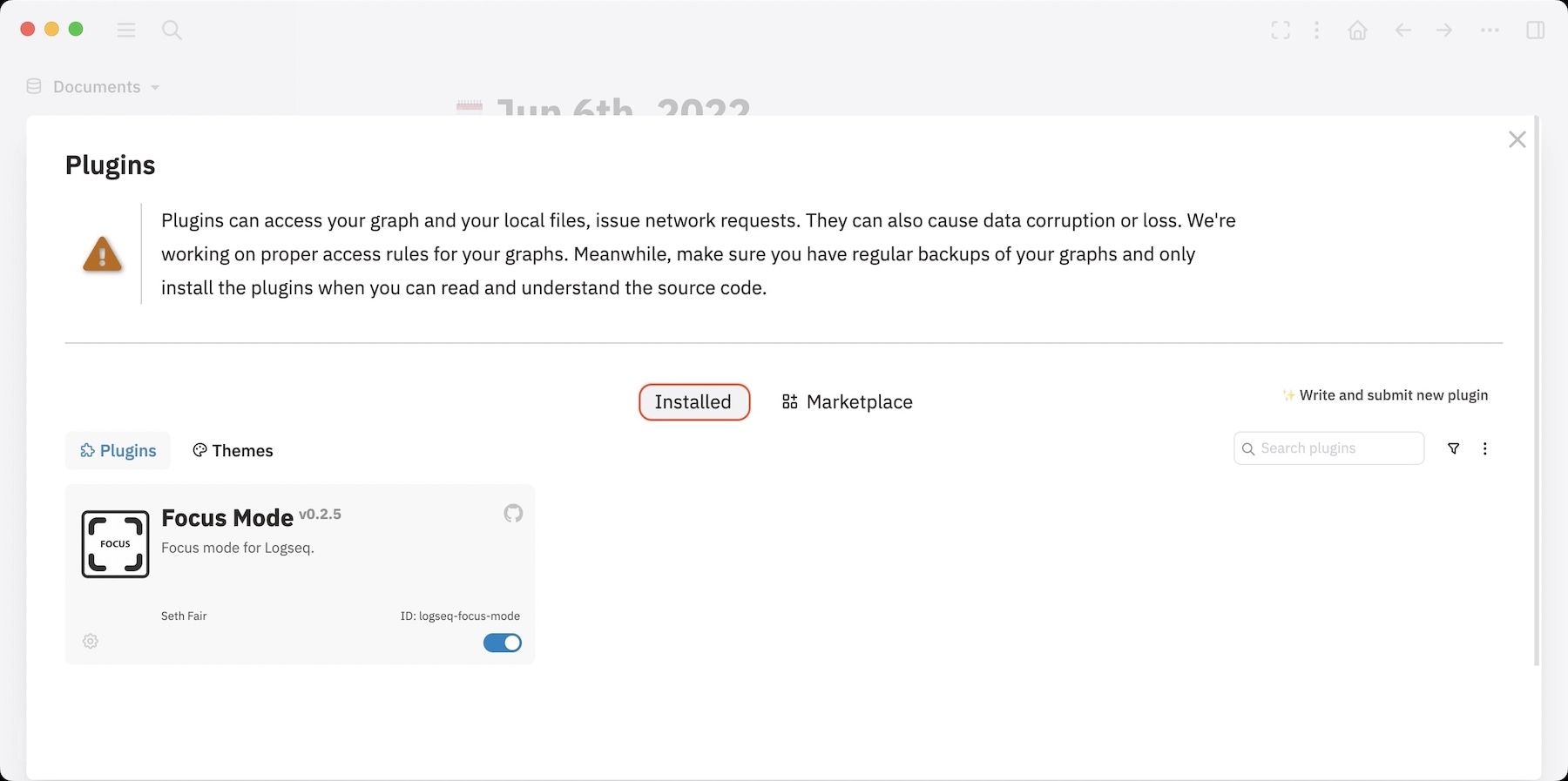
How to disable and uninstall a plugin in Logseq
Sometimes a plugin might start misbehaving or maybe it’s a plugin that you don’t use regularly and you don’t want it taking up precious UI space in Logseq. In such cases, you can disable or uninstall Logseq plugins. Here’s how to do it.
- To uninstall or disable a plugin, go to the three-dot menu and click on Plugins.
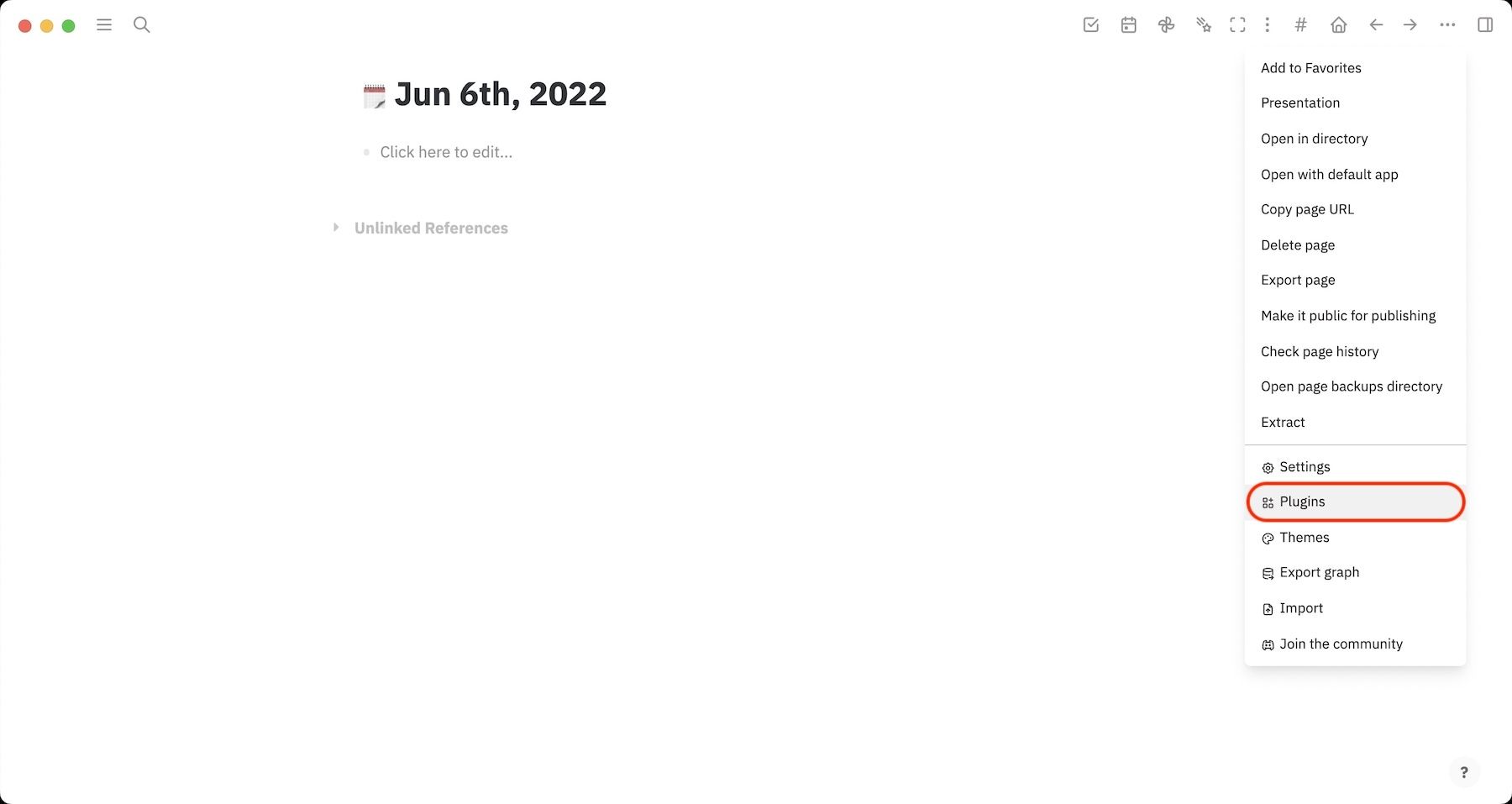
- To disable a plugin, click on the toggle to turn it off. To uninstall a plugin click on the settings icon and select the Uninstall option.
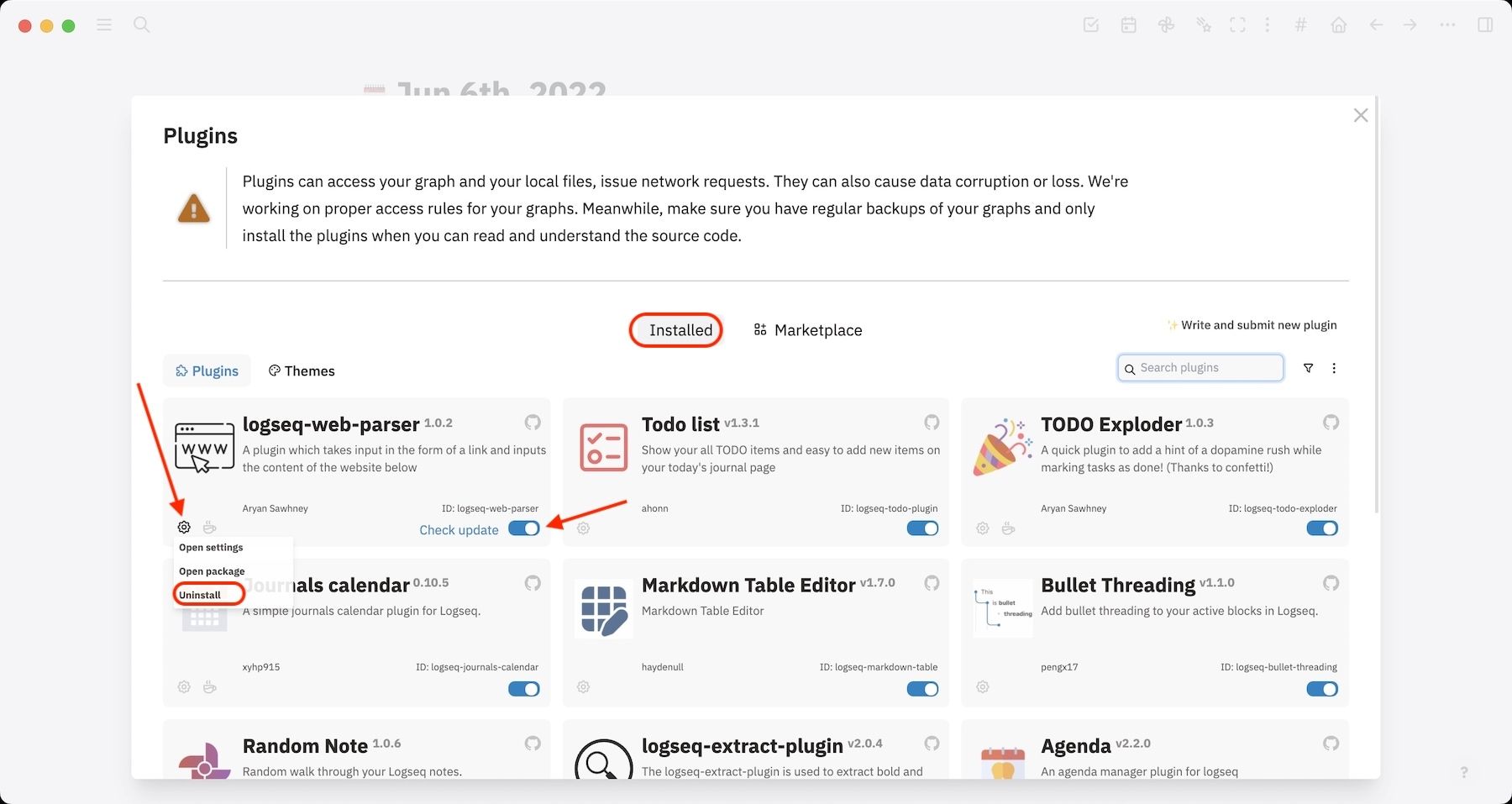
Top Logseq plugins to enhance your experience
We will start with simple utility plugins and then move on to more complex ones that show off the power of the plugin system in Logseq. So, without further ado, let’s check out the best Logseq plugins, shall we?
1. Journals calendar
Journals calendar is the most popular plugin, and every Logseq user should have it. The plugin adds a calendar to Logseq that you can use to go back or forward in daily notes.
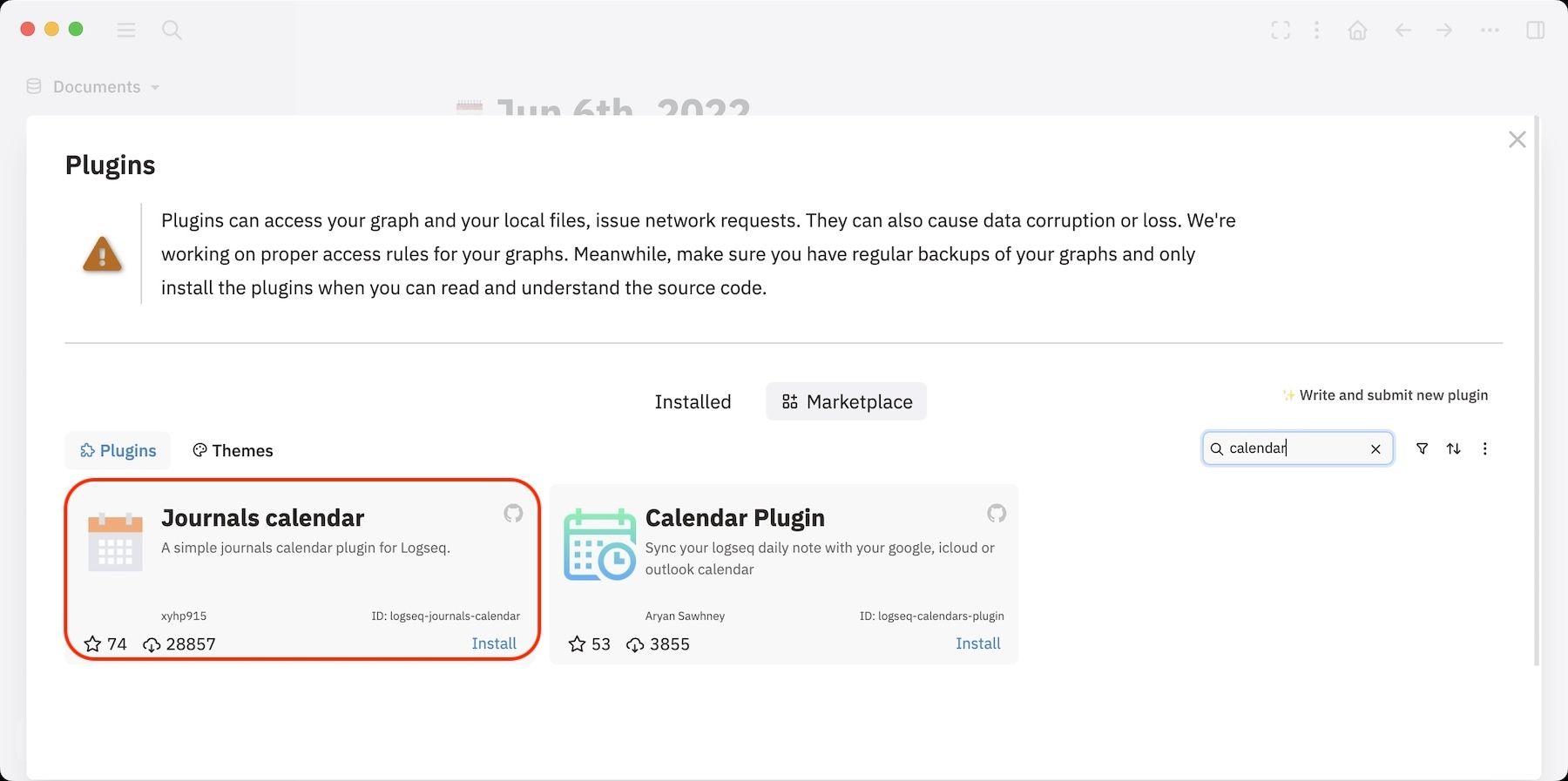
I use it daily when I need to review my past journals or add a new note on a future date. You can access the calendar by clicking on the calendar icon. The plugin also adds a Today view button which you can use to quickly get back to today’s daily note from anywhere in the app.

2. Tabs
If you like to work with multiple pages, the Tabs plugin is for you. As the name suggests, the Tabs plugin opens pages in new tabs so you can quickly switch between them just as you do in a browser.
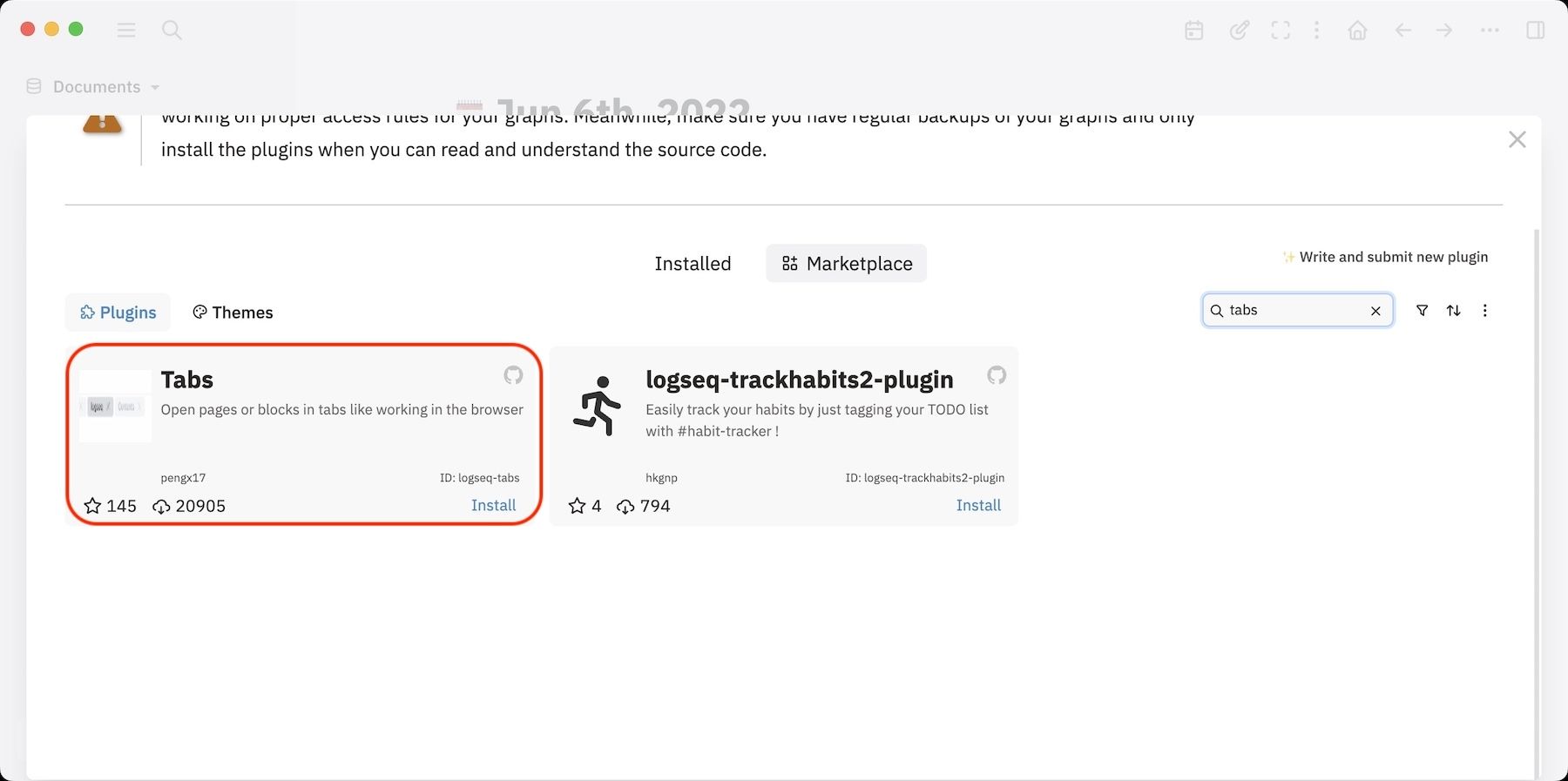
You can also double-click on a tab to pin it. Pinned tabs are automatically organized from left to right. You can individually close the tabs by clicking on the (X) button, or hover your cursor in the tab bar, and you will see a Close All button to close all the tabs other than the pinned tabs in one go.
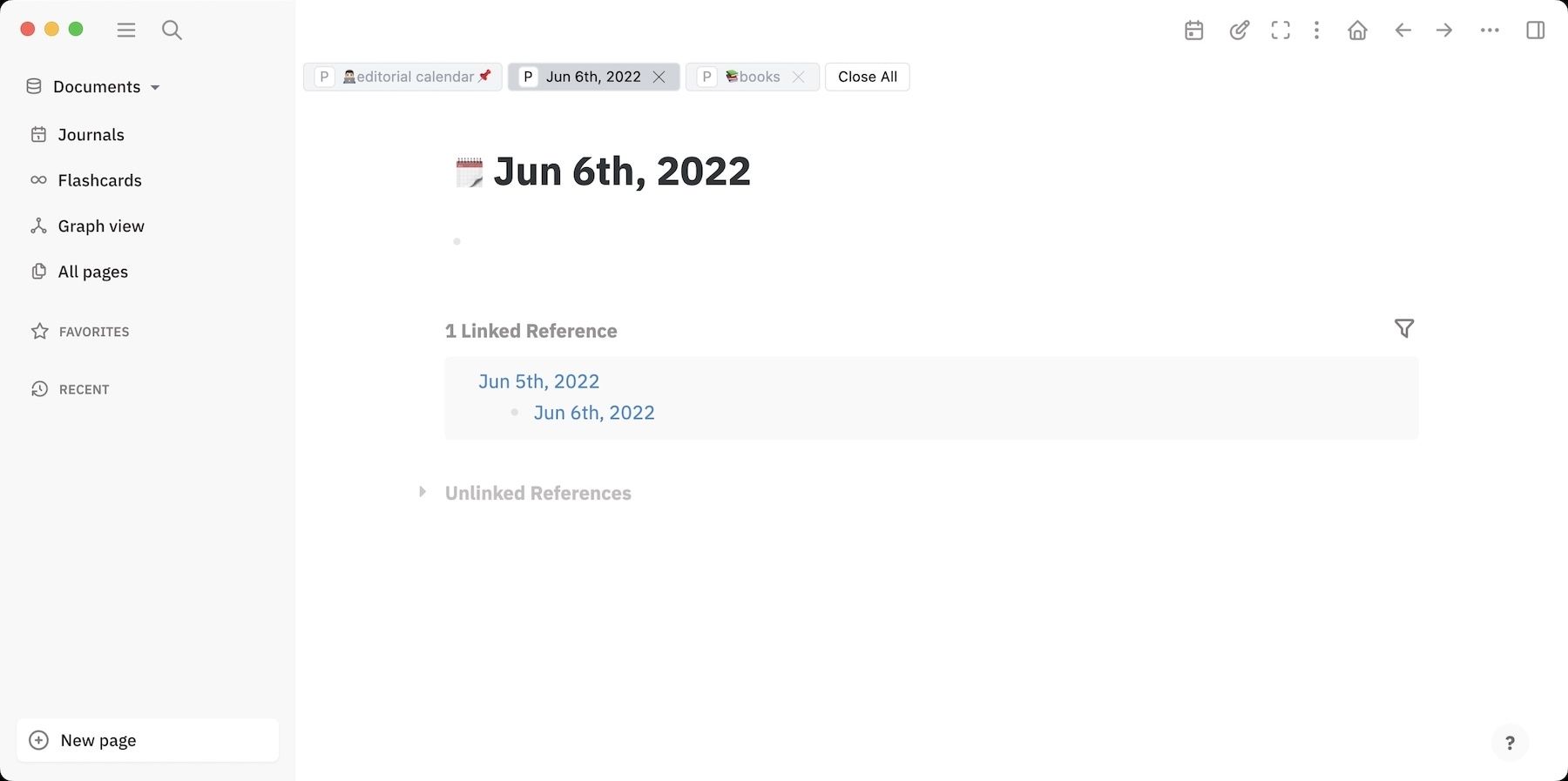
3. Wordcount
The Wordcount plugin has a single job. It tells you how many words you have written. As Logseq doesn’t come with a native word counter, this plugin is a must-have to keep a track of your writing.

You can access the word counter plugin using the slash (/) command. Type (/) and scroll down to find the plugin or search for it by typing its name. Select the plugin and hit enter.
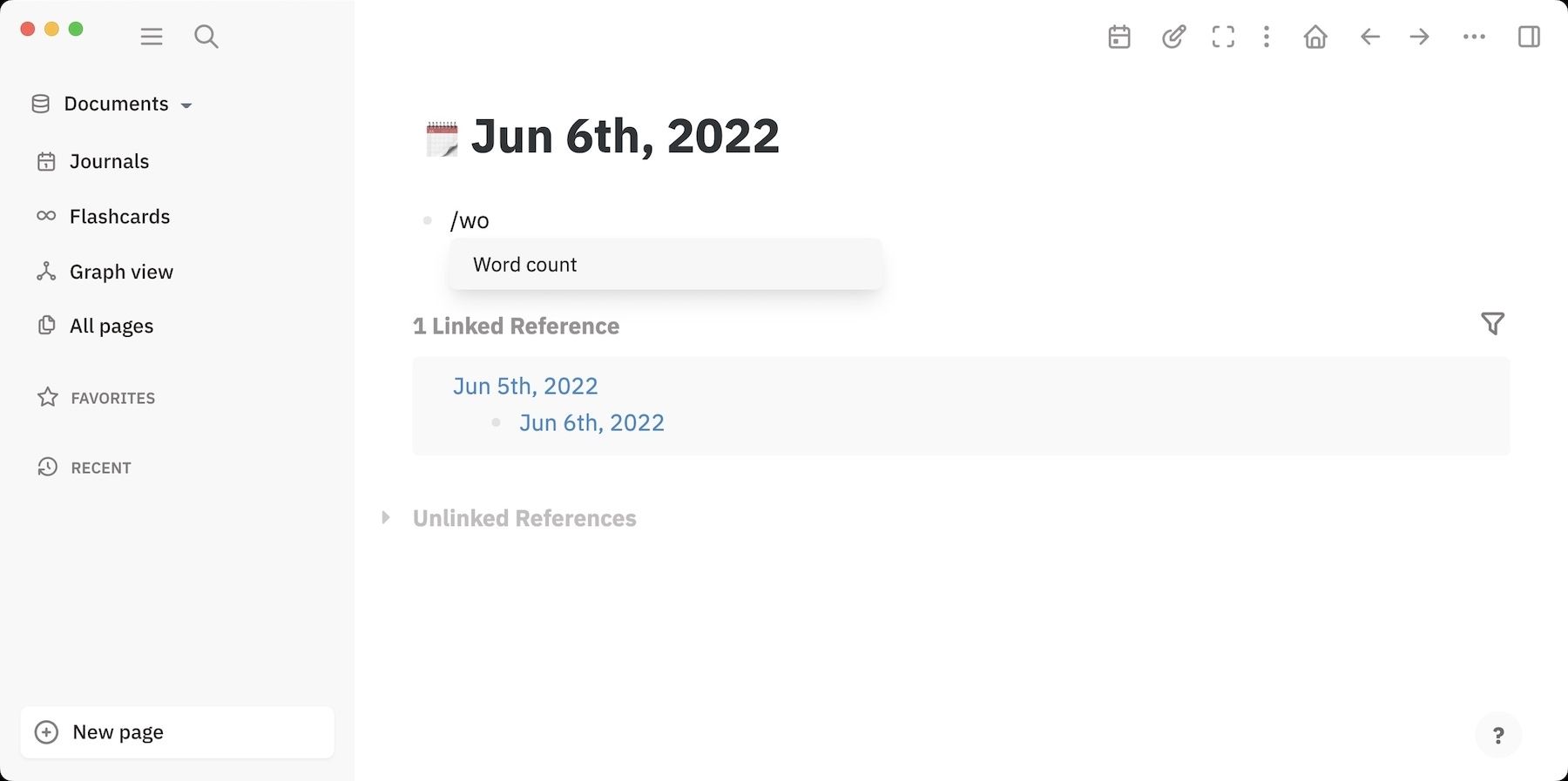
Hit enter to create a new block and then hit tab to indent the new block. Now, the plugin will show you the word count as you write.

4. Bullet Threading
When writing a long piece, it’s easy to lose track of all the indents and forget your place relating to the top-level bullet. The bullet threading plugin solves this issue by showing you the path of indents.
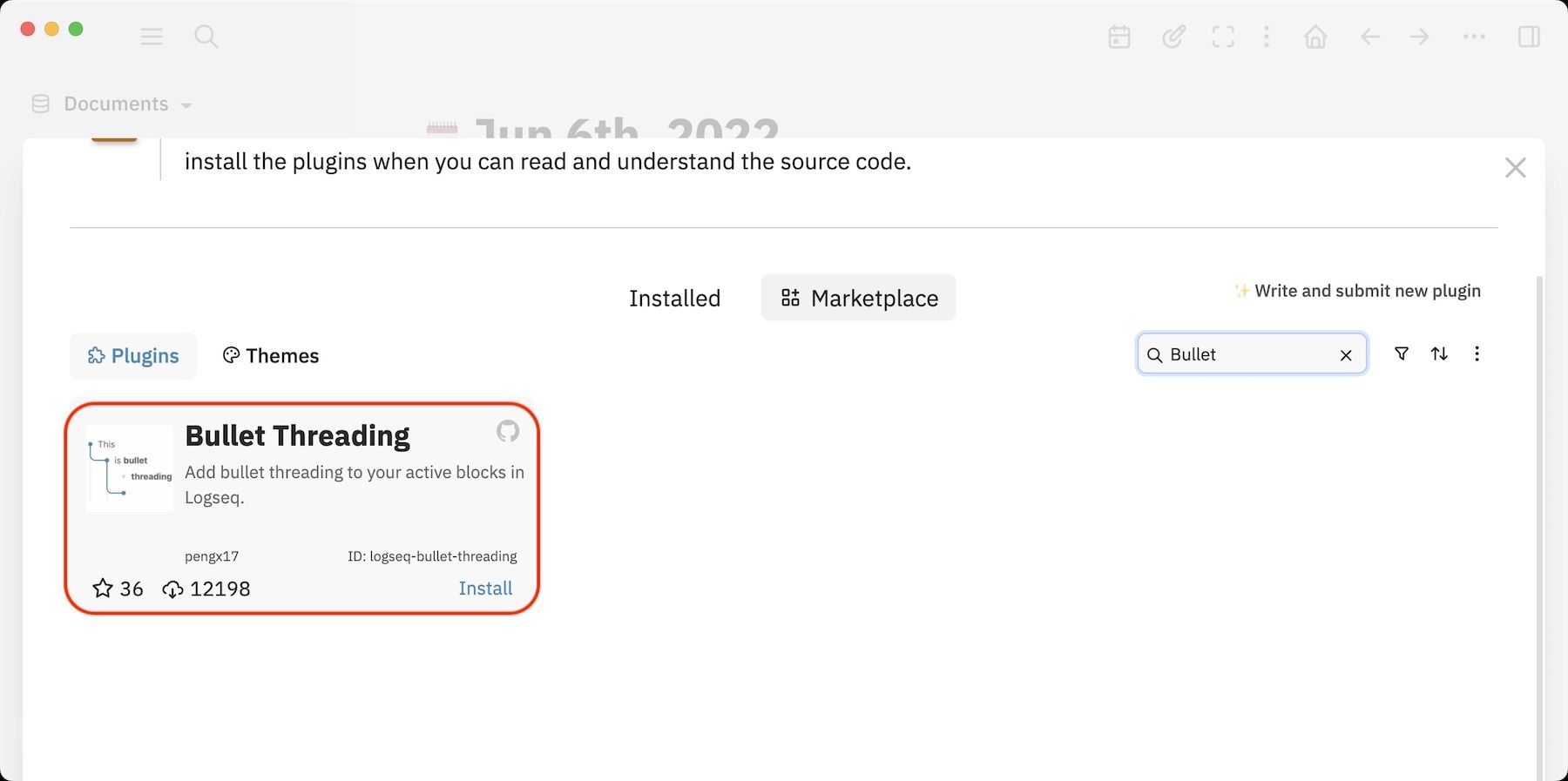
As you can see in the screenshot below, there’s a blue line marking the indent path, so I will always know where I am in the scheme of the outline. I love this plugin as it keeps my outlines in check, and I don’t have to worry about wrongfully indenting a paragraph under another paragraph.
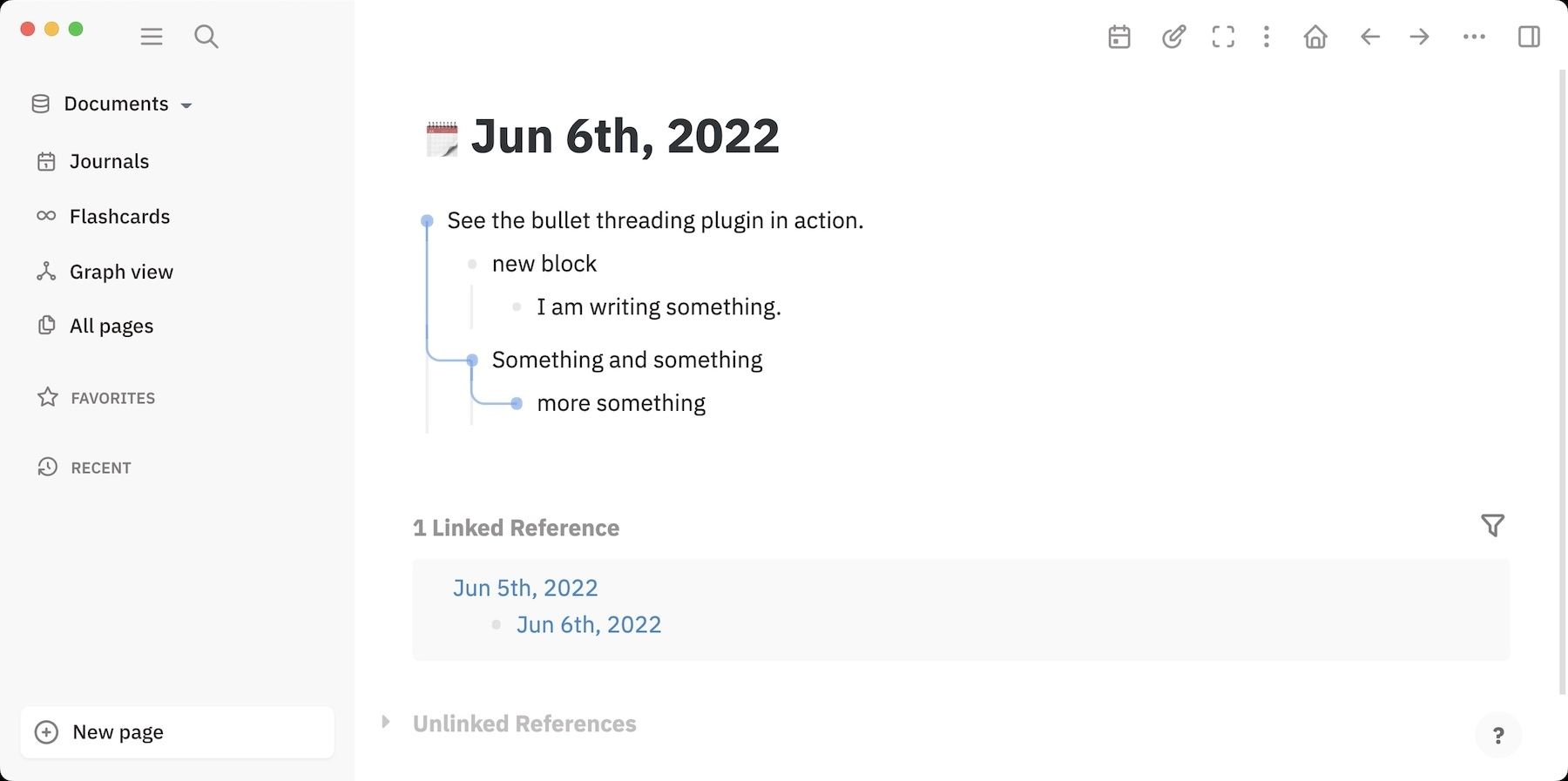
5. Tags
Tags are a great way to organize pages in Logseq. I also use tags for marking things that I need to do later, people, places, names, etc. For example, all my meeting notes are tagged with people attending.
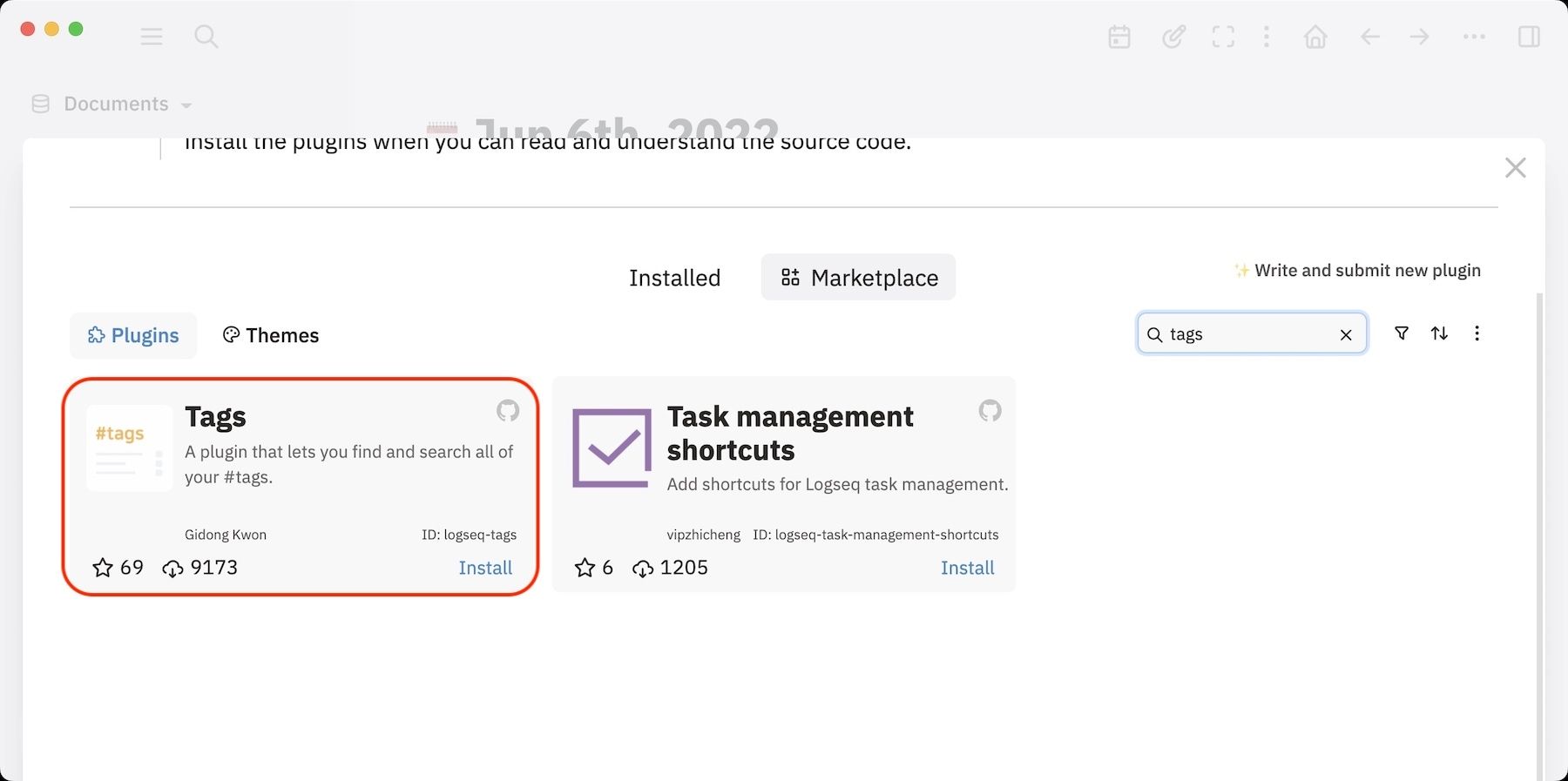
However, Logseq doesn’t give you a tag directory where you can easily see all your tags. That’s where the Tags plugin can help you out. It adds a handy tags browser in the Logseq navigation bar, which allows you to access all your tags.
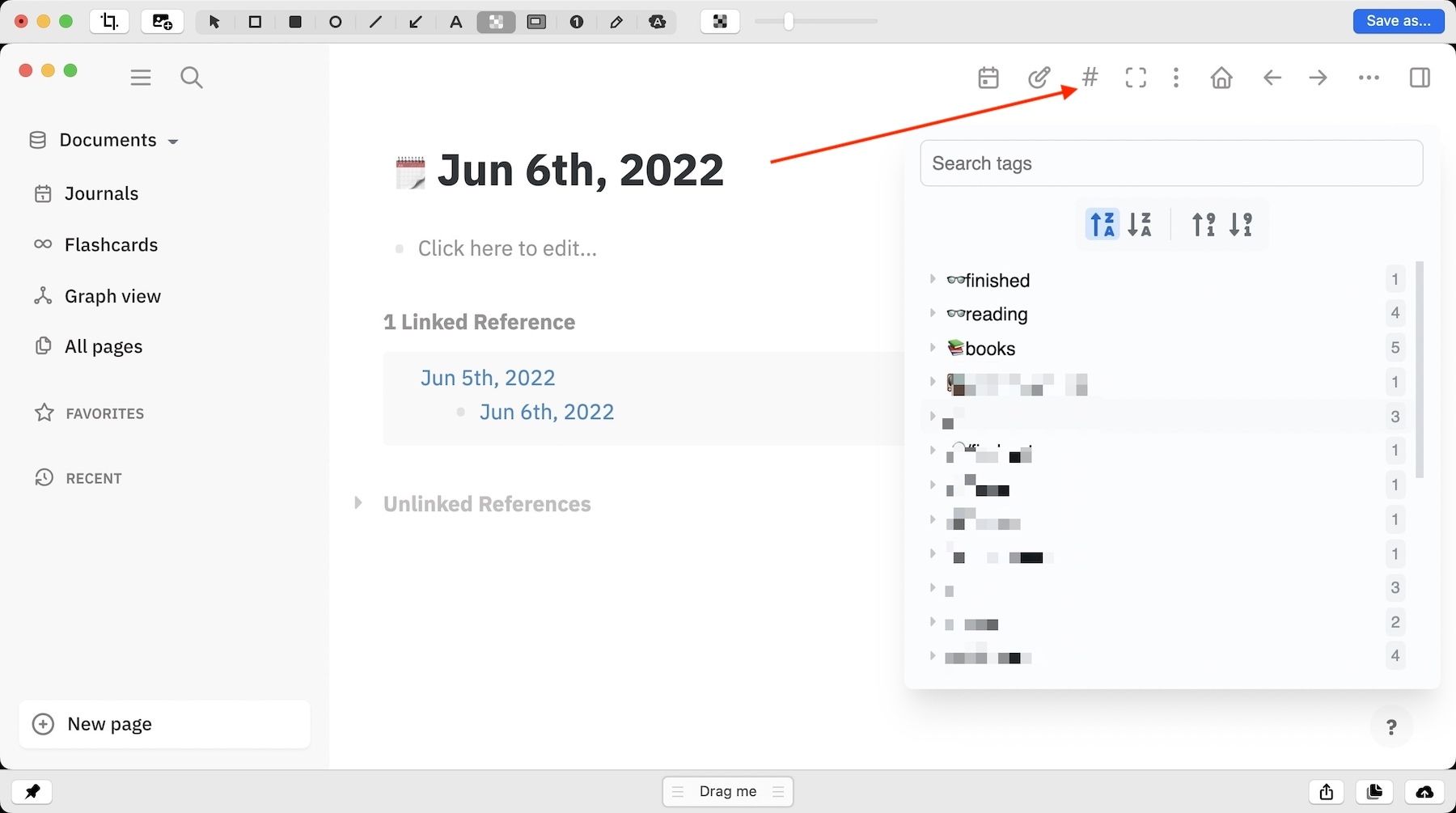
You can also search for your tags or sort them by name or the number of times you have used them.
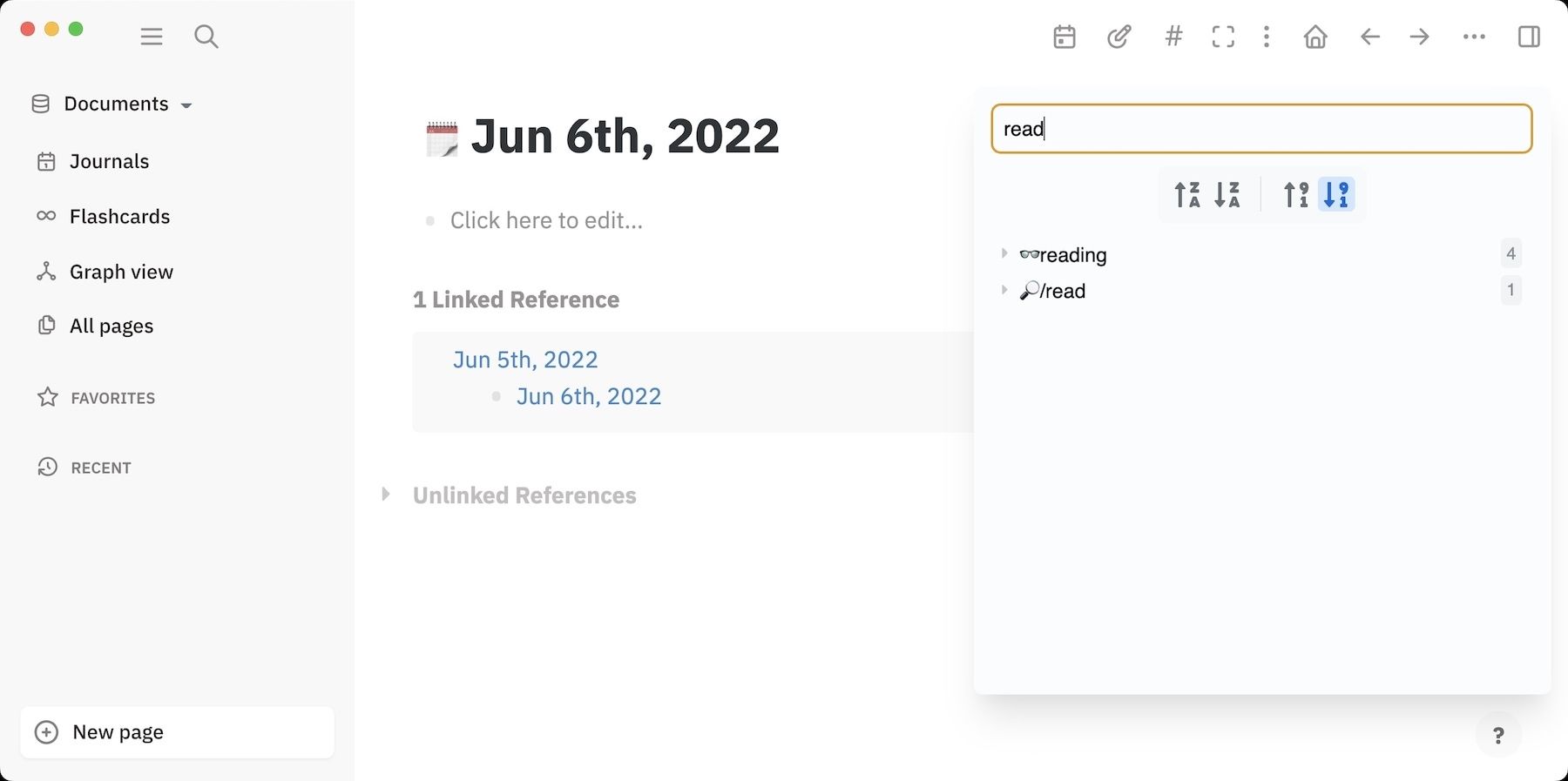
6. Link Preview
Logseq has a feature that lets you quickly check linked notes by hovering over them with your cursor. The Link Preview Plugin enables that feature for the external links. I use this plugin a lot when using my research notes as they contain a ton of external links.
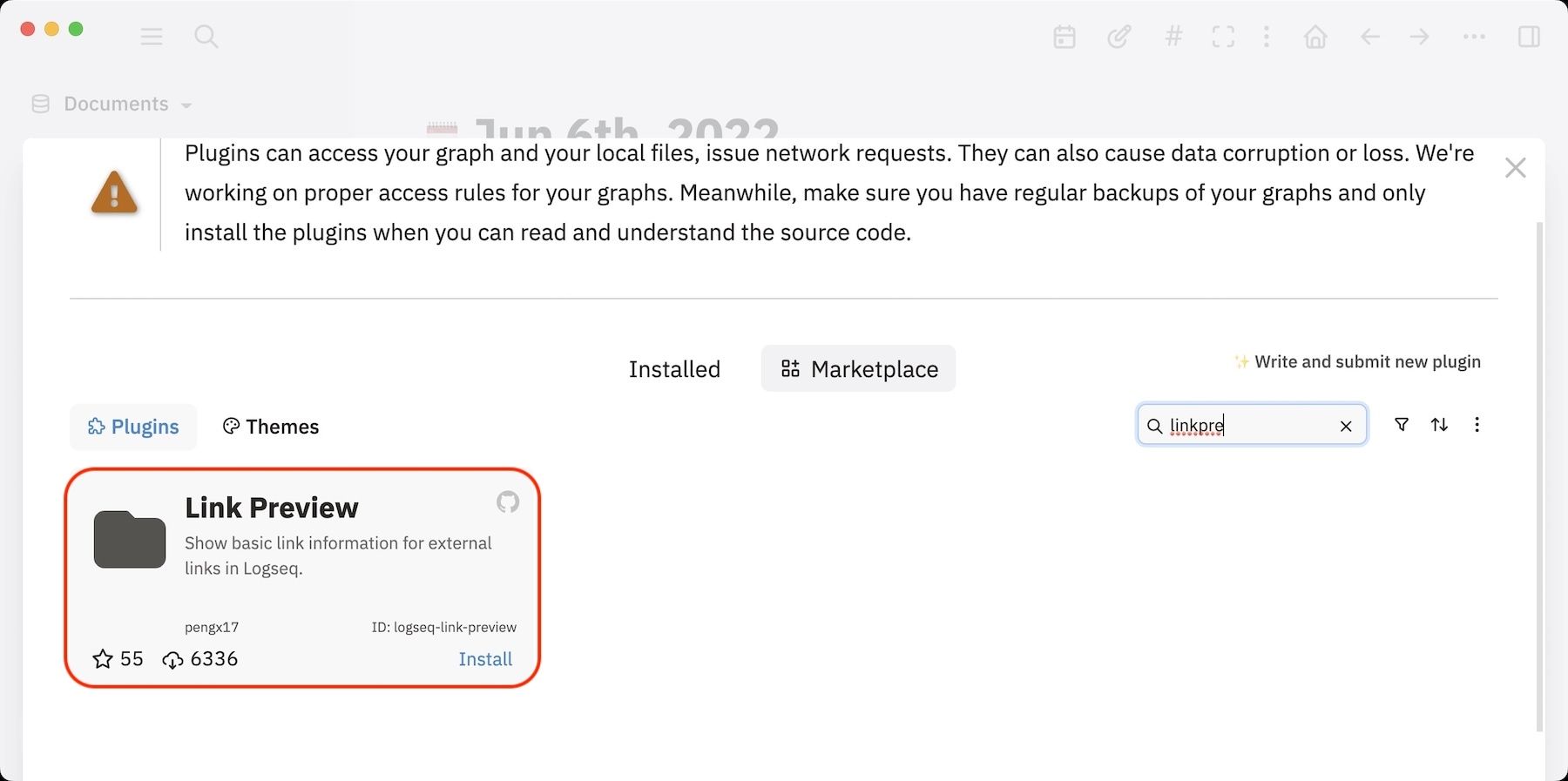
The plugin helps me to overview the links, and then I can open them if they seem useful, thus saving me a lot of time.

Another good thing about this plugin is that it lets you embed links as cards. To convert a link to a card, first, add the link and then use the (/) menu to use the Convert current link to a card command.
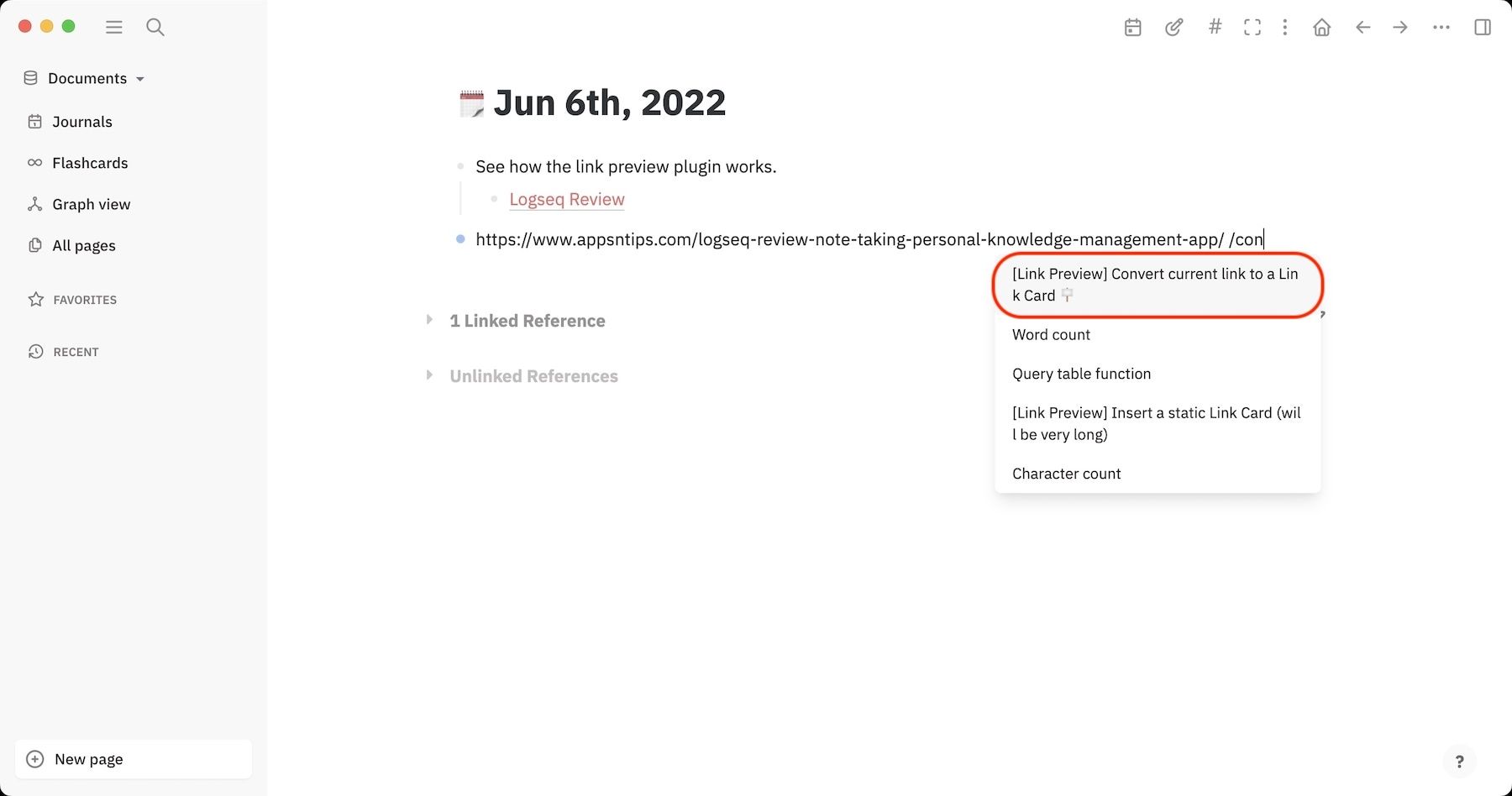
Here is how the links look when you convert them to the card view. I think it looks way better than regular links and the notes look much livelier.
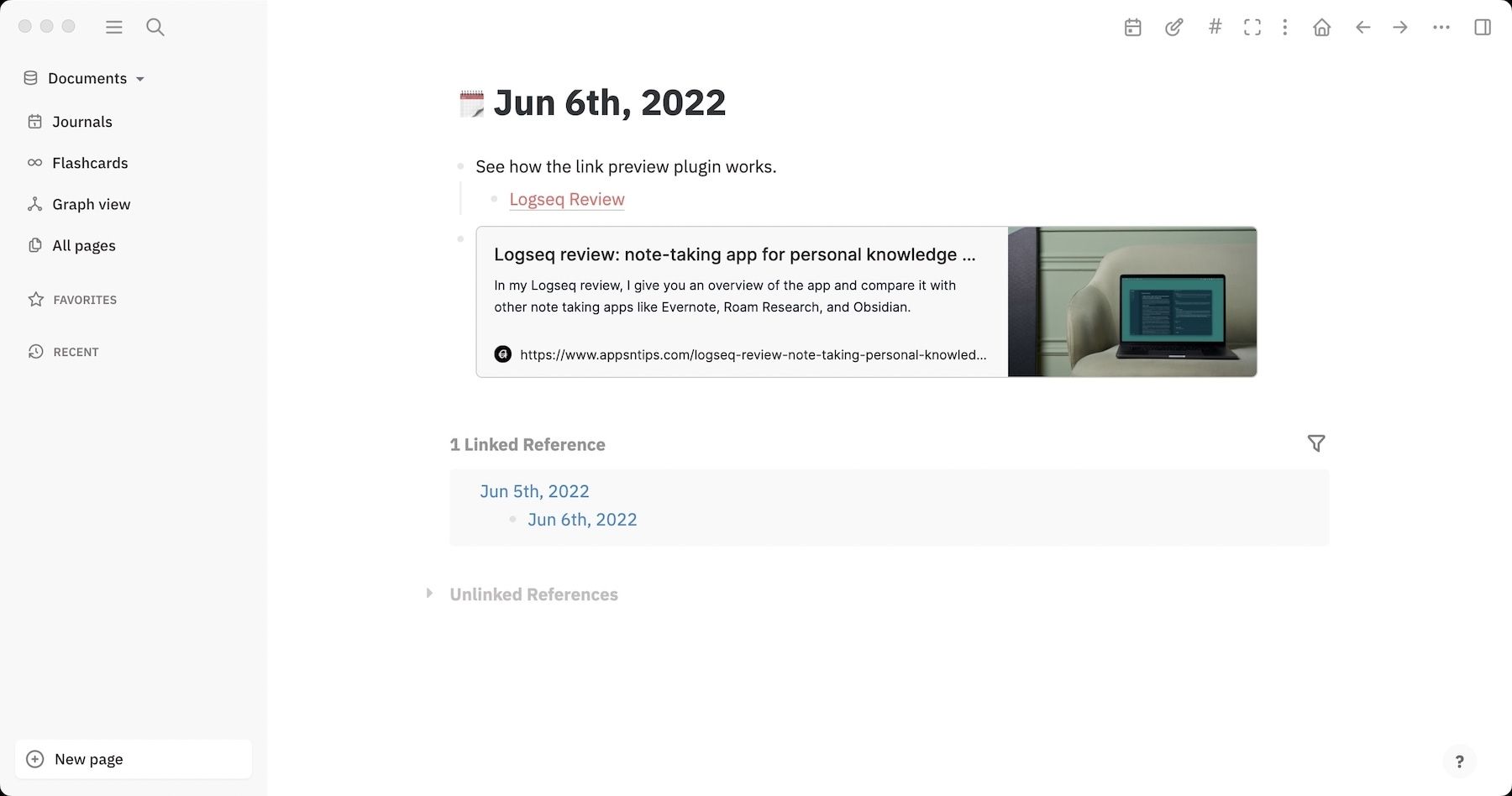
7. Random Note
Random Note is a plugin that many users might not find useful, but I love it. I create a lot of notes in Logseq, and it’s not feasible to keep track of all the notes and revisit them in the future. Yes, creating links and backlinks helps, but there are still notes that you will forget after you create them.
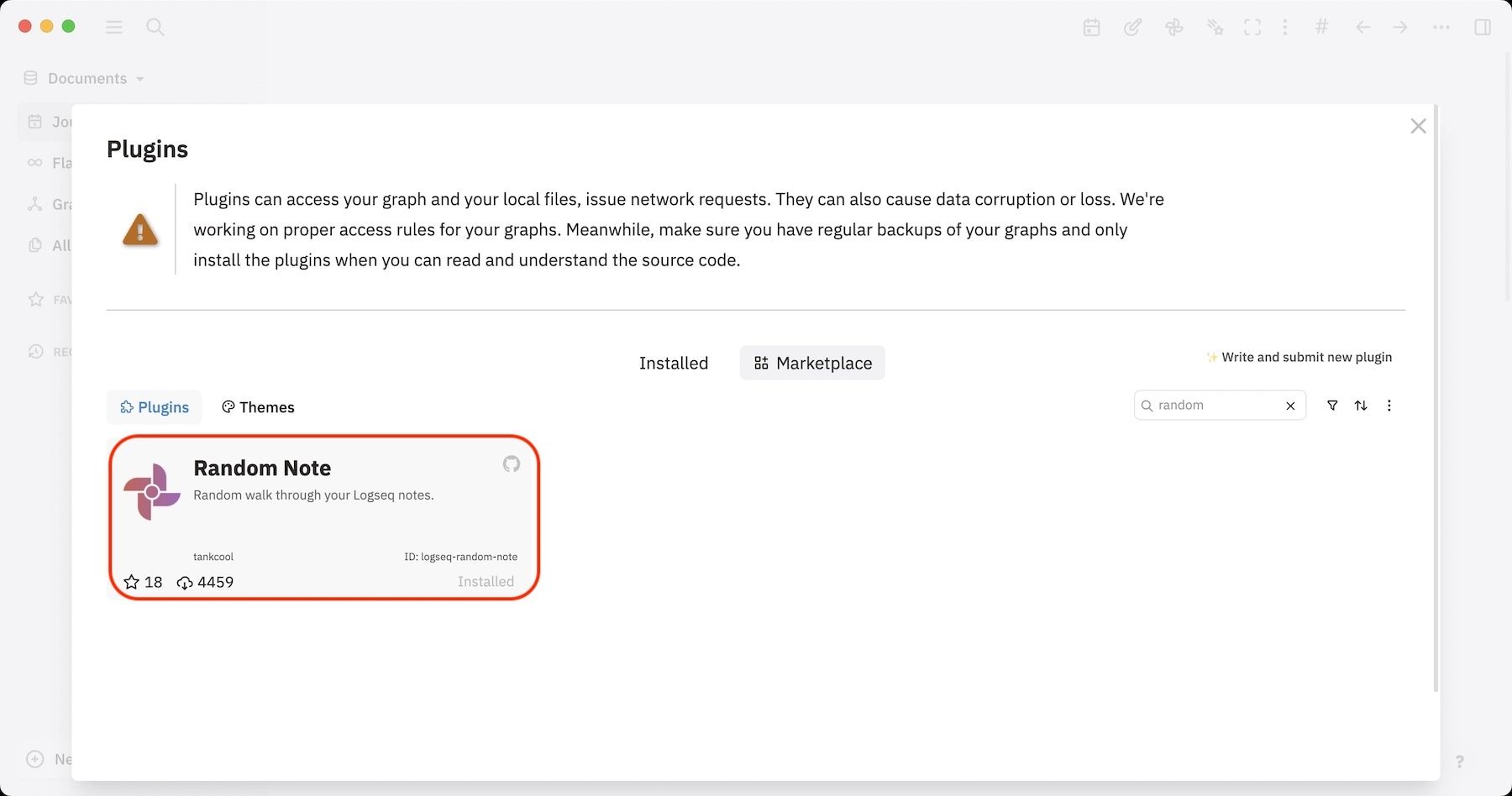
Random Note is a plugin that might help you rediscover them. I am saying might, because you never know which note is going to open, and that’s half the fun. Whenever you are in the mood, hit the random note plugin button in the toolbar, and it will open a random note for you. I do this once a day and find it a fun exercise.
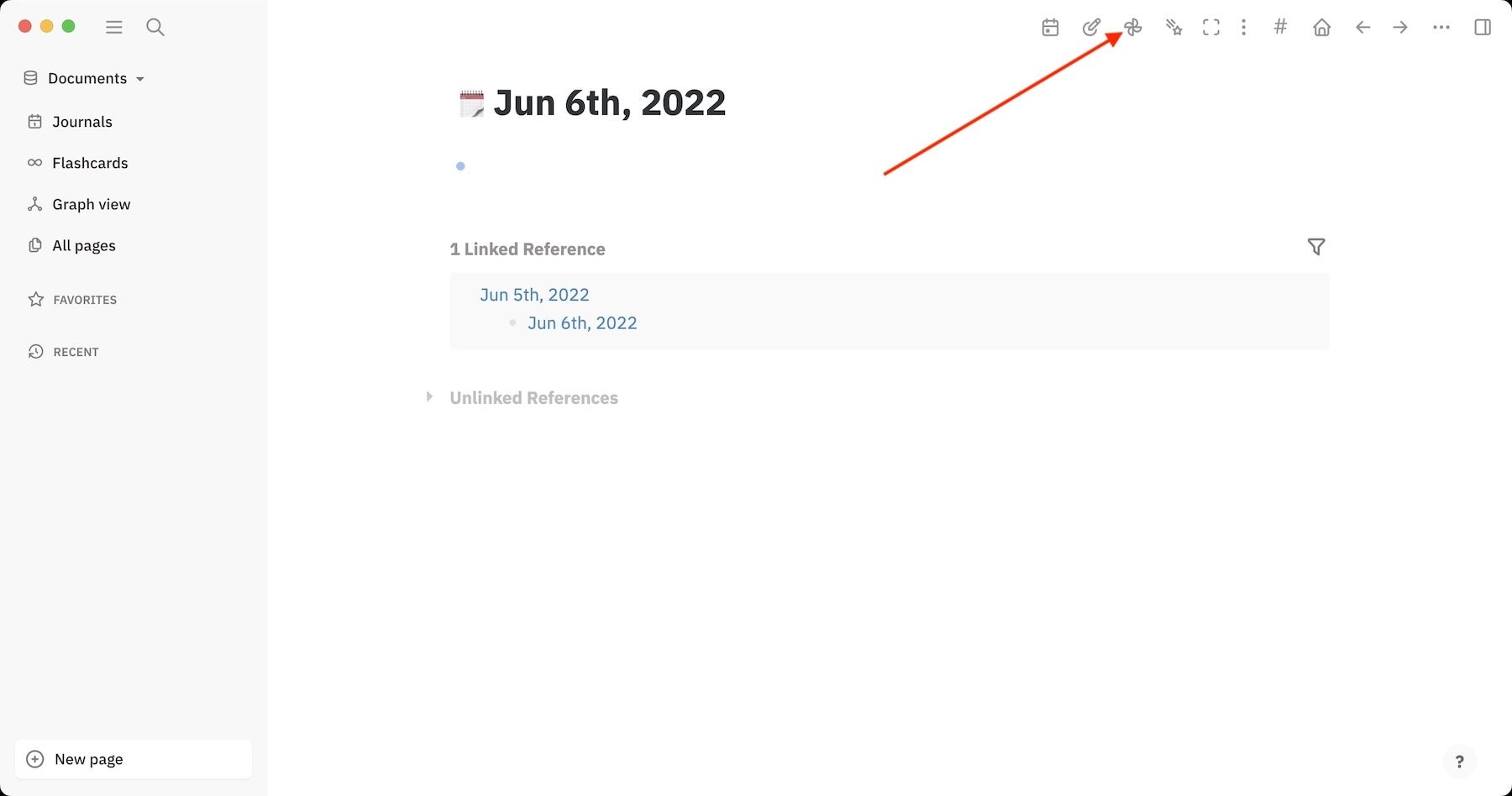
8. Focus Mode
Focus Mode is an ideal plugin for people who want to do long-form writing inside Logseq. It lets you create a minimalist writing environment and focus on your writing by hiding all the distractions.
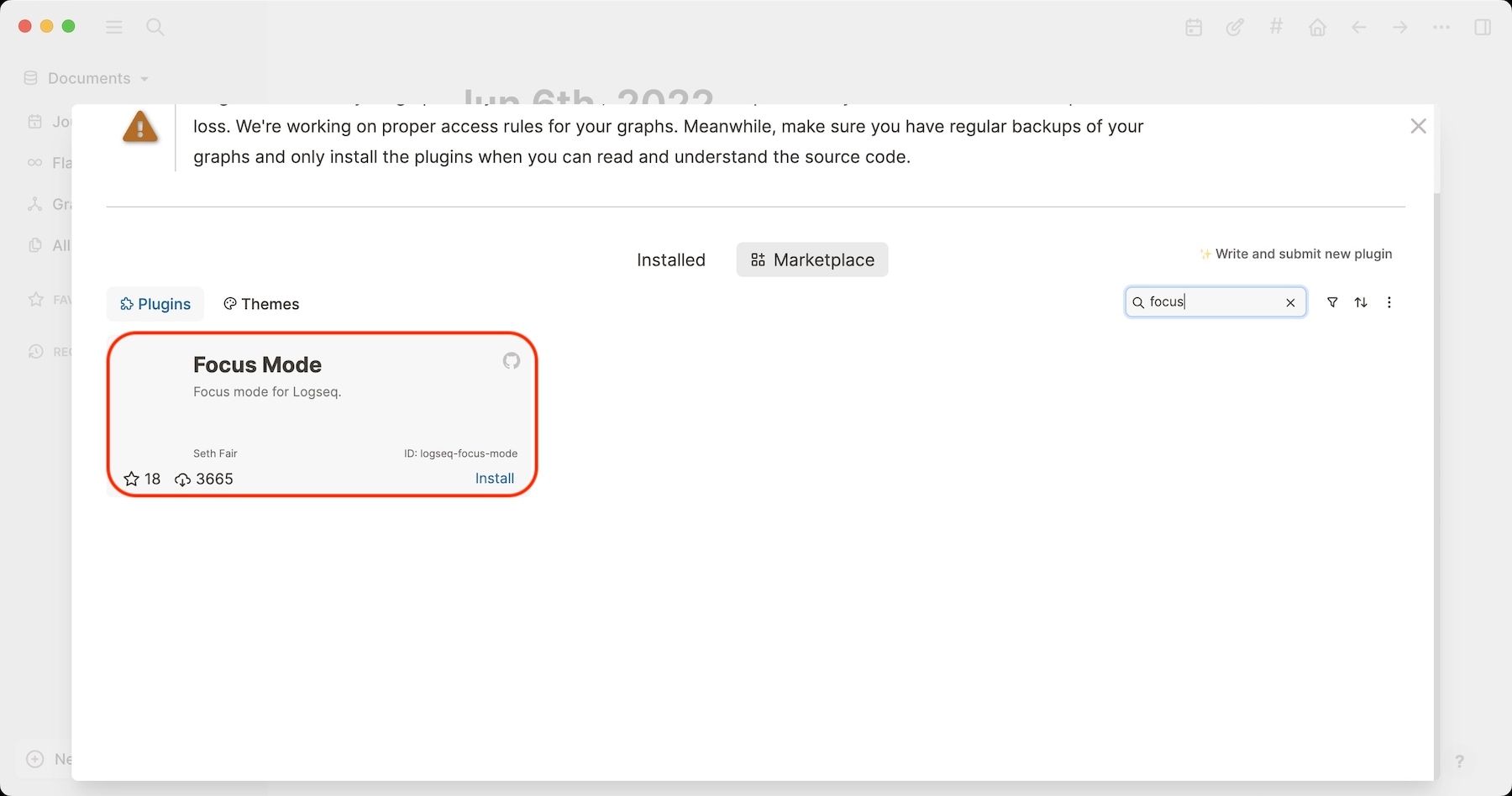
Once you install the plugin, it will add a Focus button in the top navigation bar. You can click on the button to enable the focus mode. However, before you use this, you will have to configure this. To configure the plugin, click on the three-dot menu next to the Focus button.
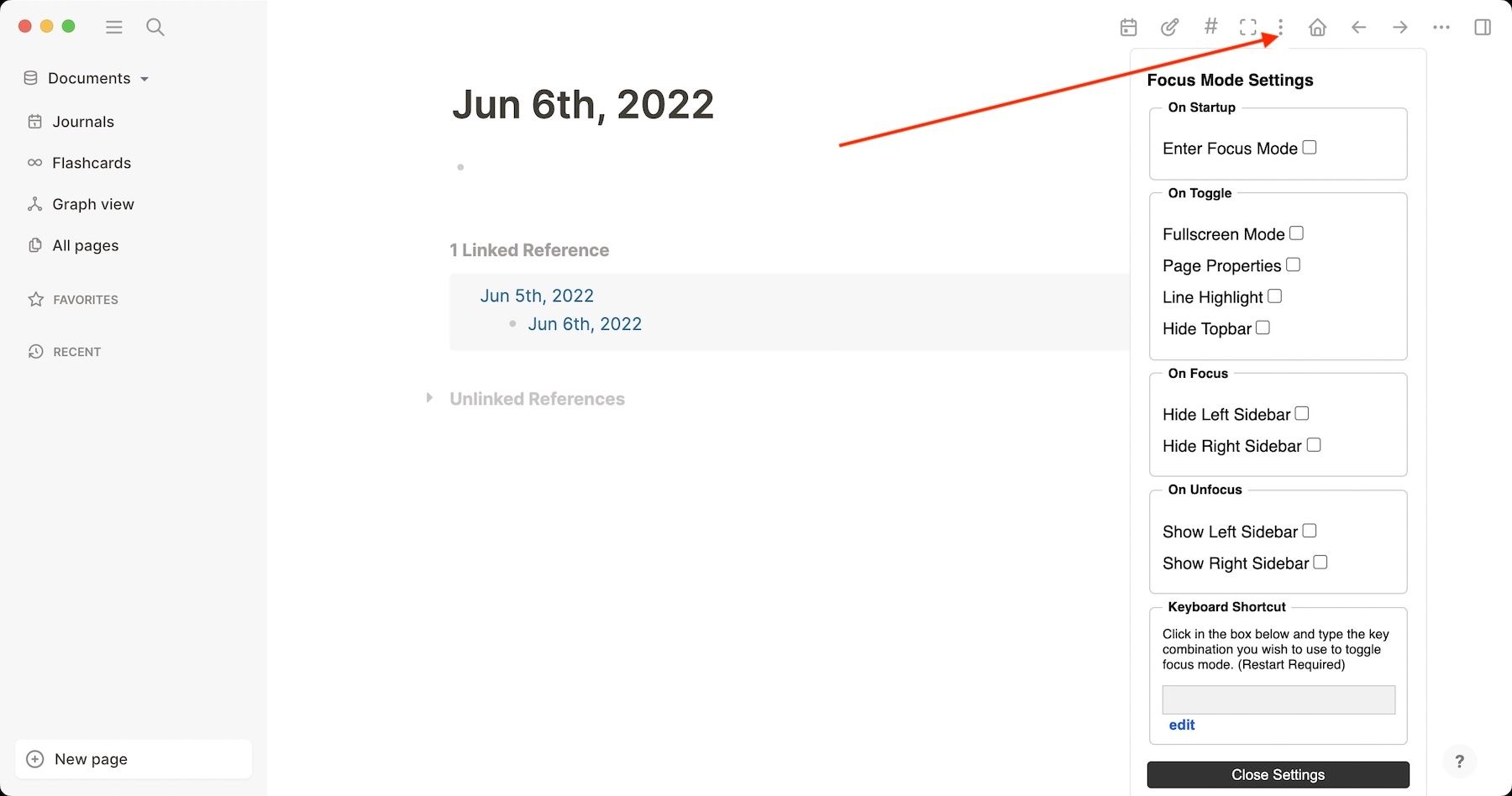
Here, you can select what happens when you click on the Focus button. You can check my settings in the below screenshot. I enable fullscreen mode and line highlight and hide the top bar, left sidebar, and right sidebar.
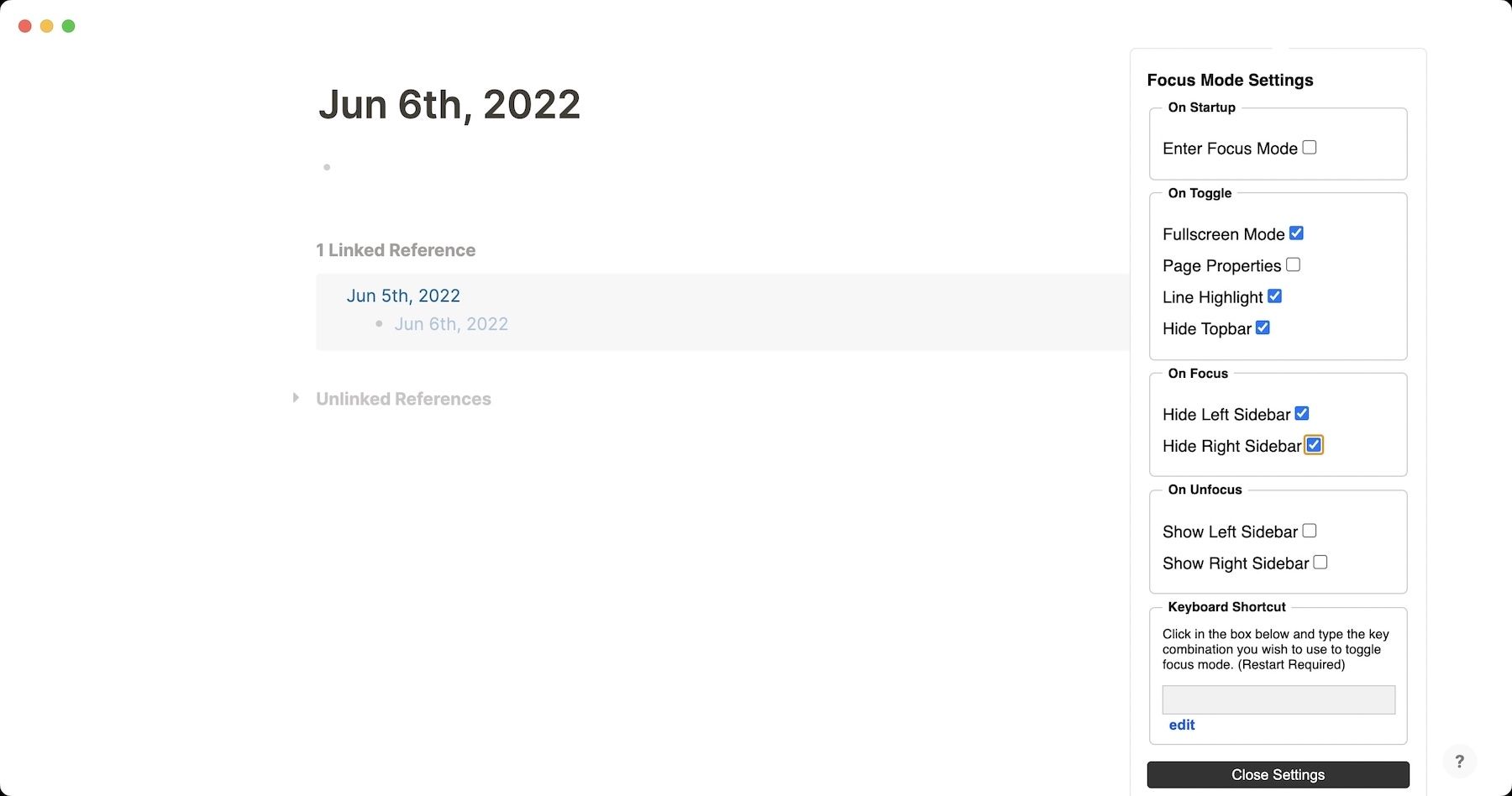
If you want you can also add a keyboard shortcut for this. I don’t do this as the button is always easily accessible. Here’s how Logseq looks when I enable the plugin.
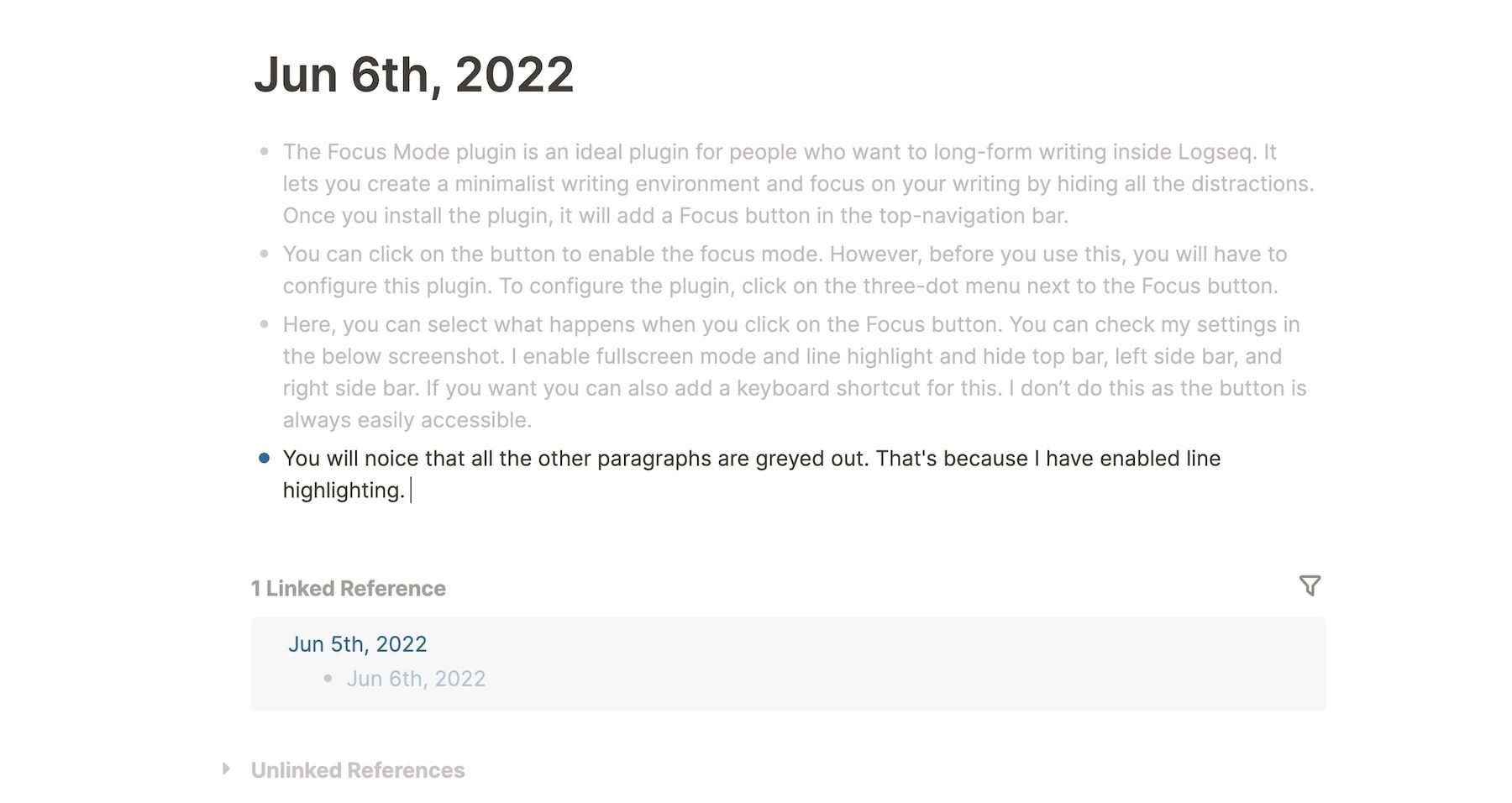
To further enhance the writing experience, you can also hide the bullets. It’s a default feature of Logseq and you don’t need a plugin to enable it. To hide the bullets, first hit escape to get out of writing mode and then hit the keyboard shortcut (t+d). It will enable the document mode. You can cancel it by using the same keyboard shortcut or by clicking on the Document mode button in the navigation bar.
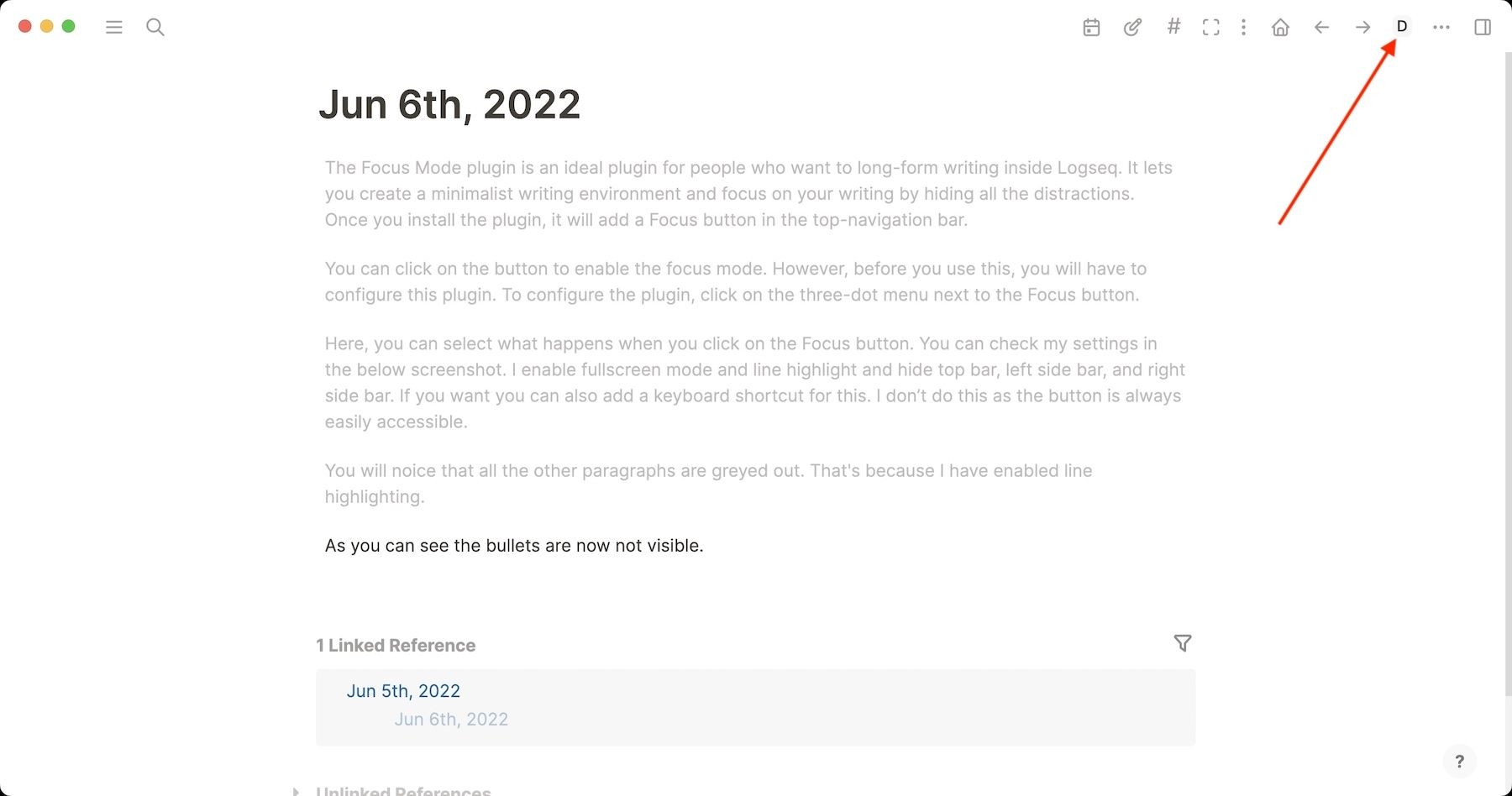
9. Agenda
Agenda plugin is probably my favorite Logseq plugin and is a great tool for managing your tasks. I use it for keeping track of my tasks, time blocking, checking out overdue tasks, and just marveling at the beautiful design.
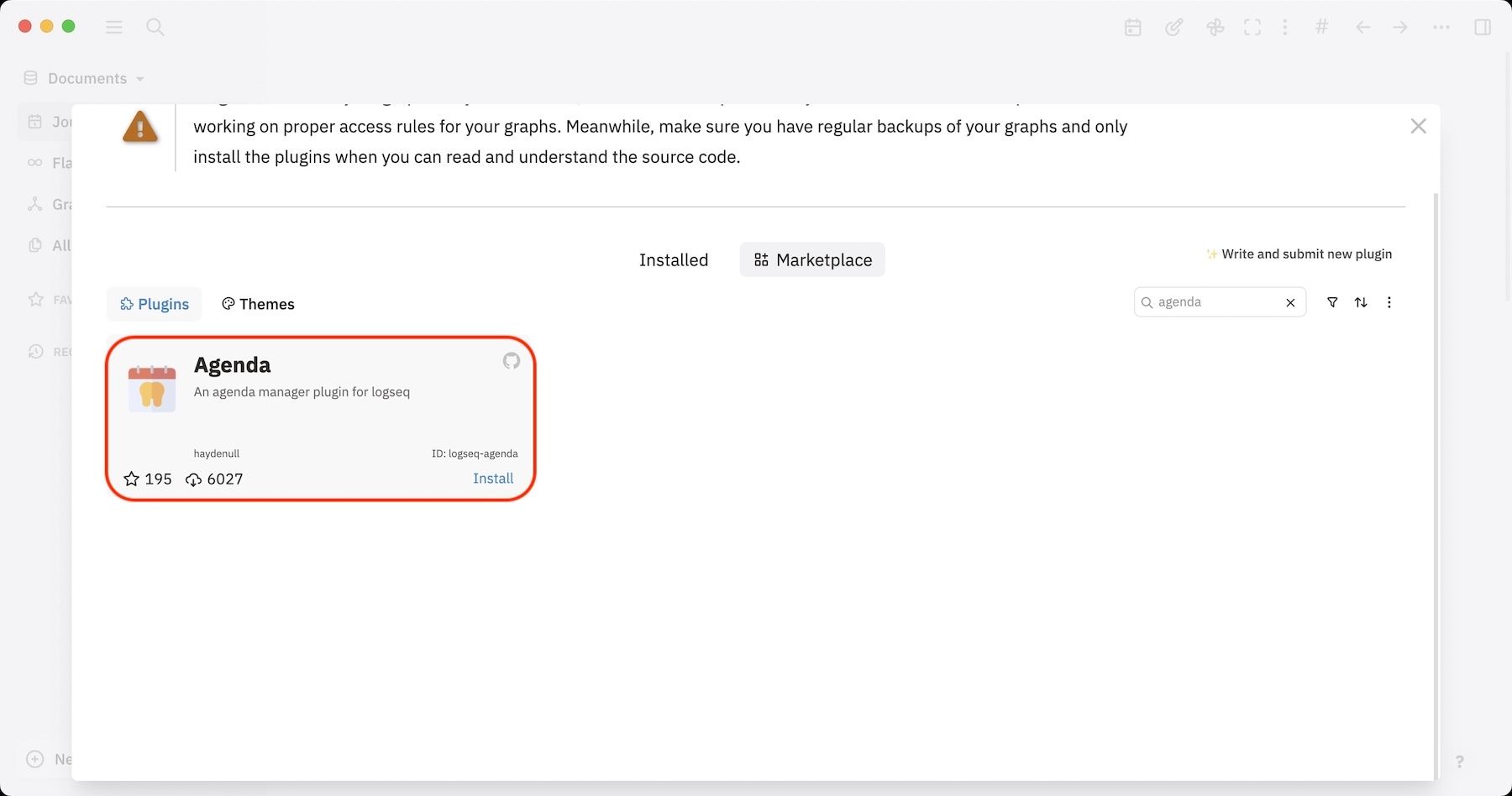
Once you add the plugin, it adds the Agenda button in the top navigation bar. You can click on it to open the Agenda mode. The Dashboard shows you a beautiful representation of all the done, pending, and overdue tasks. I mean, just look at the screenshot below and tell me it’s not beautiful.
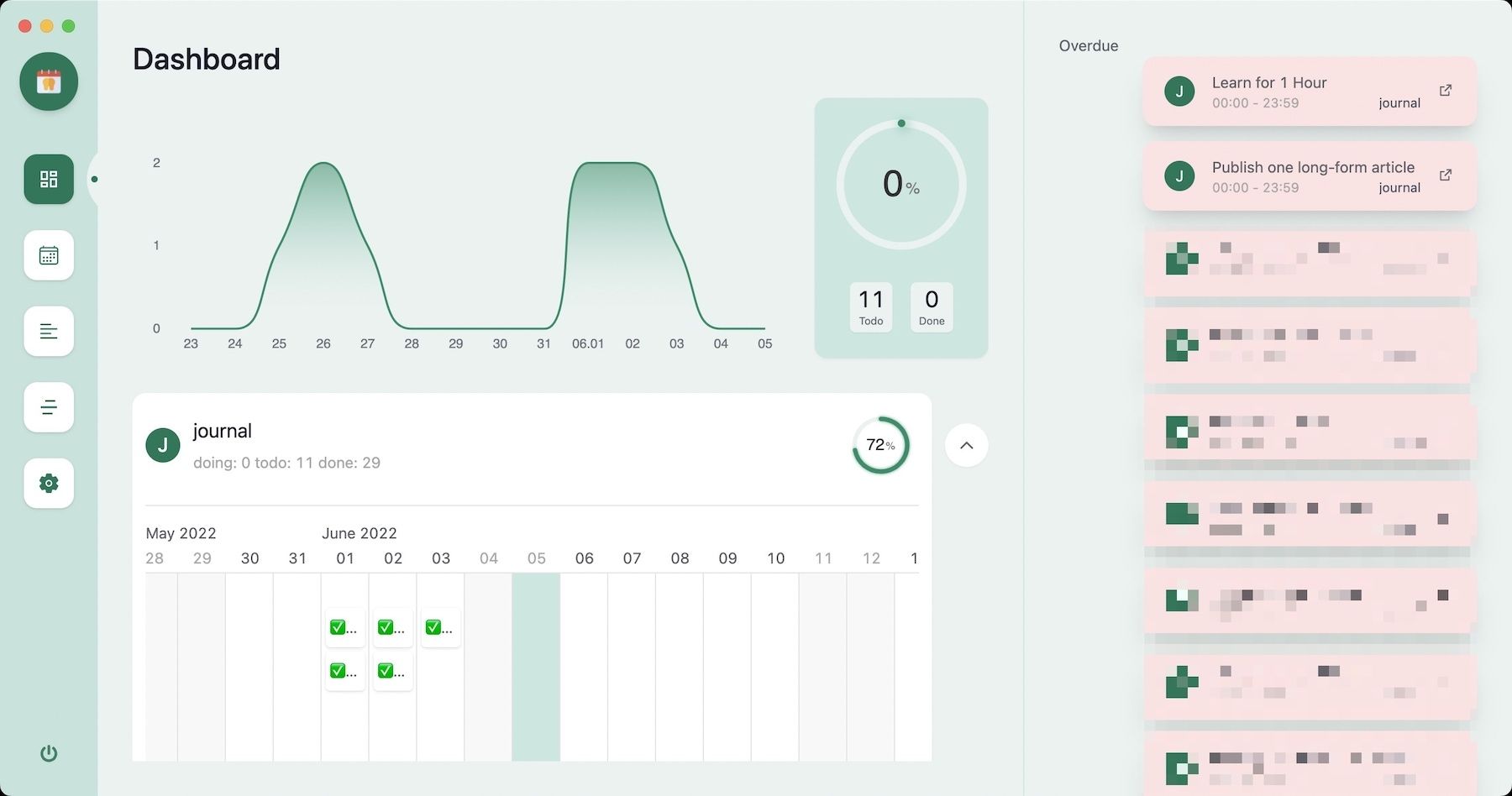
Then you get a calendar view where you can see your tasks, add tasks, and block time on your calendar for completing them. You also have buttons for Journal view and settings to make changes to the look and feel of the plugin. There’s so much you can do with this plugin that it won’t be feasible to list them all here.

I plan to publish a how-to on this plugin to give you an in-depth guideline. Let me know on Twitter if you guys will be interested in reading that article.
10. Markdown Table Editor
While I love markdown for writing my articles, I acknowledge that the markup language has shortcomings. One of those shortcomings is creating and editing tables. That’s where the Markdown Table Editor can help you out.
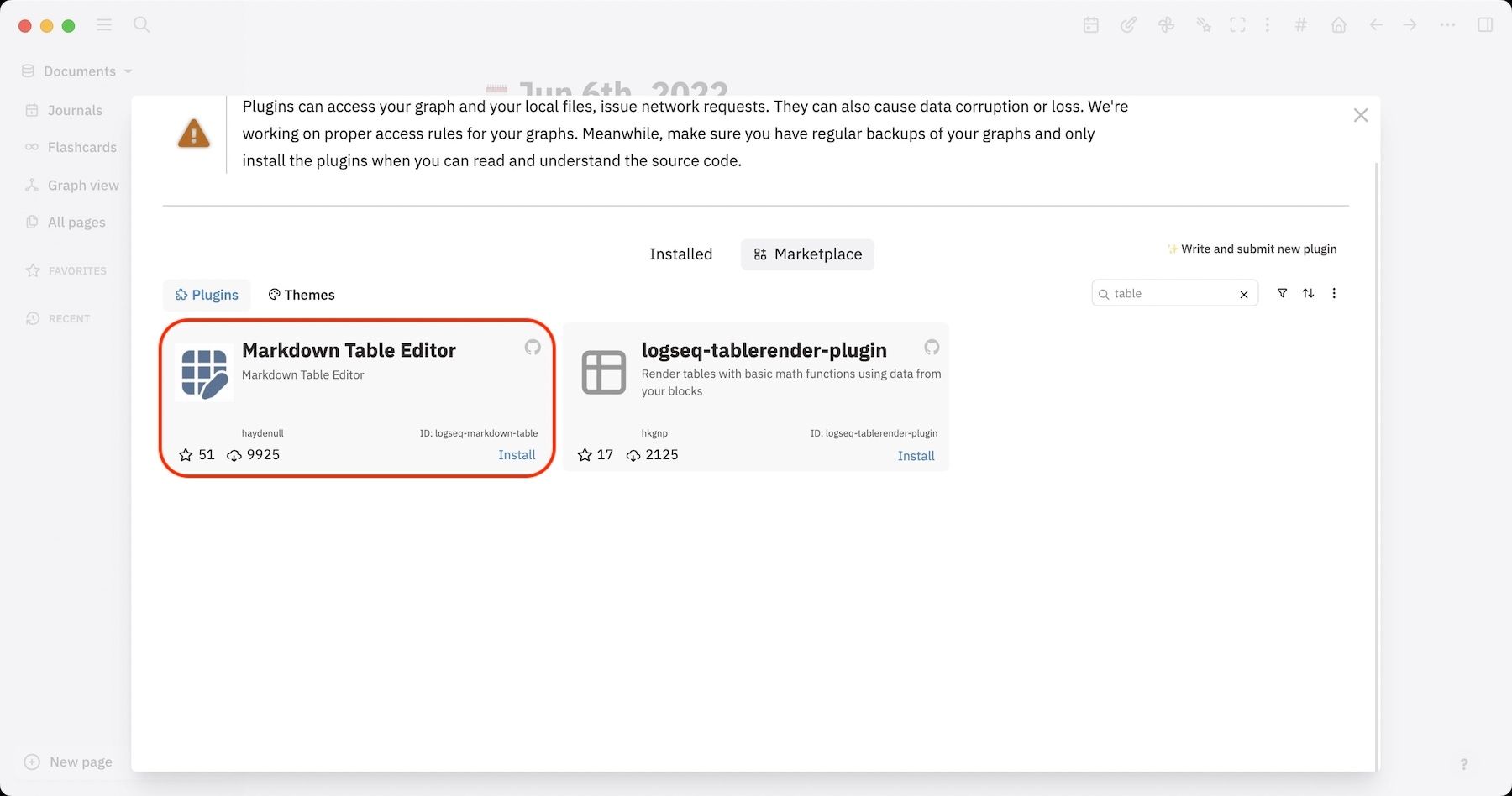
The plugin gives you an easy way to create and edit tables. To create a new table, use the (/) command and select the markdown table editor.
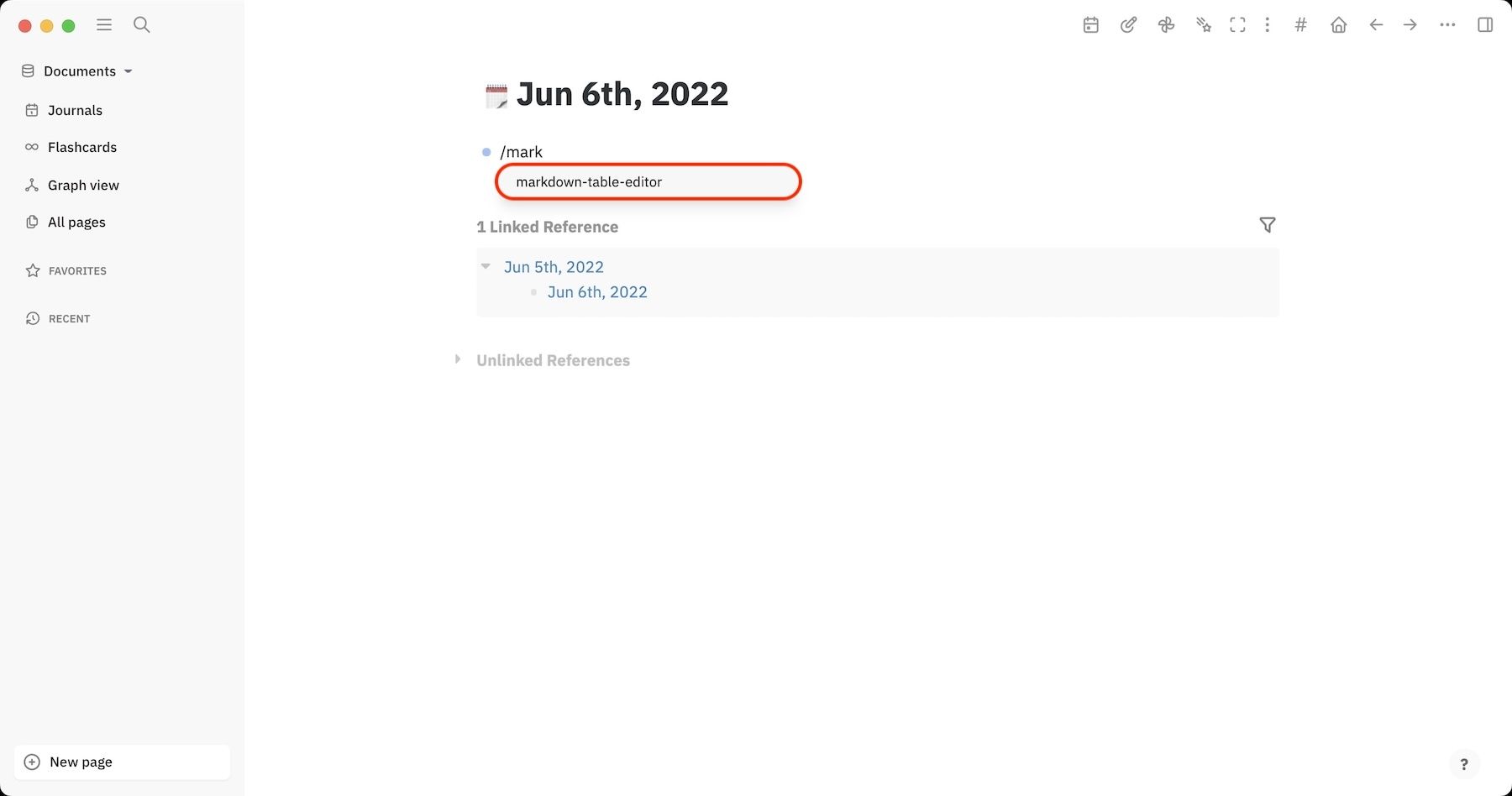
It will open an overview window for adding tables as shown below. You can use the buttons to add columns and rows and use the tab key on your keyboard to navigate the cells. Once you add all the information, click on the Confirm button to insert the table.
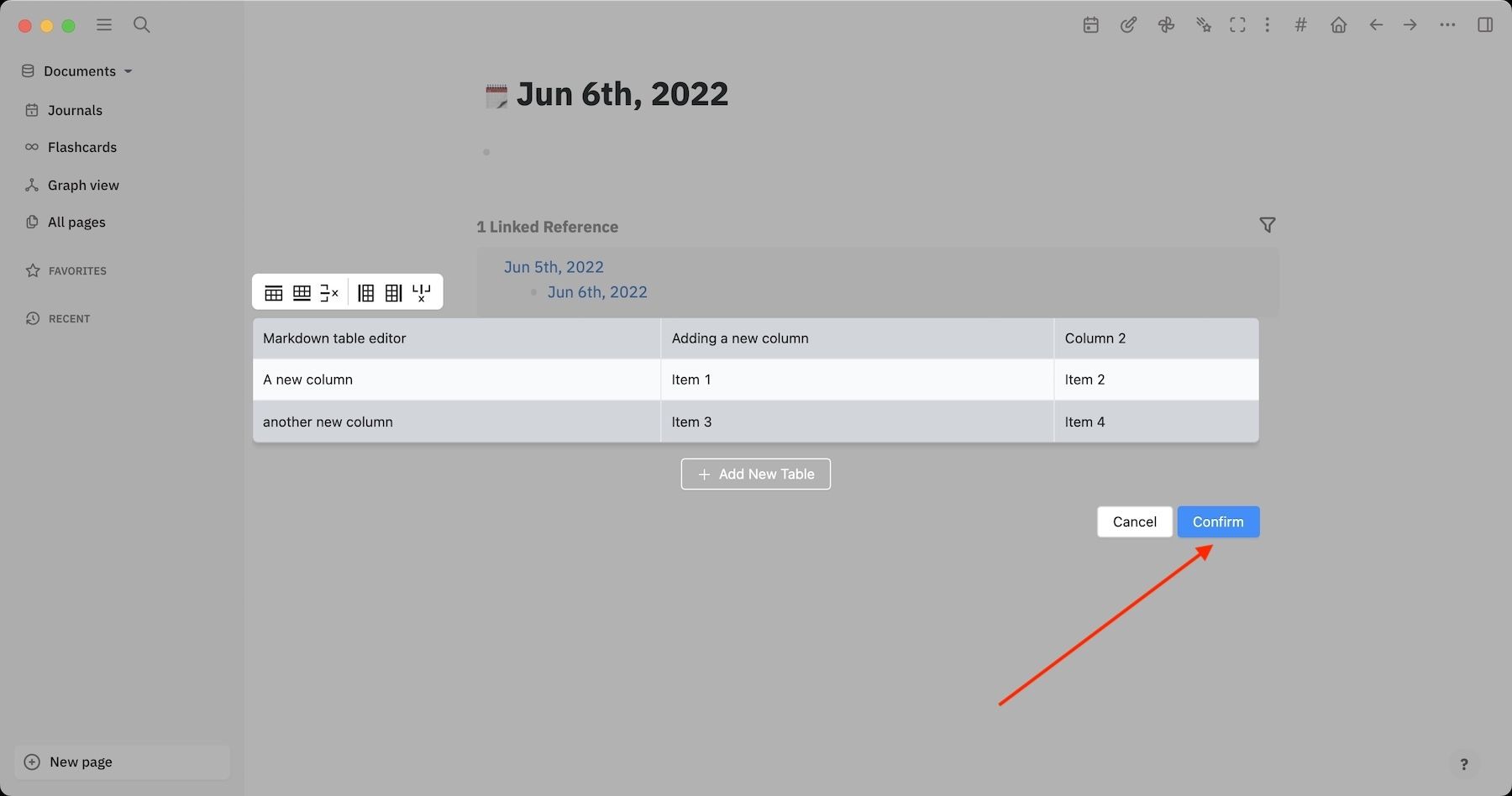
As you can see, the plugin has created a beautifully rendered table. You can edit the table again, by right-clicking on the main bullet and selecting the markdown table editor plugin. If you want to use tables in your notes, you should check out this plugin.

11. TODO List
TODO List is an awesome plugin that helps you keep track of all the open tasks or todos you have created inside Logseq. The plugin adds a button in the top navigation bar that you can click to see the list of all the tasks. My favorite thing about this plugin is that it lets me schedule tasks for today by clicking a single button.

You can also use the plugin to quickly add tasks to today’s journal entry and check off completed tasks. If you want to manage tasks inside Logseq, this is a must-have plugin for you.
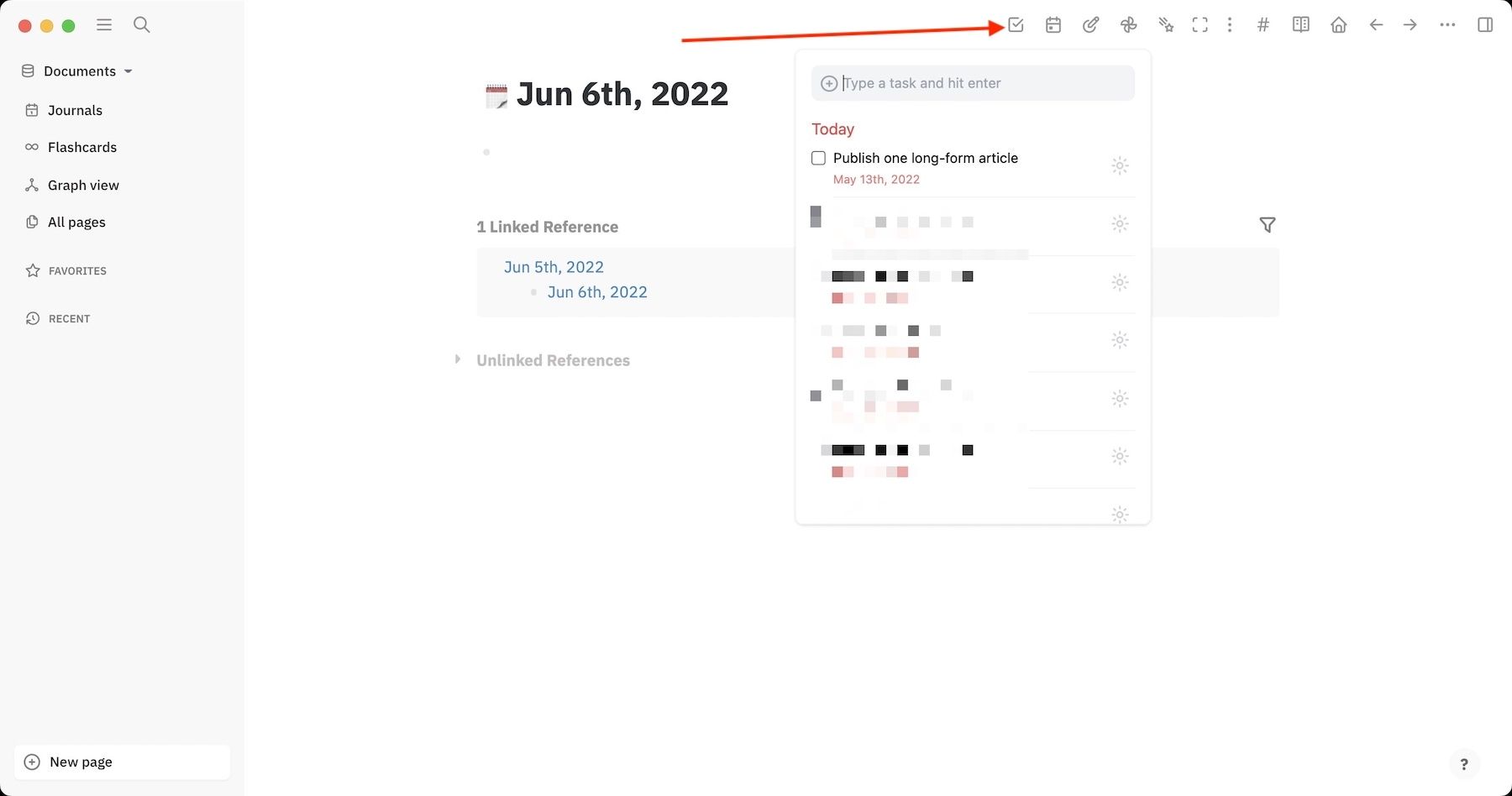
12. TOC Generator
It’s a simple plugin that generates a table of contents based on the headings in your writing. The plugin is helpful when writing a long piece as it helps you easily navigate your writeup.
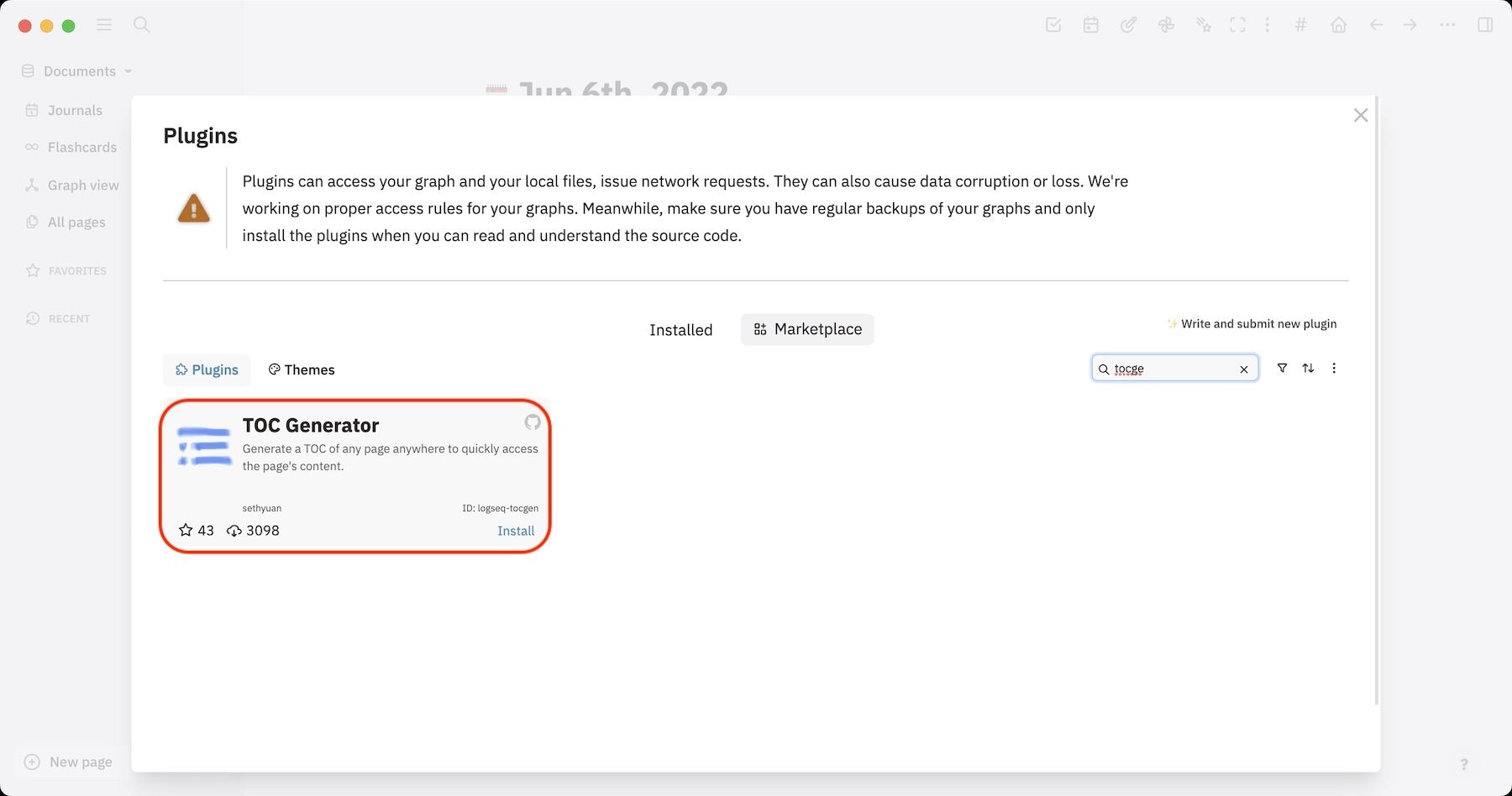
You can use the plugin via the slash (/) command. It will automatically pick the page title as the main heading and then render a table of content based on the headings used inside the page.
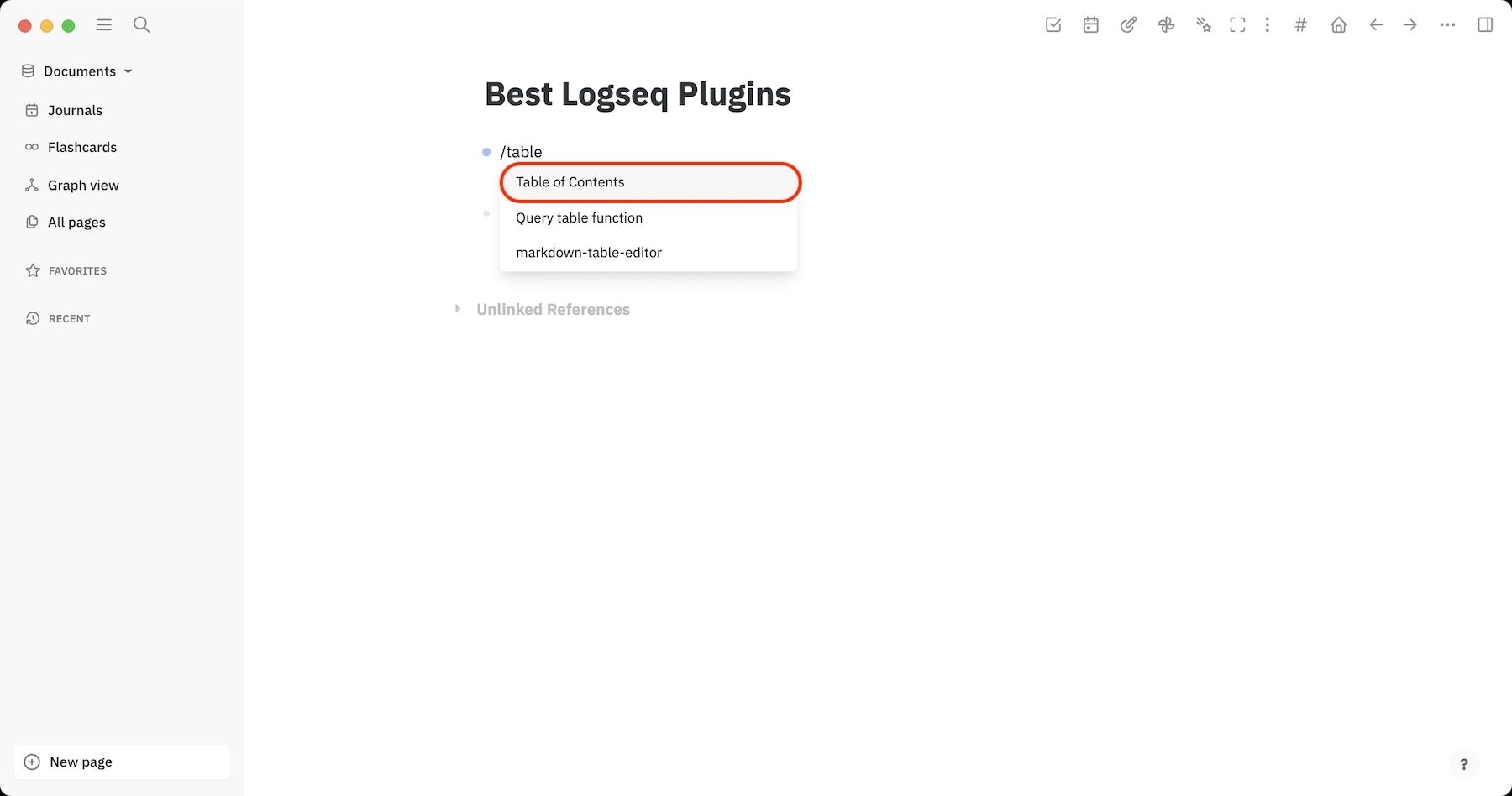
Here’s an example of how it will look. You can click on sub-heading to quickly navigate and focus on that sub-heading.
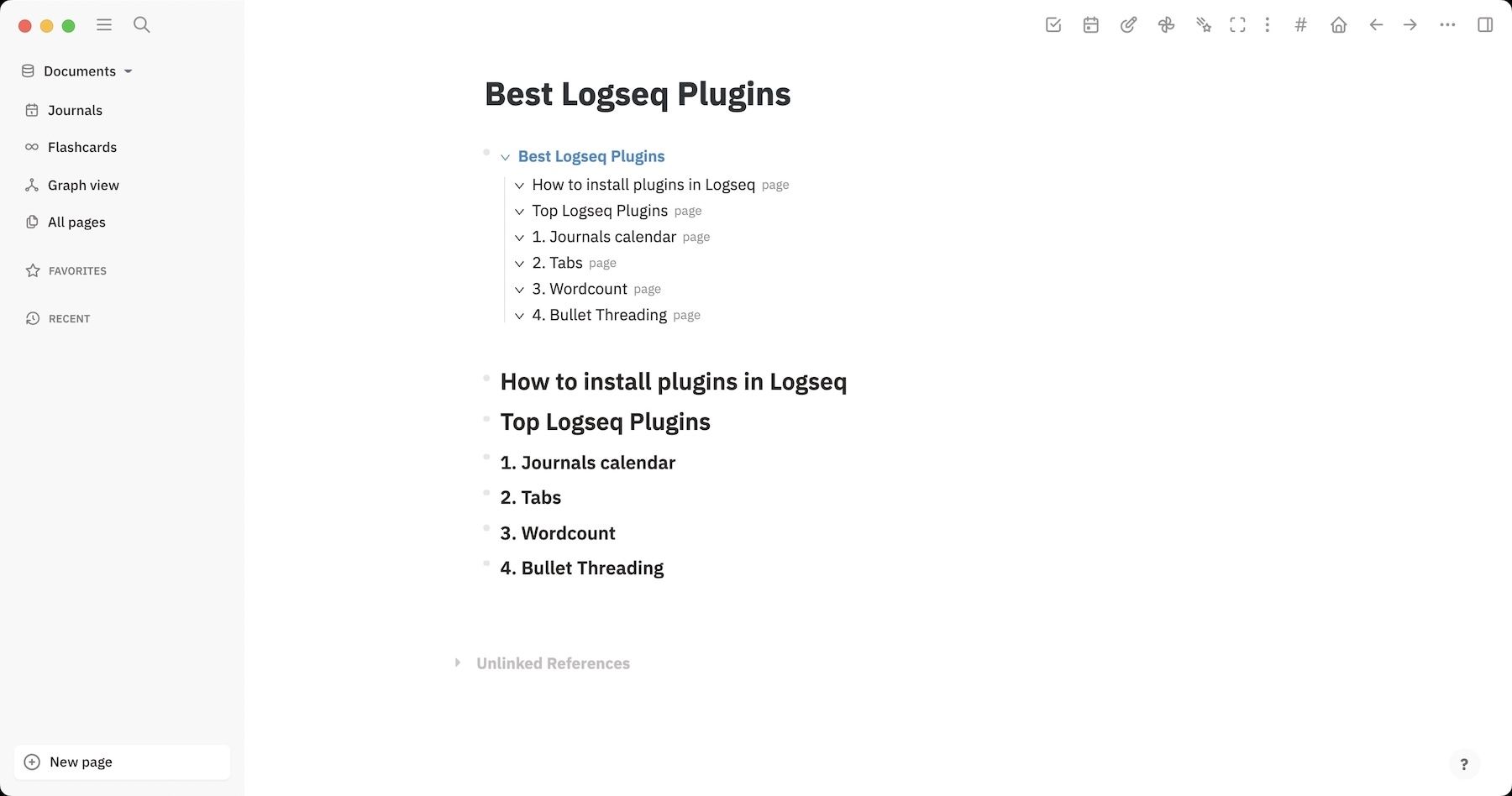
If you encounter any issues with this plugin, there’s another table of content generator plugin that you can use.

13. Web Parser
Web Parser is an excellent plugin that can parse and paste any article from the website in Logseq. My favorite thing about this plugin is that it retains all the formatting and even keeps images that are in the article.

To use this plugin, paste the article URL you want to parse and then right-click on the bullet to select the Parse URL option.
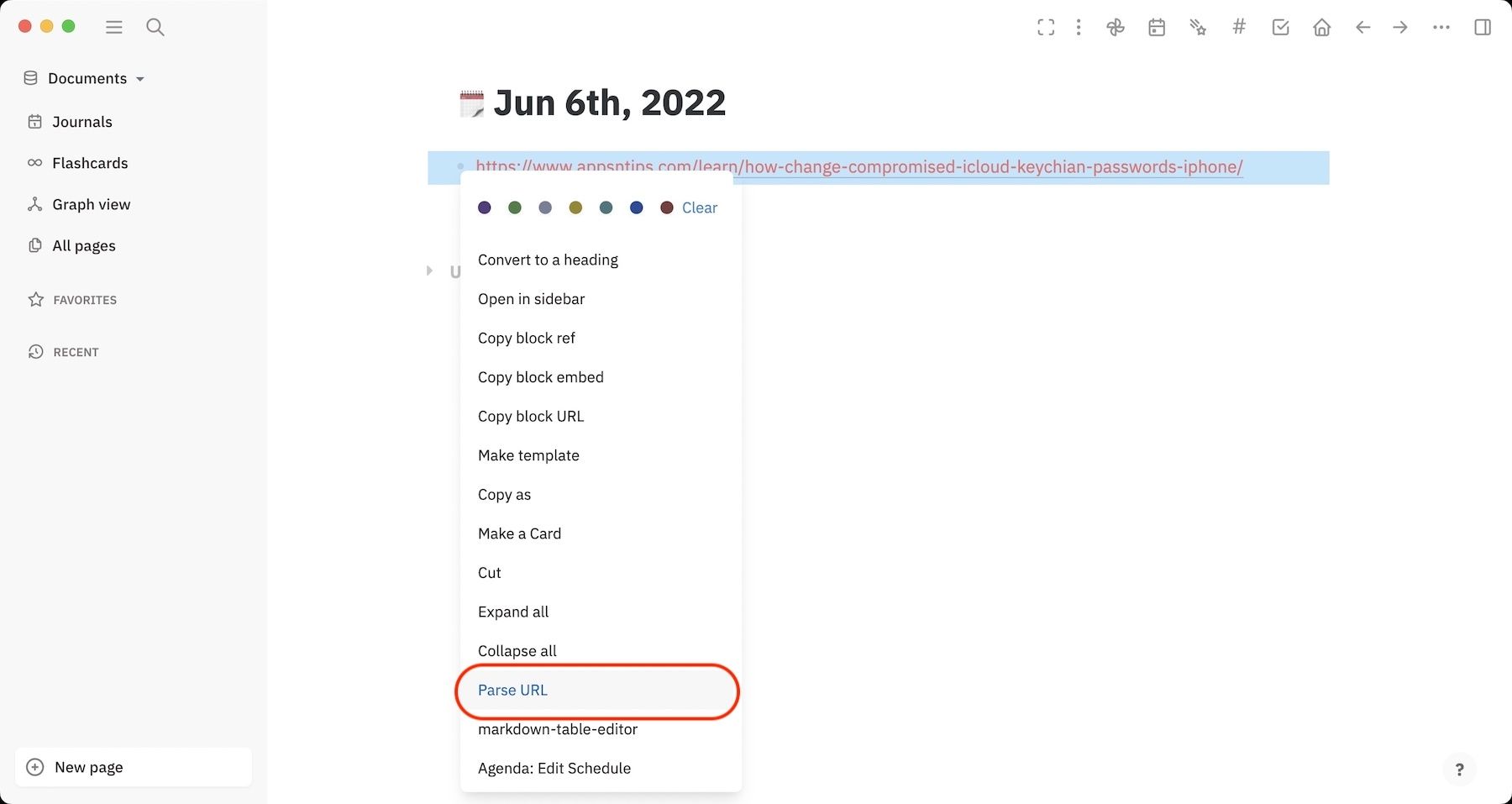
The plugin takes only a second to parse the article and paste it onto the page. It’s so instantaneous that it’s unbelievable. If you take notes on articles, this is what you need in your life.
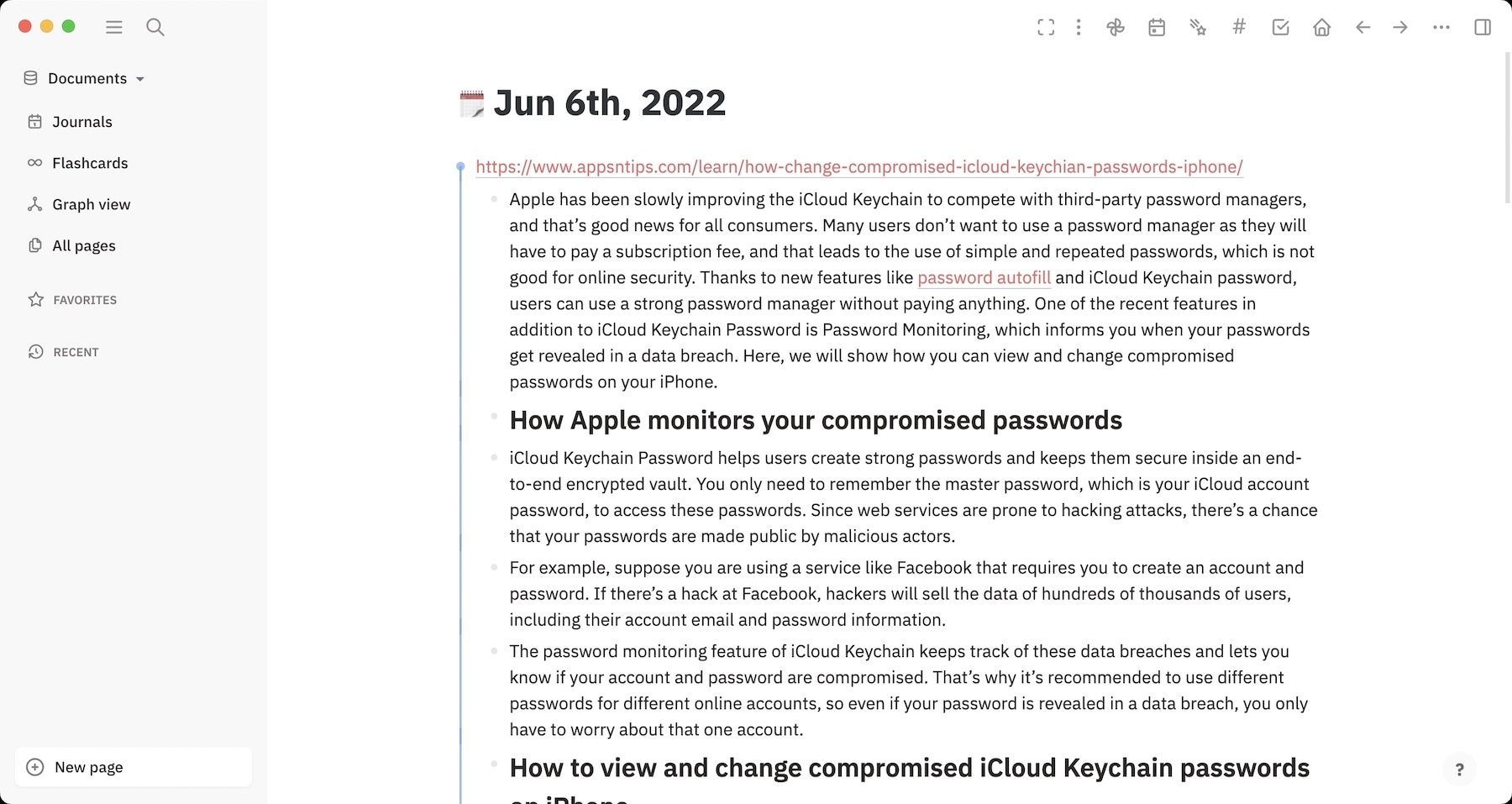
14. Export Plugins
Logseq comes with a rudimentary export system that lets you export pages in text, OPML, and HTML formats. But what if you want to export a page into PDF or image formats. Thanks to the community, we can do this by using plugins. You can use these plugins to export a page into PDF, rendered HTML, and image formats.
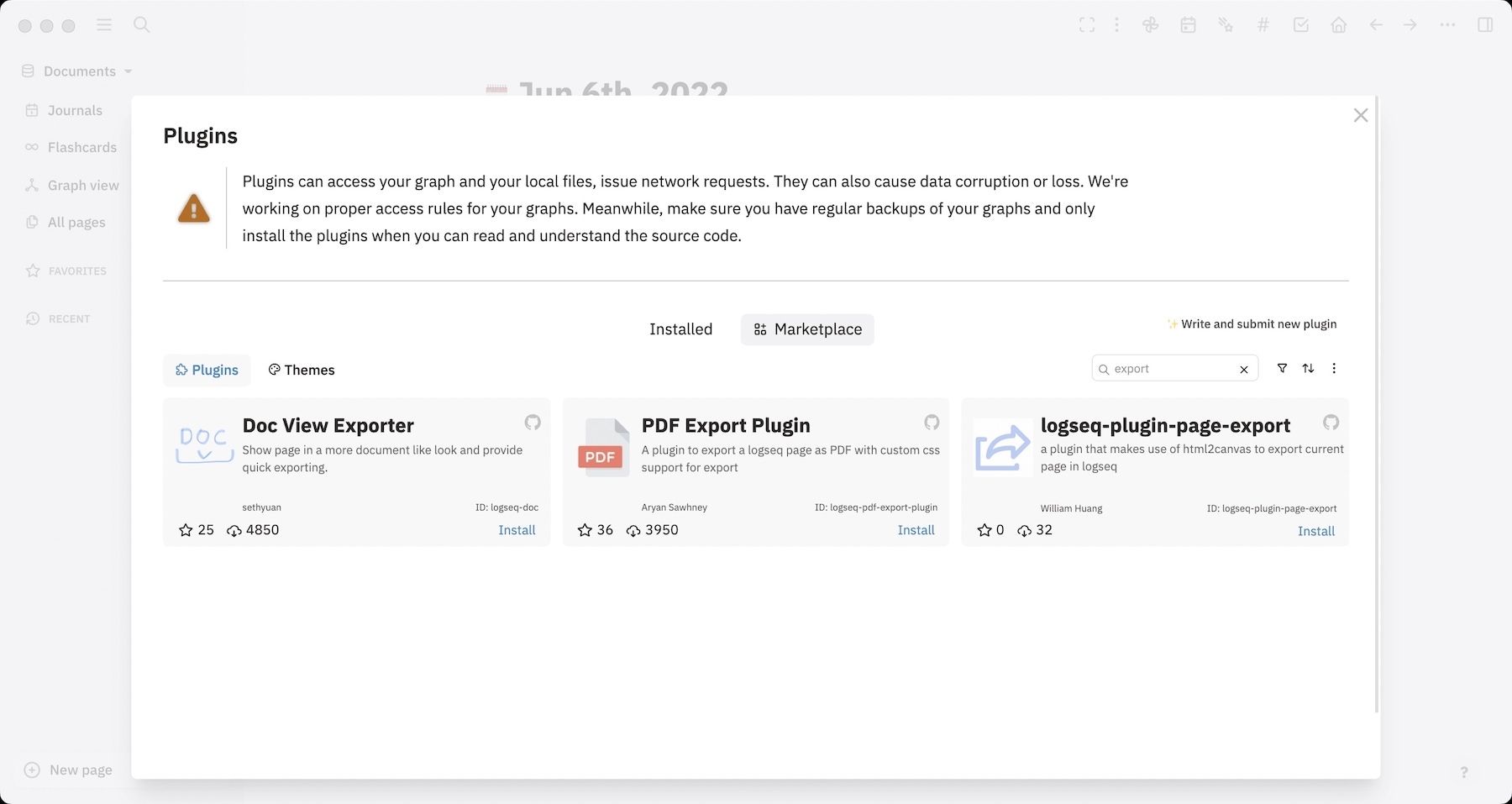
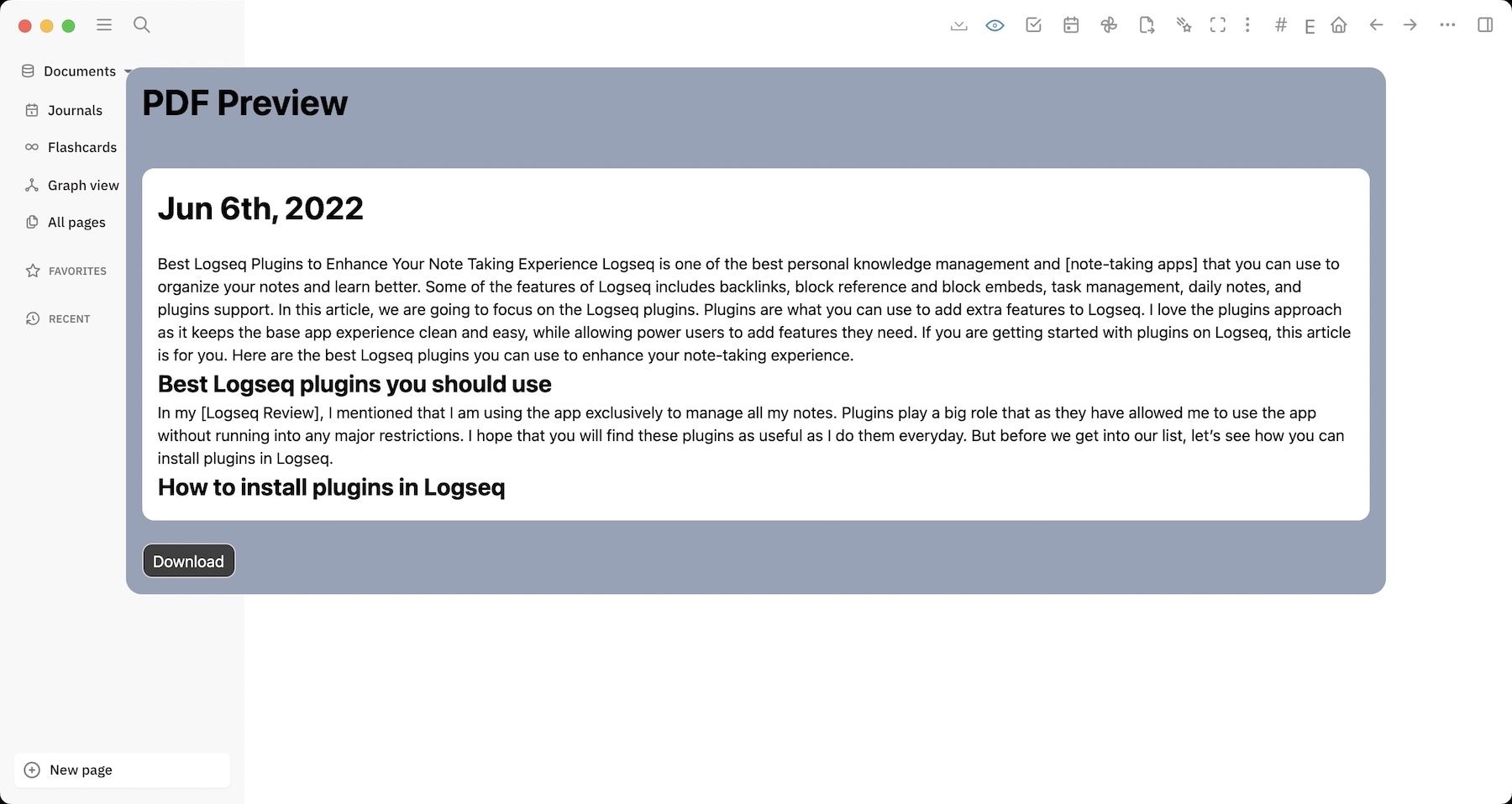
15. Logseq Extract Plugins
There are quite a few plugins in the Logseq marketplace that lets you extract highlights and bold text from your writeup. You can use these plugins to quickly create a summary of highlighted and bolded text.
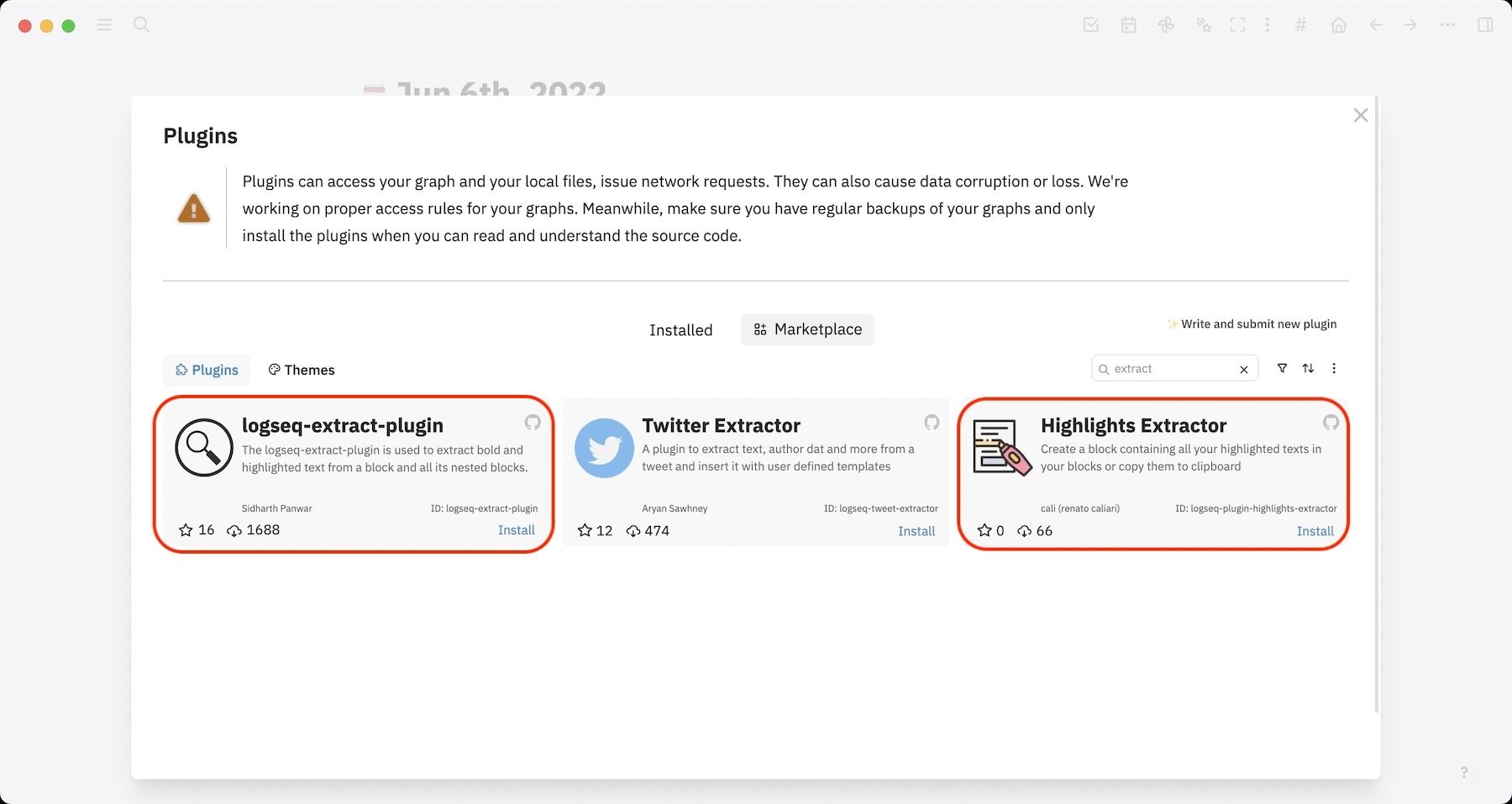
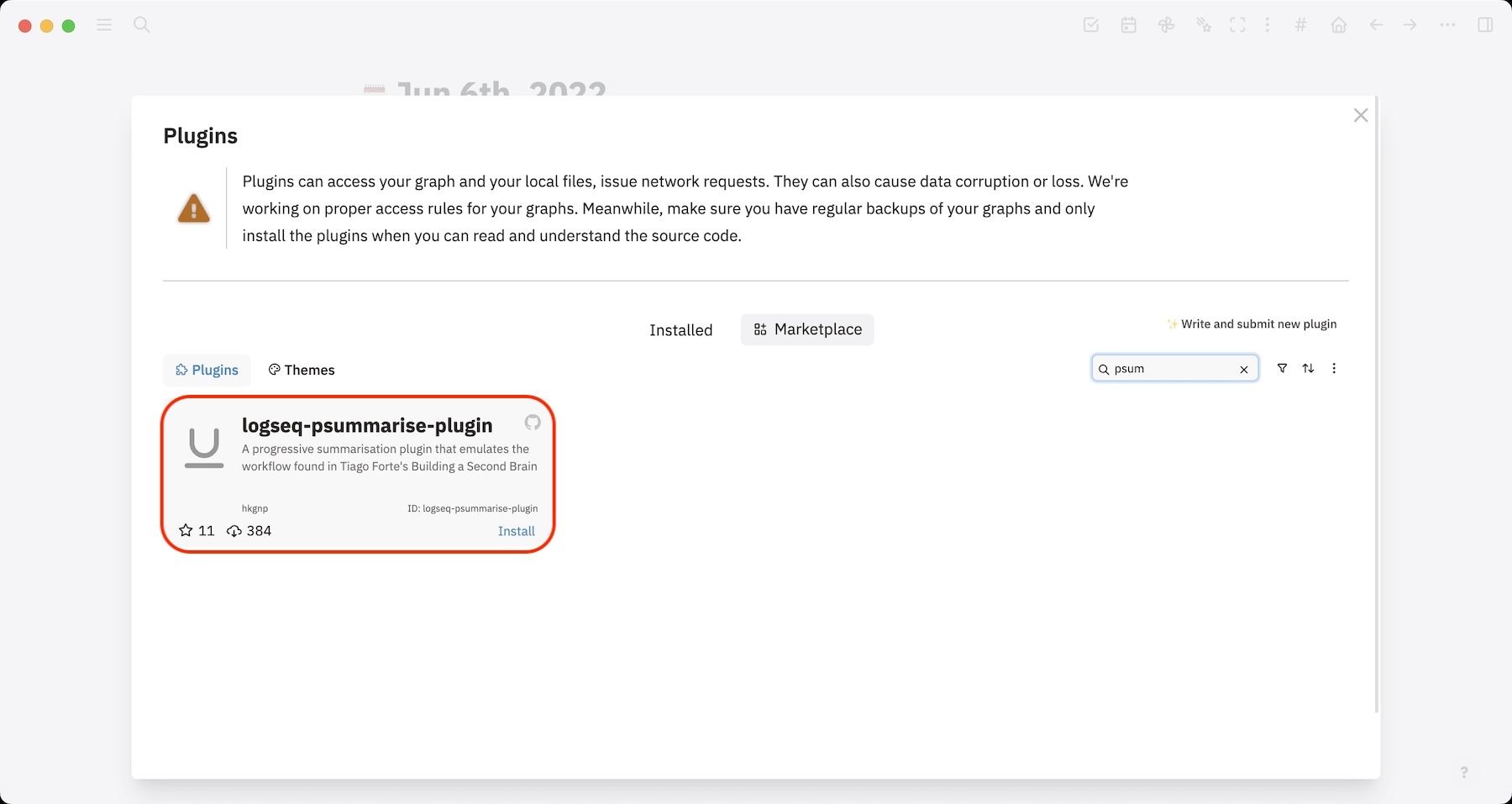
I prefer the Logseq-extract-plugin, as it’s easy to use and creates a quick summary. But you can test others to see which one fits your need. To use the Logseq-extract-plugin, right-click on the bullet and choose Extract.

It will create a summary block with the extracted text and create a block reference so you can quickly check the original text when you need it.
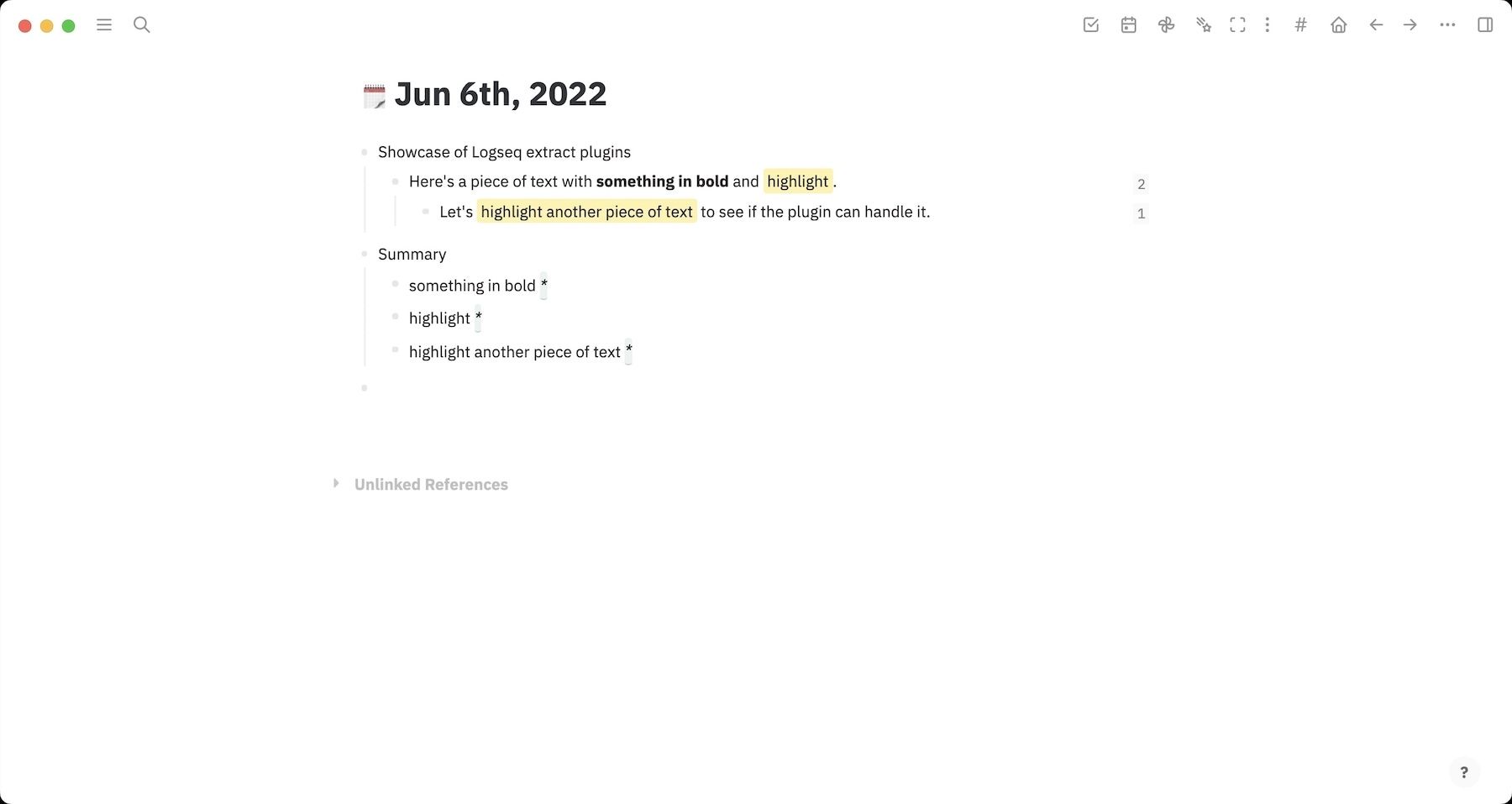
Best Logseq plugins: final thoughts
Plugins give you a lot of freedom and enhance your overall experience of Logseq. I use them daily and cannot imagine using the app without them. So, download and install them in your Logseq vault and let us know which are your favorite plugins by tagging us on Twitter.




Comments ()