Antinote Review: Best $5 You Will Ever Spend on A Mac App

Today I am going to talk about Antinote, a Mac app which costs only $5, and will be the best $5 you will ever spend on a Mac app. At its core, Antinote is a scratchpad for your Mac. It’s where all your texts go before you file them into a permanent place. But that’s not all. It is also a quick calculator, a place to jot down tasks, create timers and countdowns, and save your clipboard.
Why I love Antinote
Once you install Antinote, you can access it from the Menu Bar, the Dock, or my favorite way - the keyboard shortcut. No matter what you are doing, you can hit the keyboard shortcut ⌥A and the Antinote window will pop up and be ready to go.
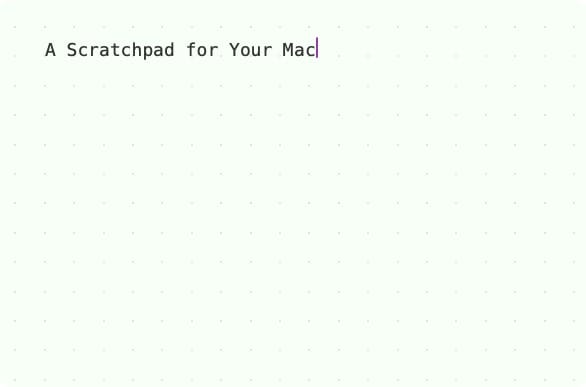
If a thought comes to mind that I want to jot down, I can hit the keyboard shortcut, type my thoughts, and close the window in seconds. It does that even if you have an app open in full-screen mode.
Here, I have Arc Browser open in full-screen mode and say I came across a piece of text I want to save. Instead of copying the text and switching to my Notes app, I can hit the keyboard shortcut ⌥A and Antinote will pop up right on top. I can paste the text and close the window in seconds.
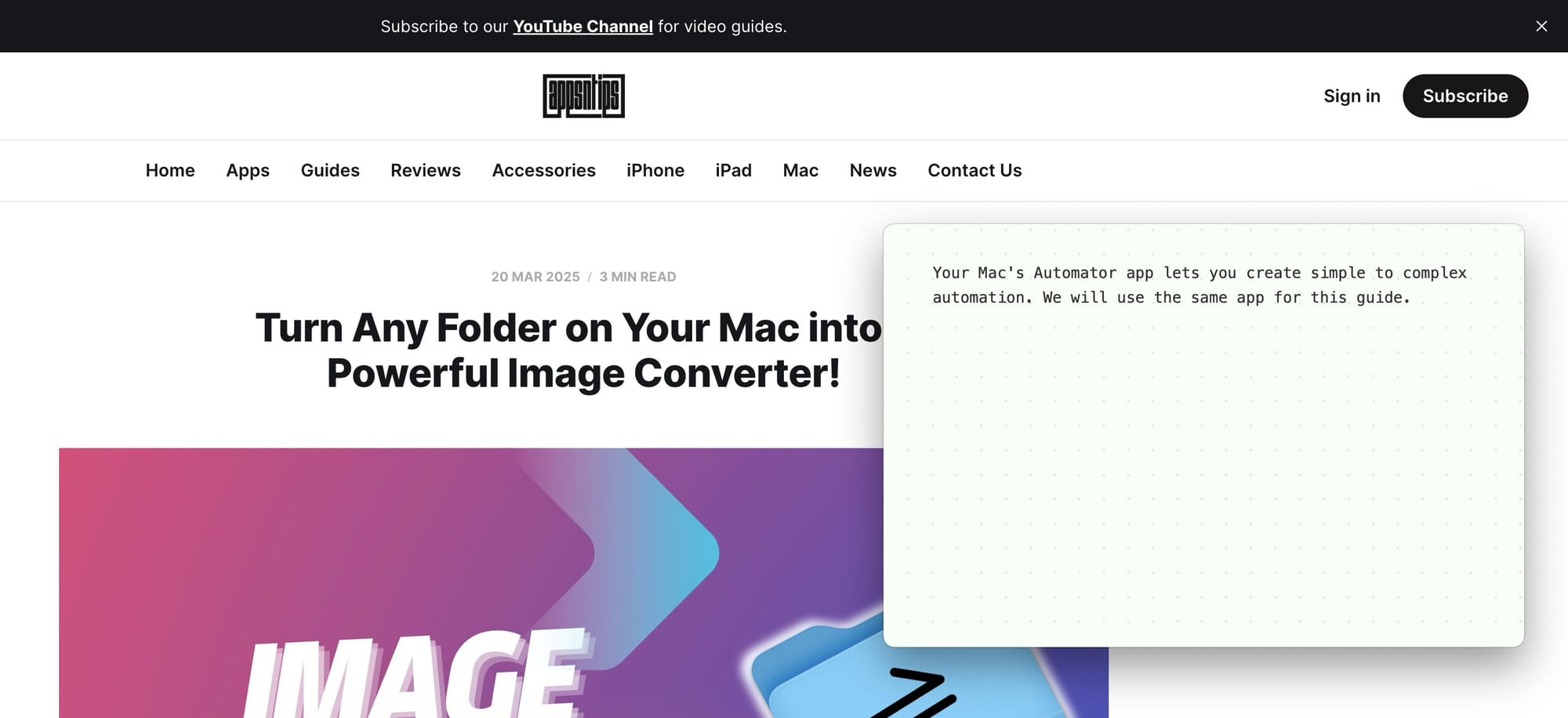
Antinote can even watch my clipboard and capture the text I copy automatically without me having to paste it. This is one of its special features, which you can access using the slash command. With Antinote open, when I type ‘/’ it gives me a couple of options.
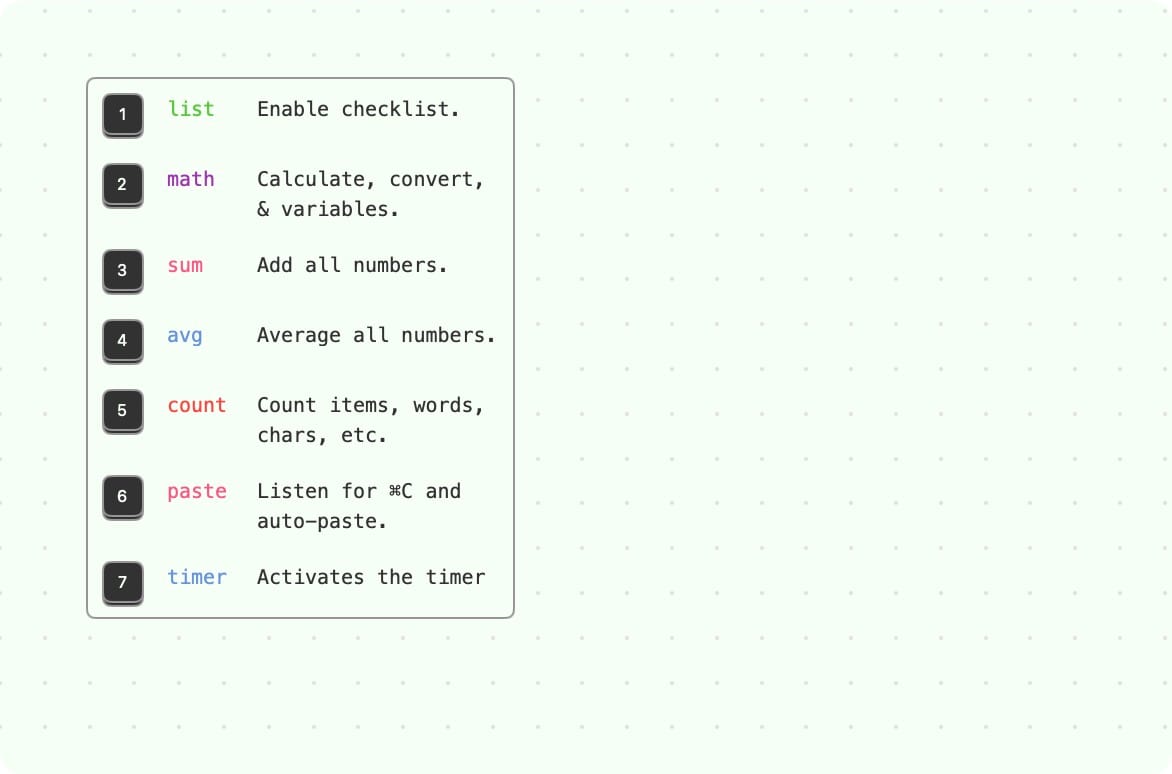
I can press the number corresponding to the command to execute it. So, let’s say I want to access the auto-paste feature. I will hit number 6 and Antinote will start watching my Mac’s clipboard. I like that Antinote shows a quick guide to the feature you selected.
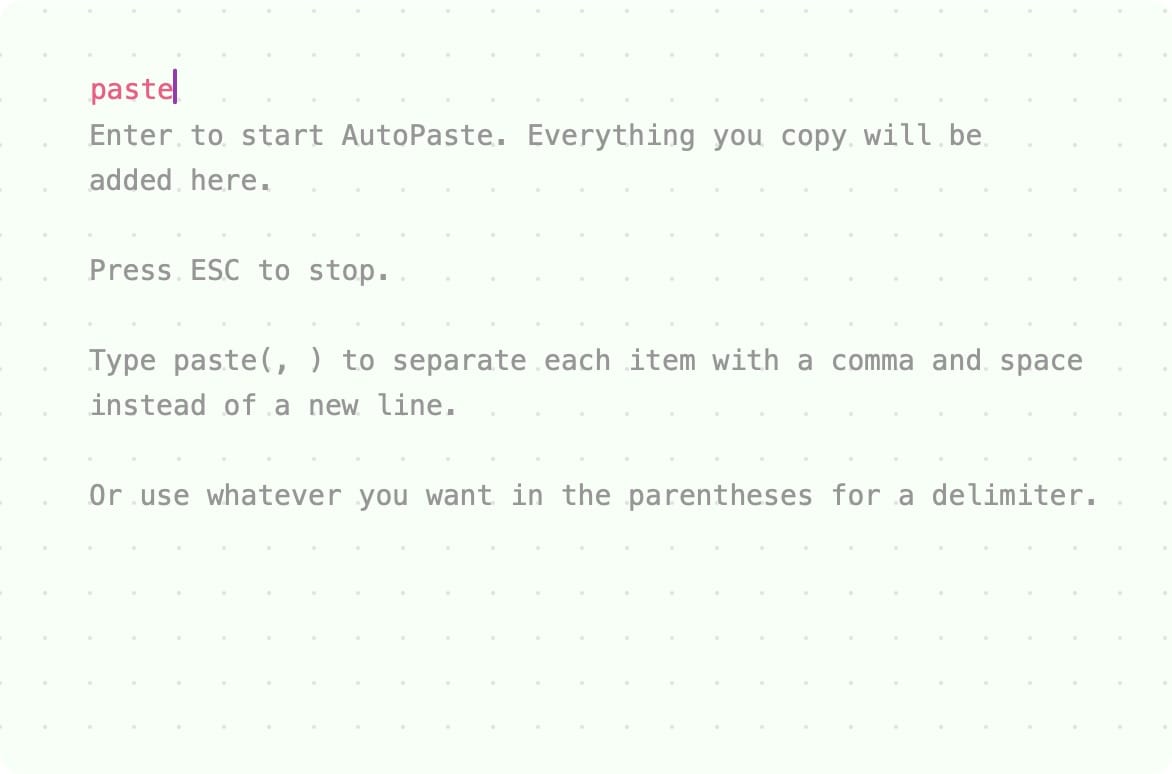
Now, as I copy different texts, they are automatically pasted to my Antinote note. Even if you use a clipboard manager like I do, you have to individually paste the copied texts. But with Antinote, you get all the text in one place which you can copy and paste in your notes app or a document in one go.
If you are still not convinced let’s explore some other note types. I can switch to a new note by simply swiping from right to left on my trackpad. Let’s start with the first option, which is the list. It will help you create a quick list of tasks. I use this feature in conjunction with the ⌘P keyboard shortcut that pins the note on top of all apps, allowing me to keep track of my tasks while I work, just like a post-it note.
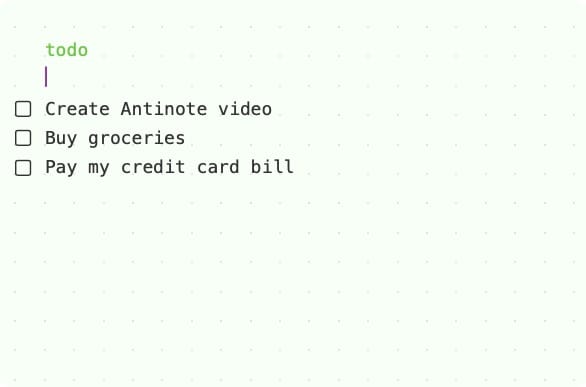
Number 2 is Math. You can use it to perform quick calculations and conversions. It’s better than opening your calculator app. You can also use the Maths note feature to perform simple currency and unit conversions. Want to know how much $100 is worth in your currency or how many inches are in 100 centimeters? You can do all that in seconds with Antinote.
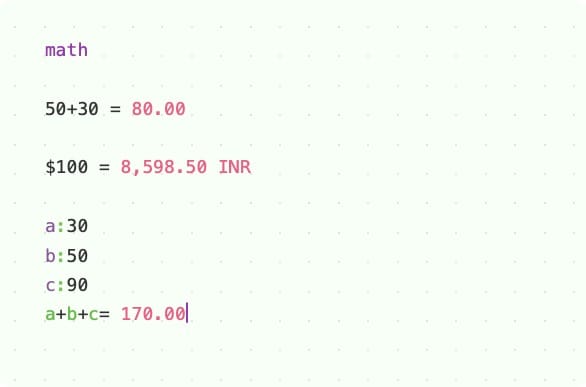
The third action is Sum which adds all the numbers added to the note. You can perform the same action in the Maths note, but this way you don’t have to type the addition symbol again and again. Another cool feature of this note type is that you can include text with your numbers and it will add them without missing a beat.
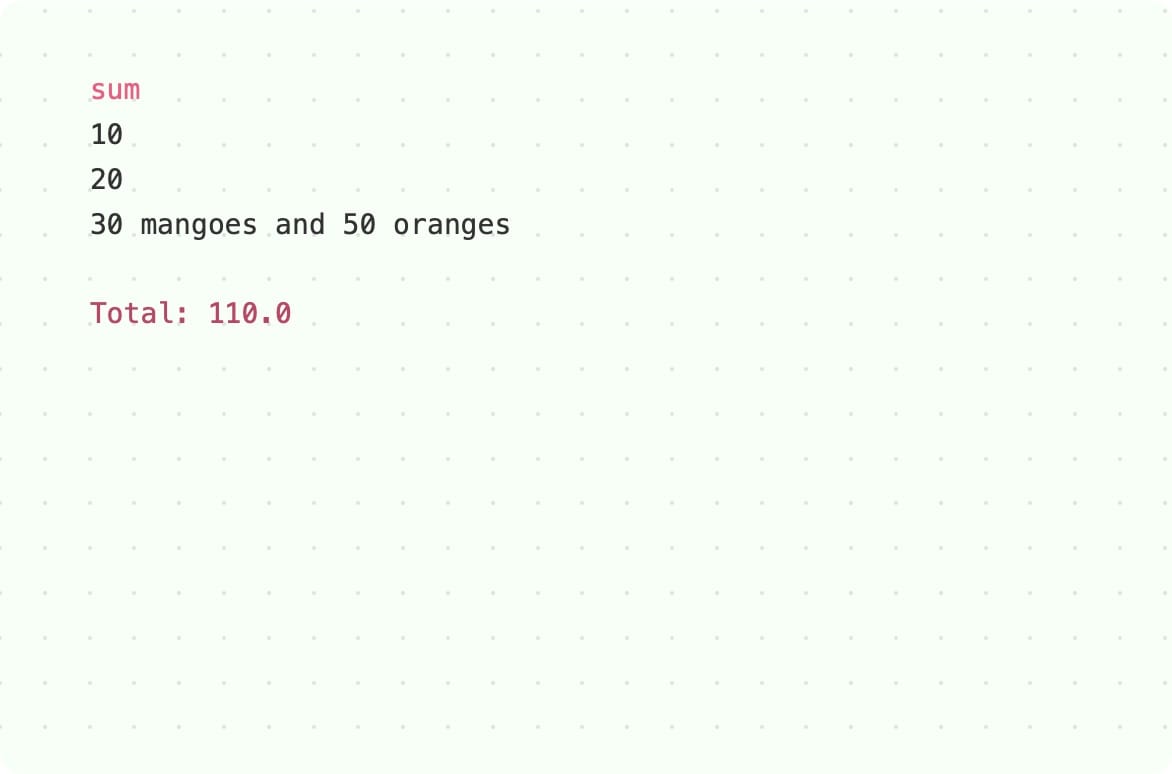
The fourth note type gives you an average of all numbers. Frankly, I don’t find a use for this one, but it’s there if you need it. It adds all the numbers and gives you the average.
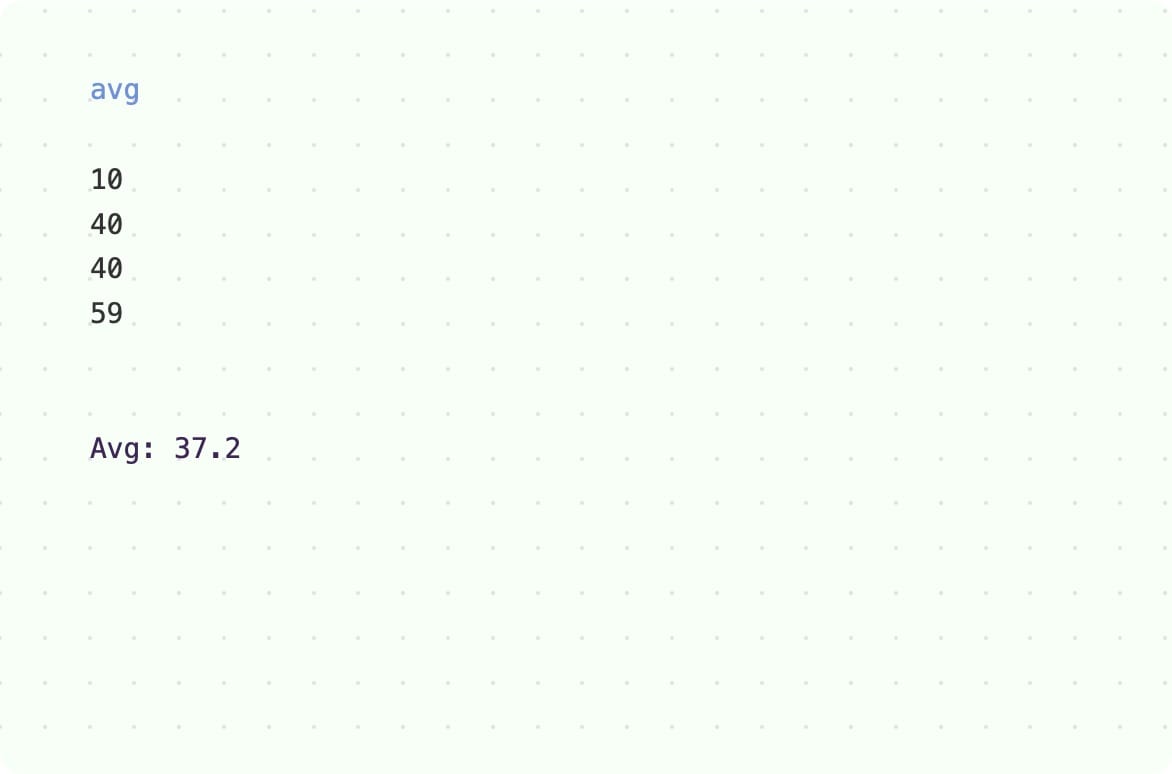
Next is count. I find it useful for counting words and characters in a piece of text. It also gives you the number of items on the list, which can be handy.
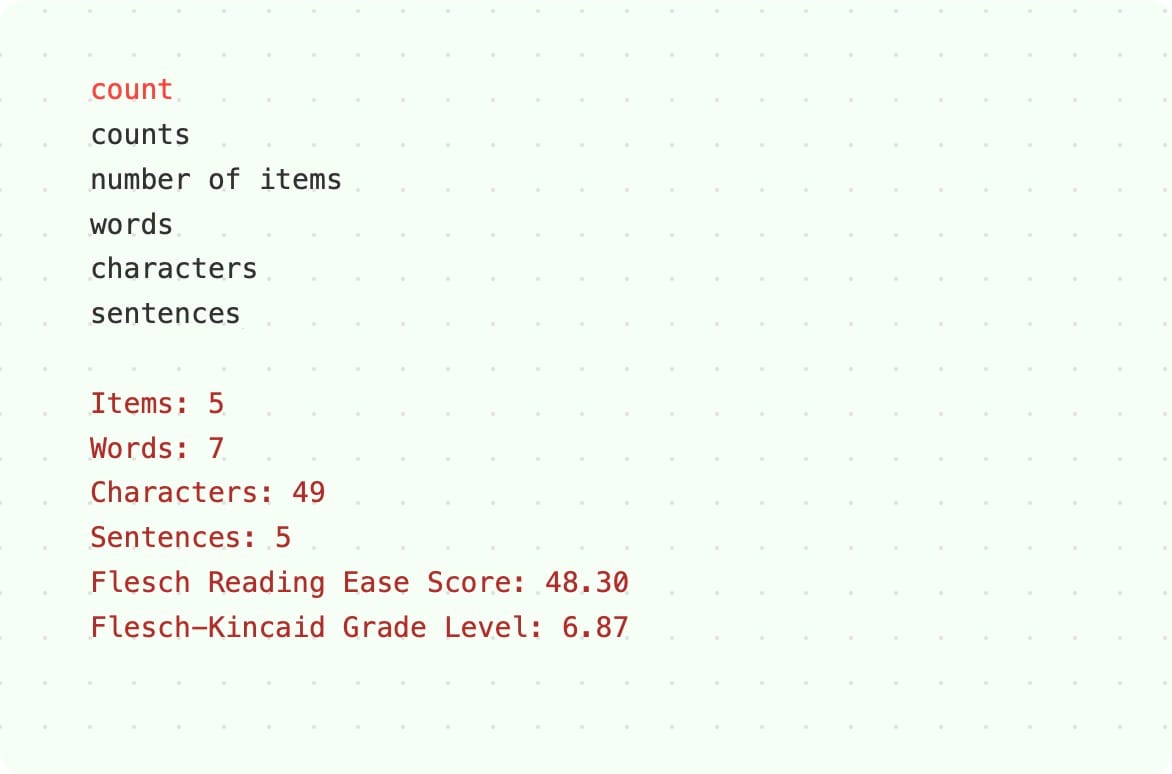
I have already shown the auto-paste function, so let’s skip to the last one which is the Timer. I love this simple feature. You can use it to start a countdown, a Pomodoro timer, or a stopwatch.
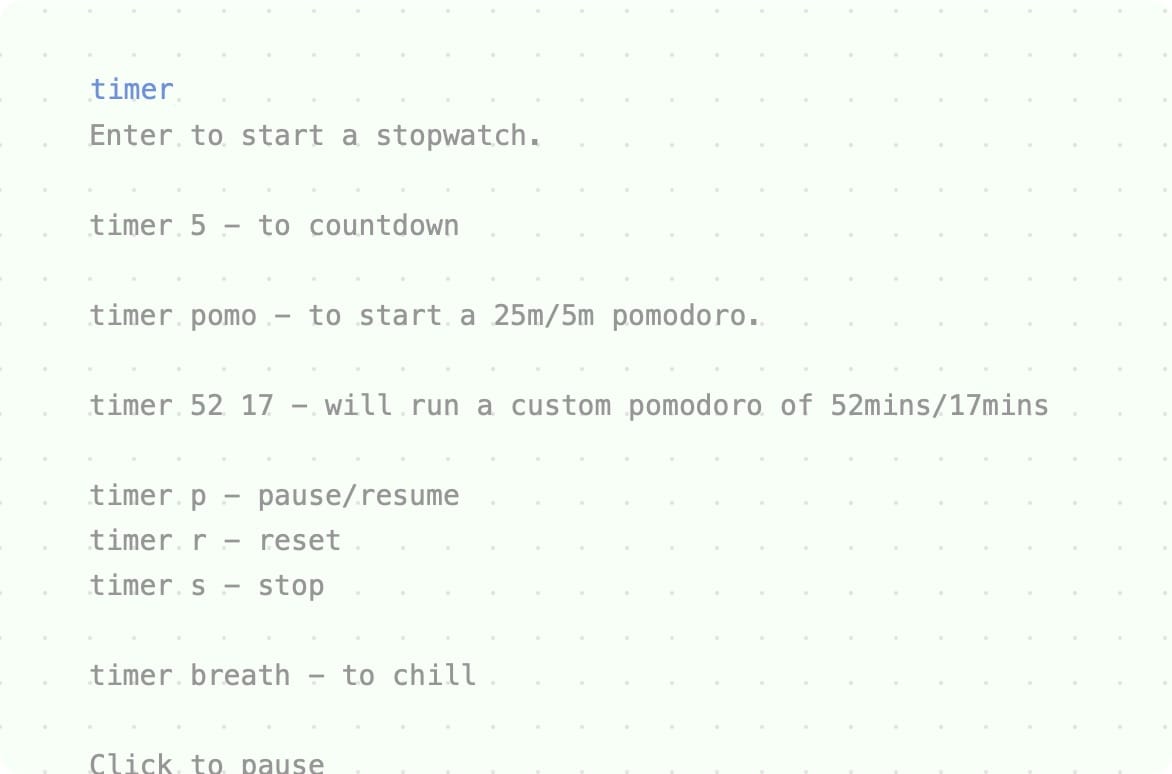
To start a stopwatch, simply hit the enter/return key on your keyboard. You will see the countdown in the bottom left of the note. You can click to pause it or double-click to stop it.
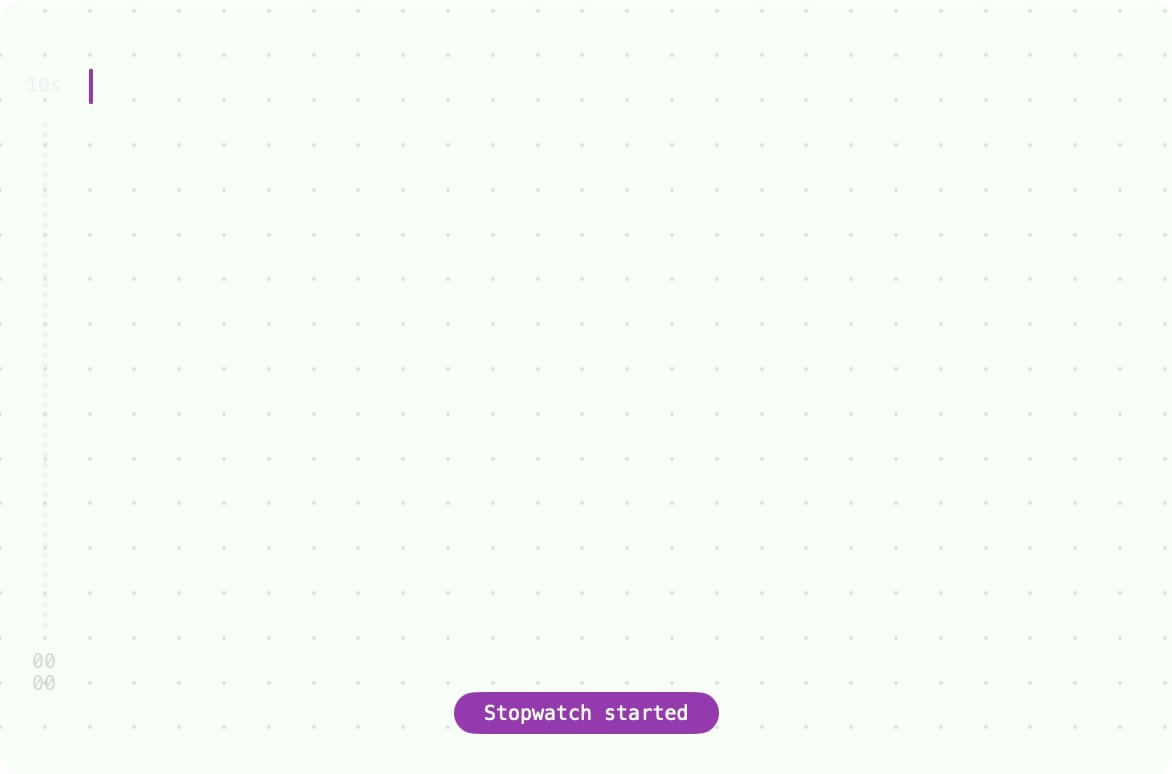
If you want to start a timer, type timer, followed by a space, and then time in minutes. Finally, hit enter to start it. You can also start a Pomodoro timer if you use that productivity technique.
Antinote is chock full of these features. For example, one thing I forgot to mention is its ability to OCR. Suppose I have as screenshot with some text in it. I can drag the screenshot into Antinote and it will extract the text. I mean, how cool is that.
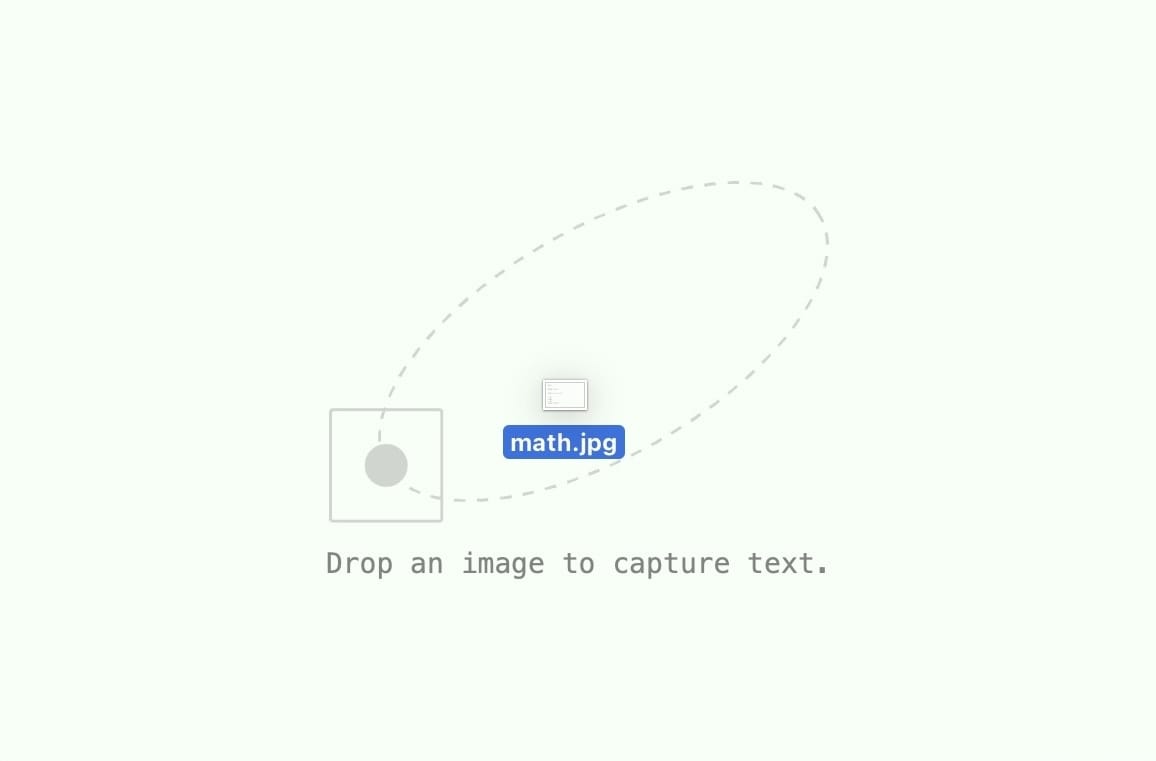
Despite all these exciting features, I love that the app doesn’t aim to replace your note-taking apps but instead works alongside them to enhance your overall experience. You can move text from Antinote to other apps by simply copy and pasting or using its export tool that lets you export the notes in plain text and markdown formats. You can even directly send these notes to Bear, Obsidian, or Apple Notes.
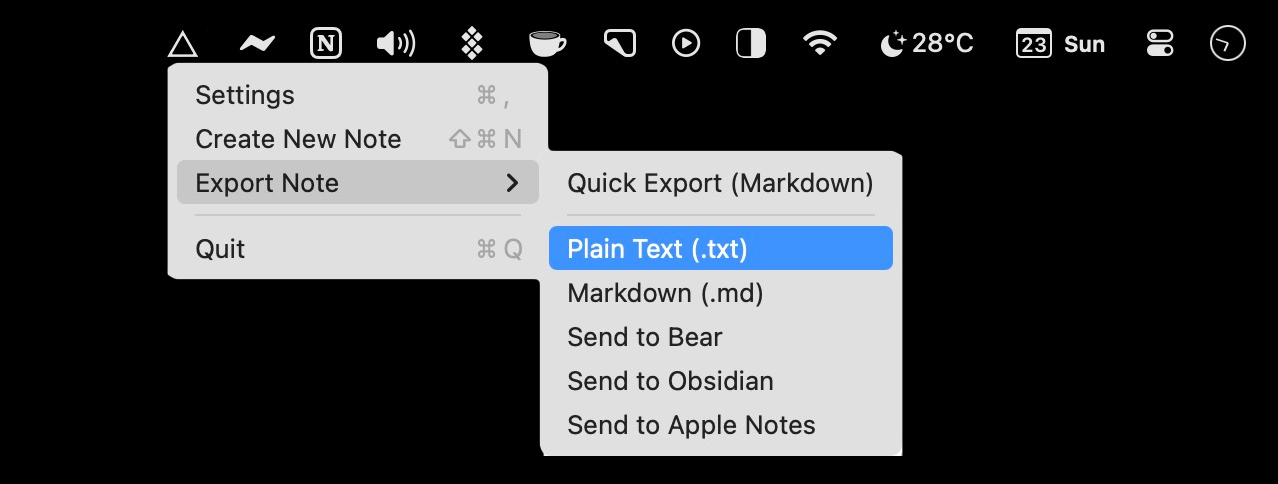
Antinote is also highly customizable. To customize it, right-click on its Menu Bar item and open settings. Here, you can change how the app opens. I am using this app as a floating window but you can also use it as a Menu Bar app. To do this, select the Traditional Menu Bar app option.
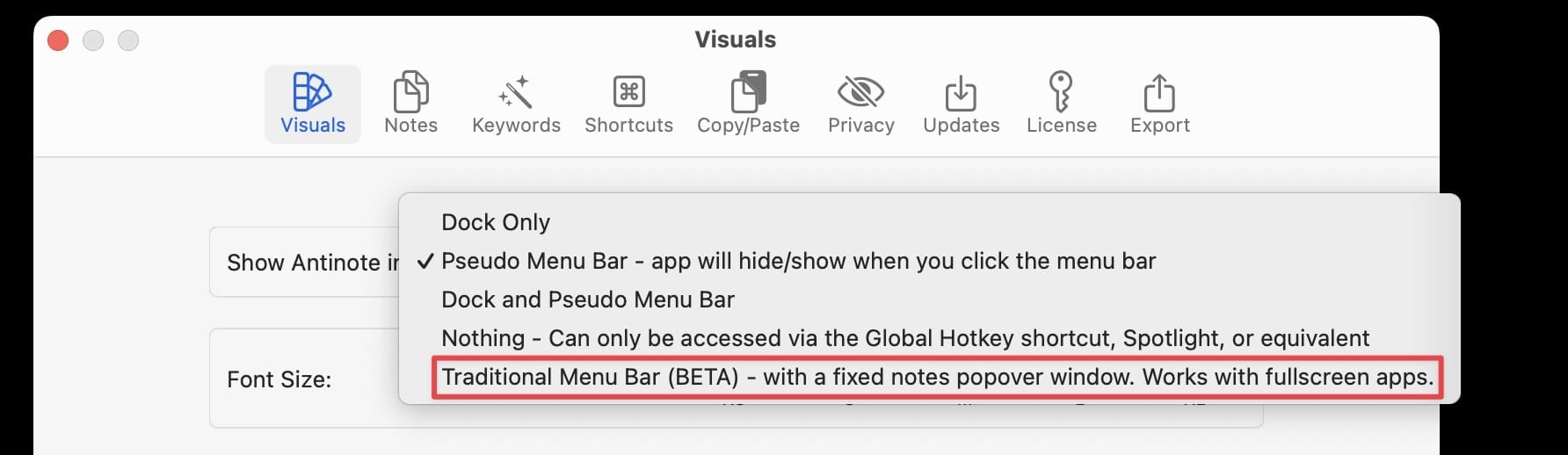
You can change the font size and the paper type. I like the dotted paper, but you can choose plain, lined, and squared. You can also increase the opacity so the paper type is more visible.
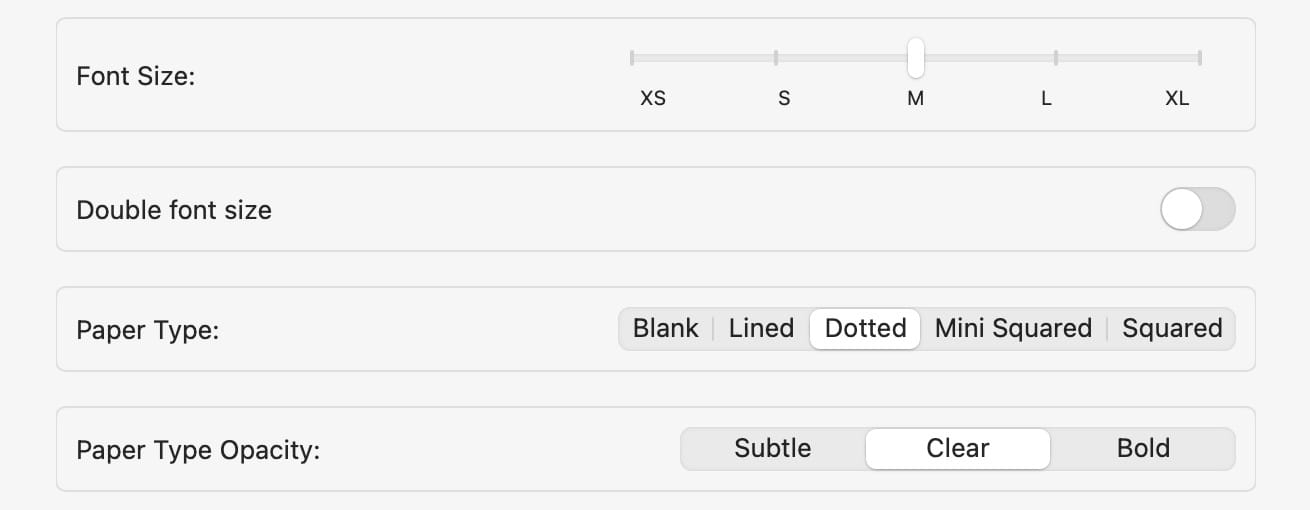
Antinote also gives you several themes. You can select separate light and dark themes. Click the sun icon next to a theme to set it as the light mode theme and the moon icon to set it as the dark mode theme. Needless to say, you can choose a dark theme to use in light mode.
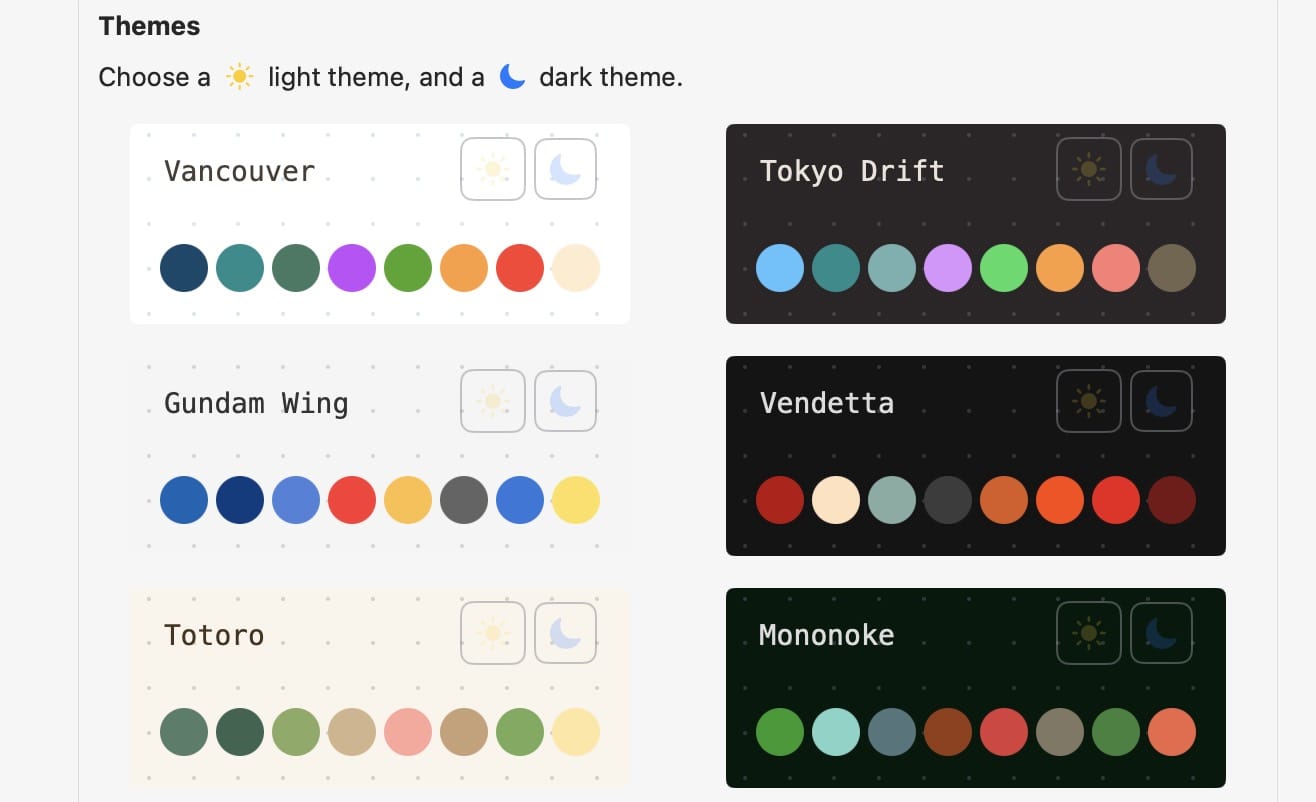
There are tons of other settings you can change so play with it to make the app your own. I recommend buying the app right away. As I said, it’s the best $5 you will ever spend on a Mac app.
Before you go, read this article next to check out the best free Mac apps you should install on your Mac. I will see you there, thank you for watching, and have a nice day.


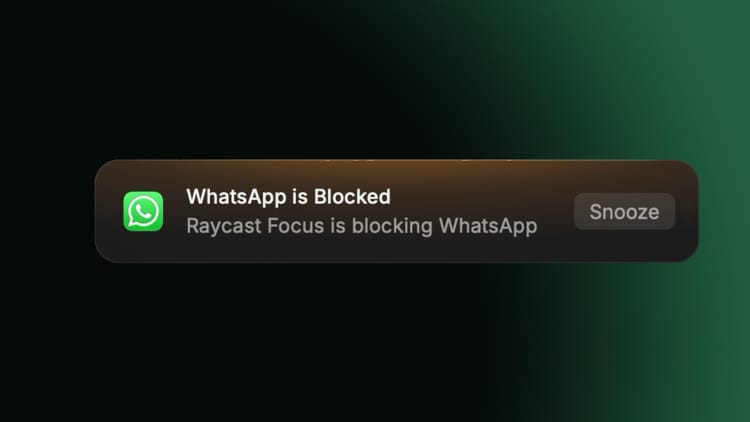

Comments ()