Apple Pencil Pro vs Apple Pencil 2: What the Pro?

With the new 13-inch and 11-inch M4 iPad Pros, Apple also launched its latest iteration of Apple Pencil - the Apple Pencil Pro. While Apple has a bad habit of using the Pro moniker too liberally, the new Apple Pencil Pro seems to live up to its name by introducing several new features. In this guide, we will compare the Apple Pencil Pro with the Apple Pencil 2 and tell you all the features the Pro version gets you.
Unboxing and first impressions
Unboxing the Apple Pencil Pro, you will notice it looks identical to the Apple Pencil 2. It has the same dimensions, and while the Apple Pencil Pro is slightly heavier than the Pencil 2, thanks to the inclusion of a pressure-sensitive pad and haptic engine, the difference of 0.95 grams is not noticeable, at least to me. It even uses the same Pencil replacement tips as the last one. The only way to differentiate between the two is by the Pencil Pro branding on the new one.

Setting up the Apple Pencil Pro is the same as the Pencil 2. You snap it up to the horizontal side of the iPad Pro, and it pairs automatically. You will see a splash screen that mentions its features, including the new squeeze gesture.
Tap on the Continue button. On this page, you can try the squeeze gesture. When you squeeze the Apple Pencil Pro, it vibrates, giving you subtle feedback. We will talk about all these features in a minute. First, let us clear some key points.
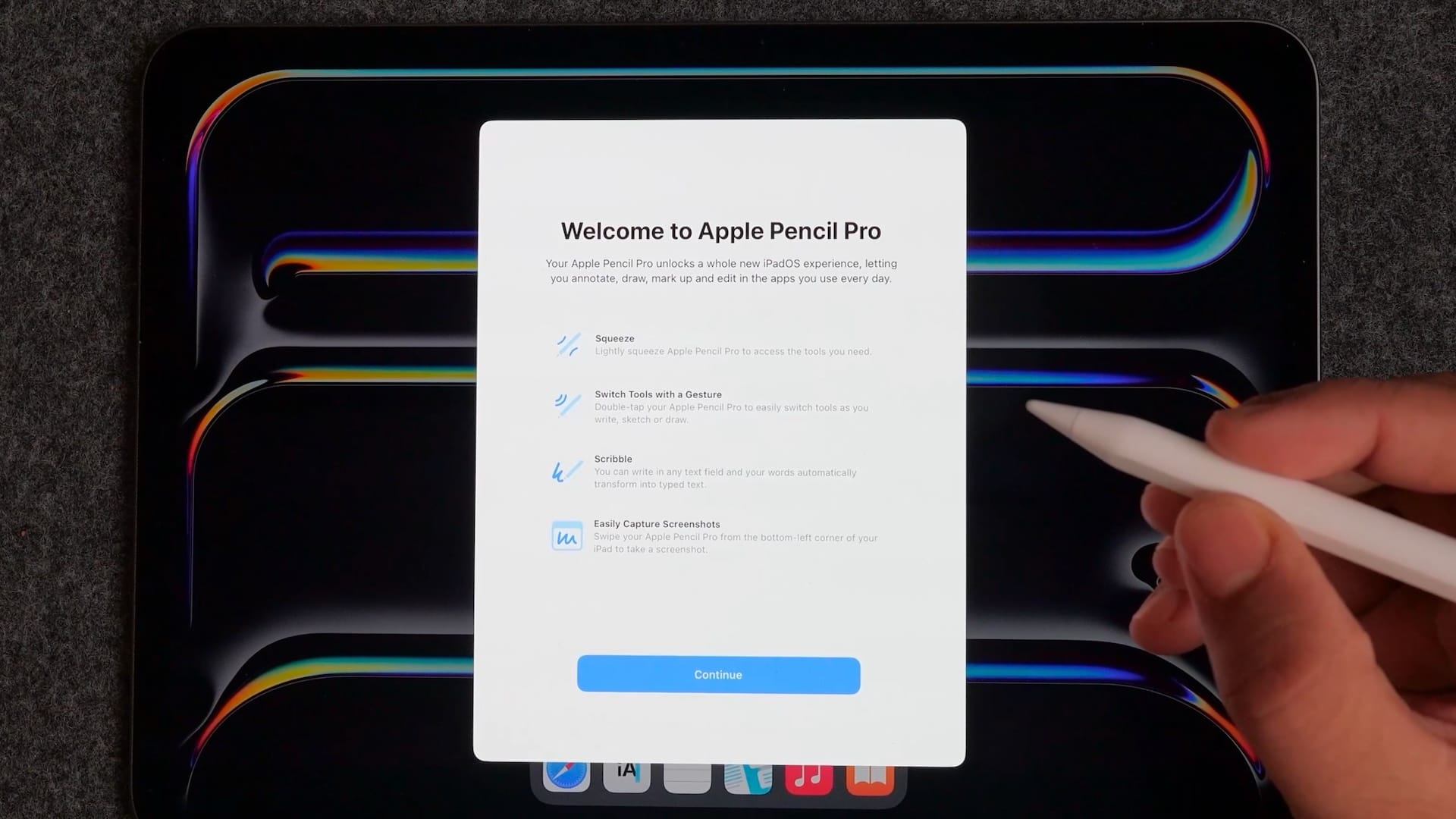
Since the camera system in the new iPad Pro has moved to the horizontal side, the Apple Pencil Pro has a different set of magnet arrangements, so it’s only compatible with the M4 iPad Pro and not the older versions of iPad Pros.
That also means your older Apple Pencil 2 won’t be compatible with the M4 iPad Pros. It means you can neither use the Apple Pencil Pro with your older iPad Pro nor the Apple Pencil 2 with your M4 iPad Pro. That’s a bummer, but there’s nothing one can do about it.
Unique features of Apple Pencil Pro
Apple Pencil Pro comes with several unique features that are not available on the older models of the Apple Pencil.
Support for Find My
Talking about the first unique feature of the Apple Pencil Pro, Find My. Tap the Add Pencil button to add the Apple Pencil Pro to your Find My devices. If you cannot find your Apple Pencil, you can use the Find My app to find its last connected location to locate it. Keep in mind there’s no precision finding feature, and it cannot broadcast its location in real-time like your iPhone or AirTag.
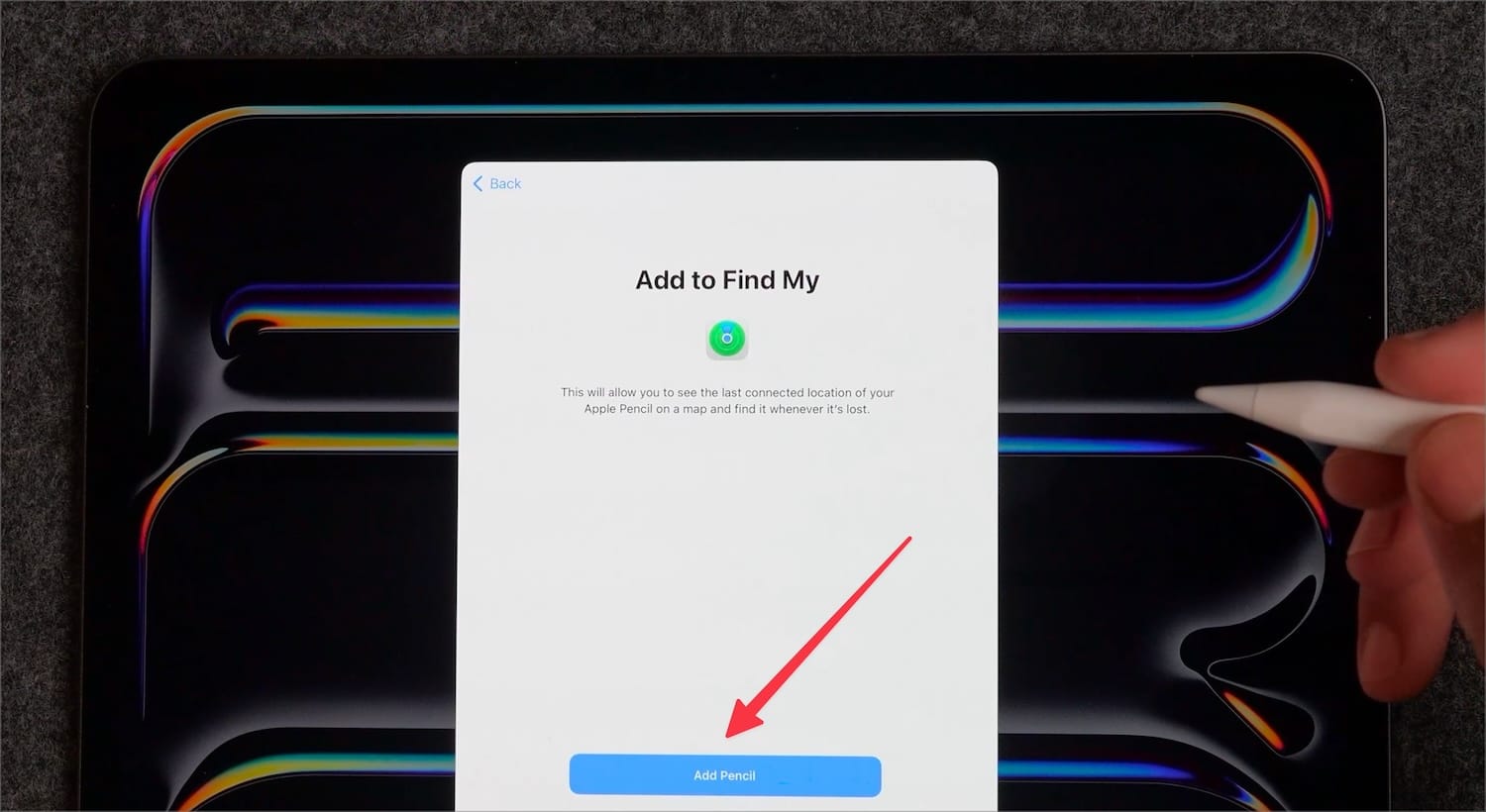
Squeeze gesture
Apple Pencil 2 supports a double-tap gesture that one can use to switch between last-used tools and open different toolbars depending on the app you are using. Apple Pencil Pro has added a new squeeze gesture that adds another action to the Apple Pencil. For example, in Apple Notes, you can squeeze the Apple Pencil Pro to open a toolbar that allows you to switch between your pens.
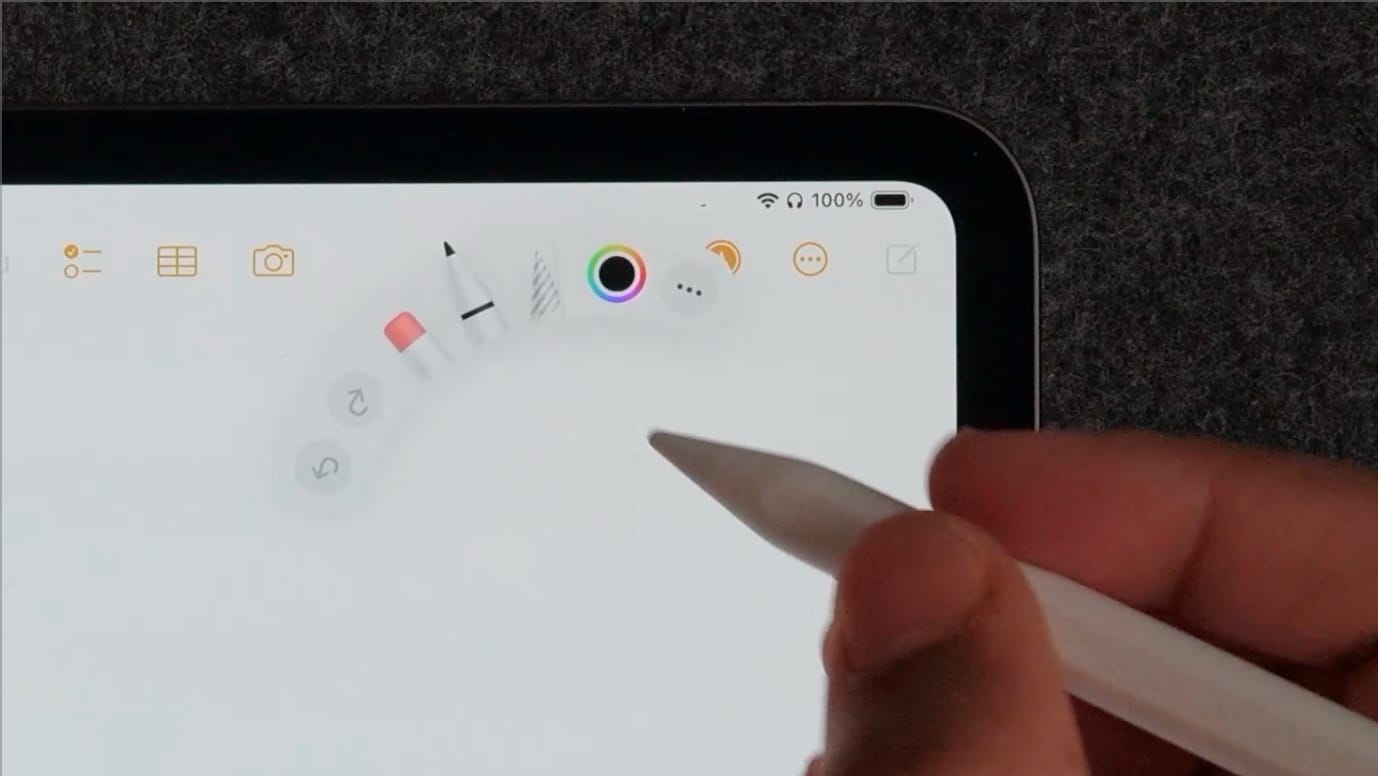
But that’s only the tip of the iceberg. If you go into Settings and open Apple Pencil settings, you can see that you can use the squeeze gesture to do a couple of things, like showing the color palette and ink attributes. Where it gets crazy is that you can even use it to run shortcuts.
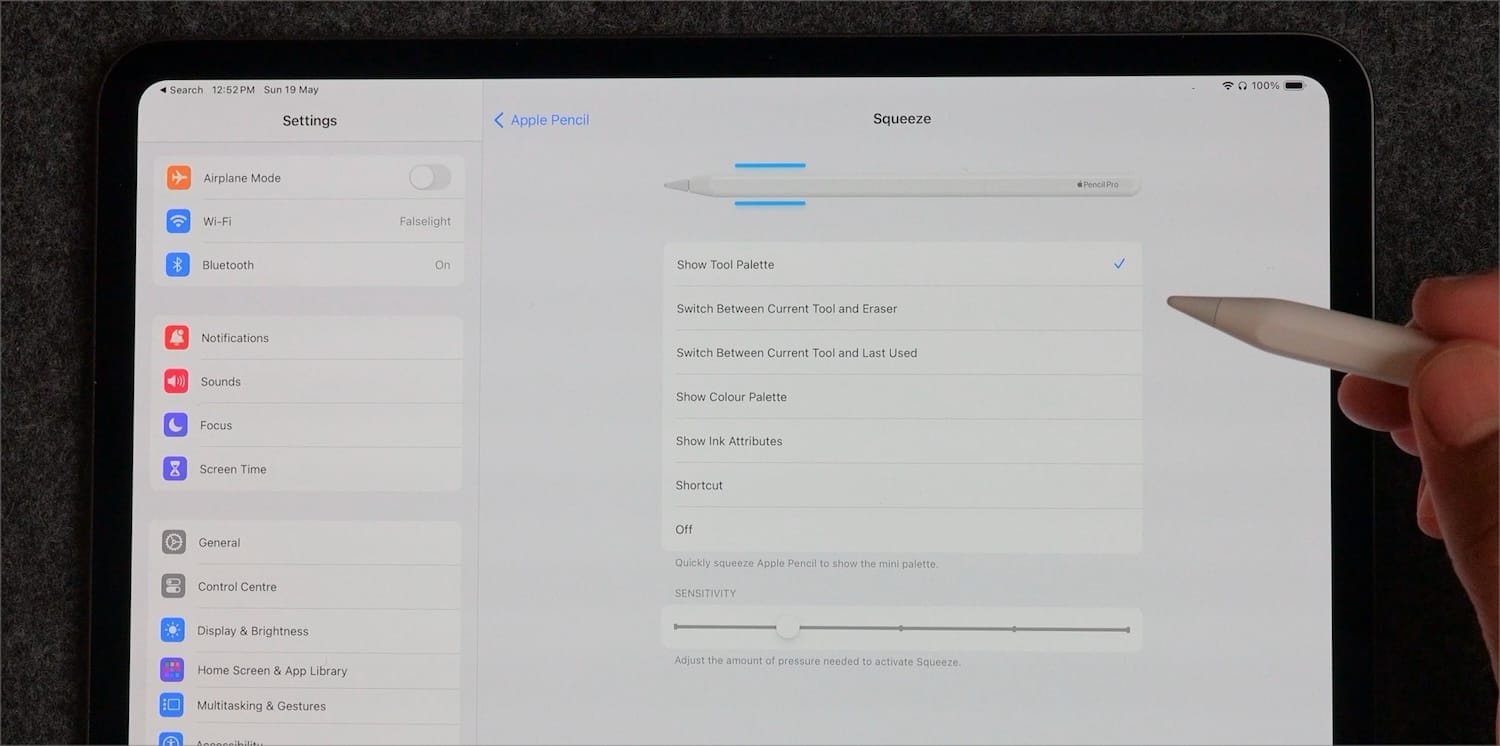
A simple one would be to open an app. I use LiquidText to read PDFs and take notes on them. I can assign the shortcut to open the app whenever I squeeze the Apple Pencil. No matter where I am in the UI, I can squeeze to launch the app.
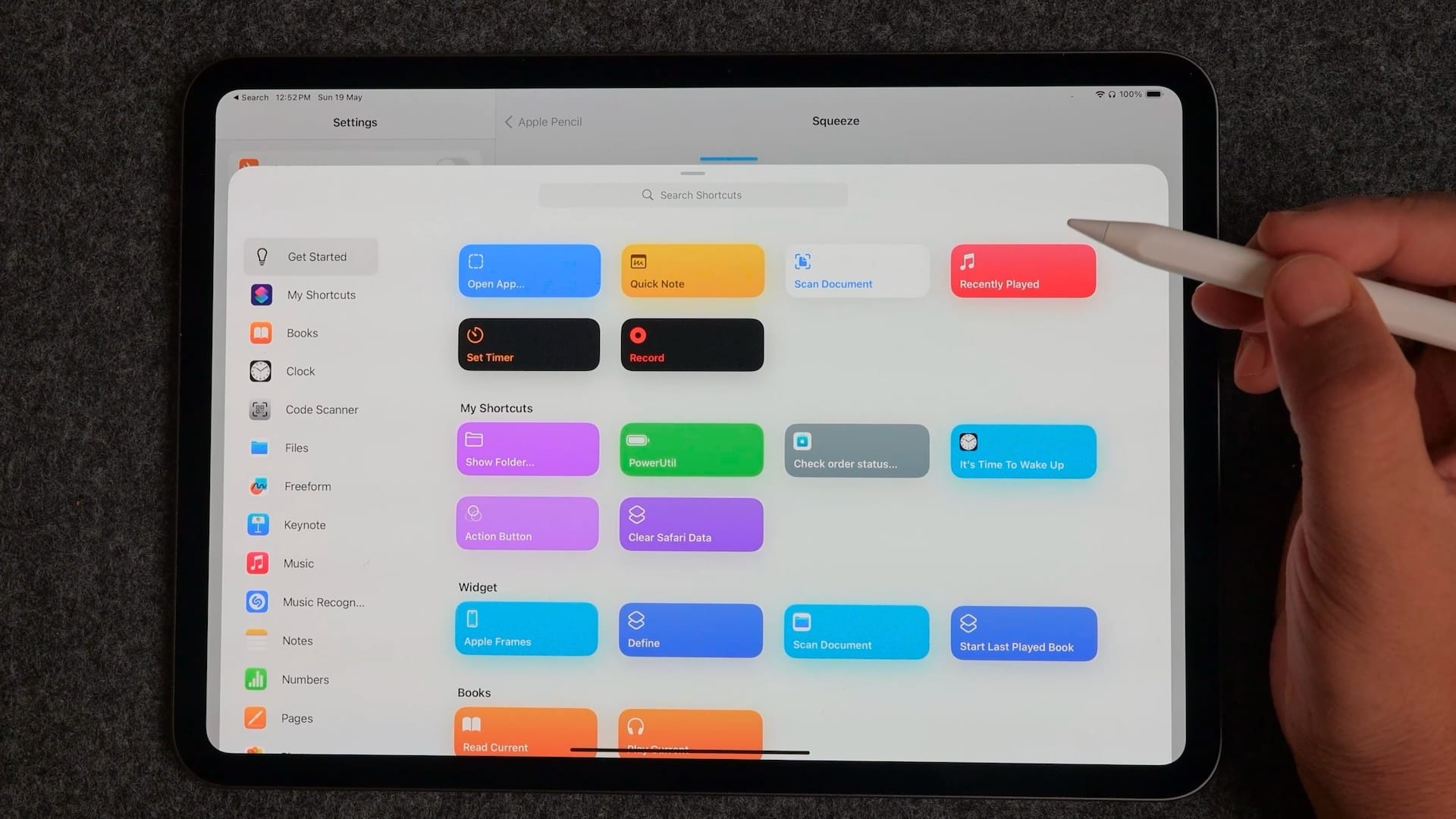
The only flaw with this feature right now is that it supersedes the in-app protocol. So, if I am in the Apple Notes app, using the squeeze gesture will open the LiquidText app and not the in-app toolbar. I want Apple to give us control over when to trigger the shortcut and when to use it for in-app controls.
Tool shadow
In classic Apple fashion, the company has added a cool shadow feature that changes based on the selected tool you are using. The tip of the shadow forecasts where your Apple Pencil 2 will interact with the iPad Pro. If you look closely, you will see there’s a translucent shadow of the selected pen type. When I choose the fountain pen, you can see the fountain pen shadow on the display. Apple didn’t need to do this, but how cool is that?

Barrel roll
Another new feature you get with the Apple Pencil Pro is barrel roll. It has a built-in gyroscope that can detect when you rotate the Apple Pencil Pro, thus mimicking real-life brushes. It’s great for calligraphy and digital artists. I am no artist and don’t know how handy this feature will be for me, but I assume digital artists will love this new tool in their arsenal.
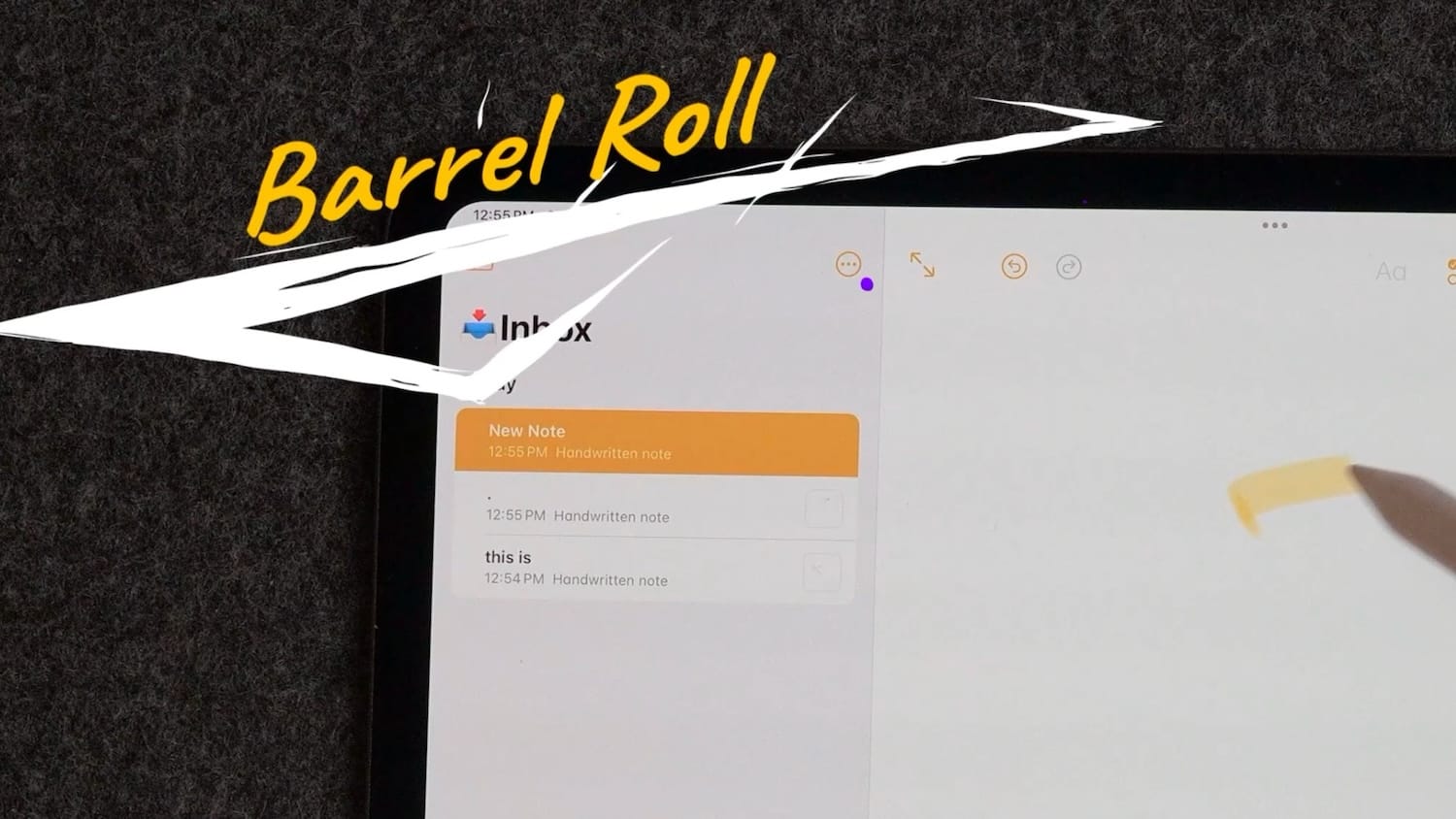
Haptic feedback
The haptic feedback is one of my favorite features of Apple Pencil Pro. It has made the Apple Pencil Pro a more lively device. You will feel it when you use the squeeze gesture, the undo and redo buttons, snap a shape, and several more places. I am still discovering where and when the haptics kick in and quite enjoying the experience.

That being said, if you don’t enjoy the haptic feedback or tool shadow features, you can easily disable them by opening the Settings. But I recommend you keep these features on and give them a chance before turning them off.
Apple Pencil Pro: final thoughts
Apple Pencil Pro offers several improvements over the Apple Pencil 2, and since it comes at the same price, we are a happy camper. That said, the fact that you cannot use this with older iPad Pro models is an issue. Well, that’s about it for this article. Let us know your thoughts on the Apple Pencil Pro in the comments. Before you go, check out our favorite 13-inch M4 iPad Pro screen protectors to protect its beautiful OLED display.




Comments ()