How to Add Words to Mac Dictionary (and Remove Them)
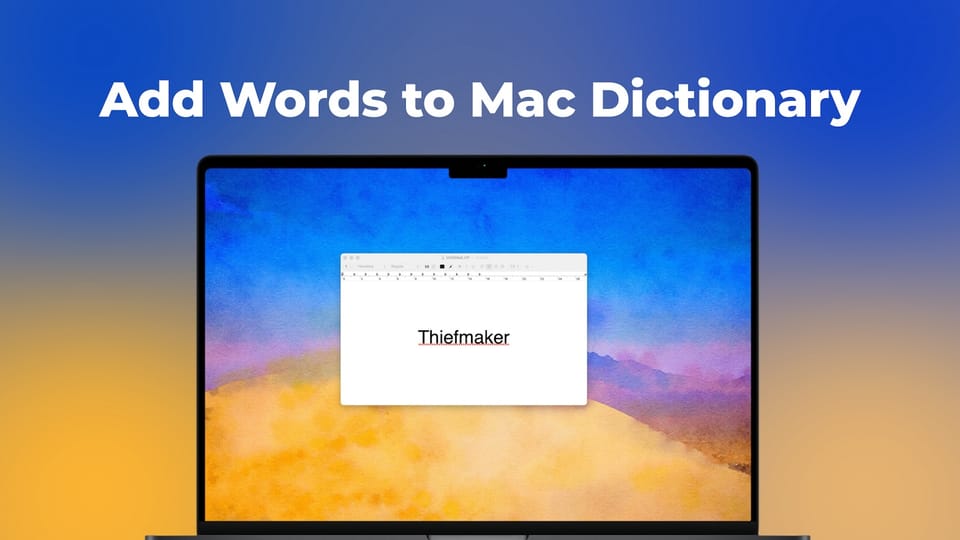
Your Mac has a local dictionary that identifies and corrects wrong word spelling. It marks the wrong spelling with a squiggly red underline. However, this means it also underlines uncommon names and words you might want to use in your writing.
Your Mac gives you two ways to deal with this problem. You can either choose to ignore spelling for a specific document or use the Learn Spelling feature to add the word to your Mac’s local dictionary. You can also bulk add words to the local dictionary on your Mac.
In this guide, we will show you how to add words to a Mac dictionary and remove them if you don’t need them anymore.
Add words to Mac’s local dictionary
There are two methods to add words to Mac’s local dictionary. The common method that most Mac users would know is that you can right-click on a word and ignore spelling to remove the red squiggly line from underneath that word. You can also use the Learn Spelling feature to add that word to your Mac’s dictionary.
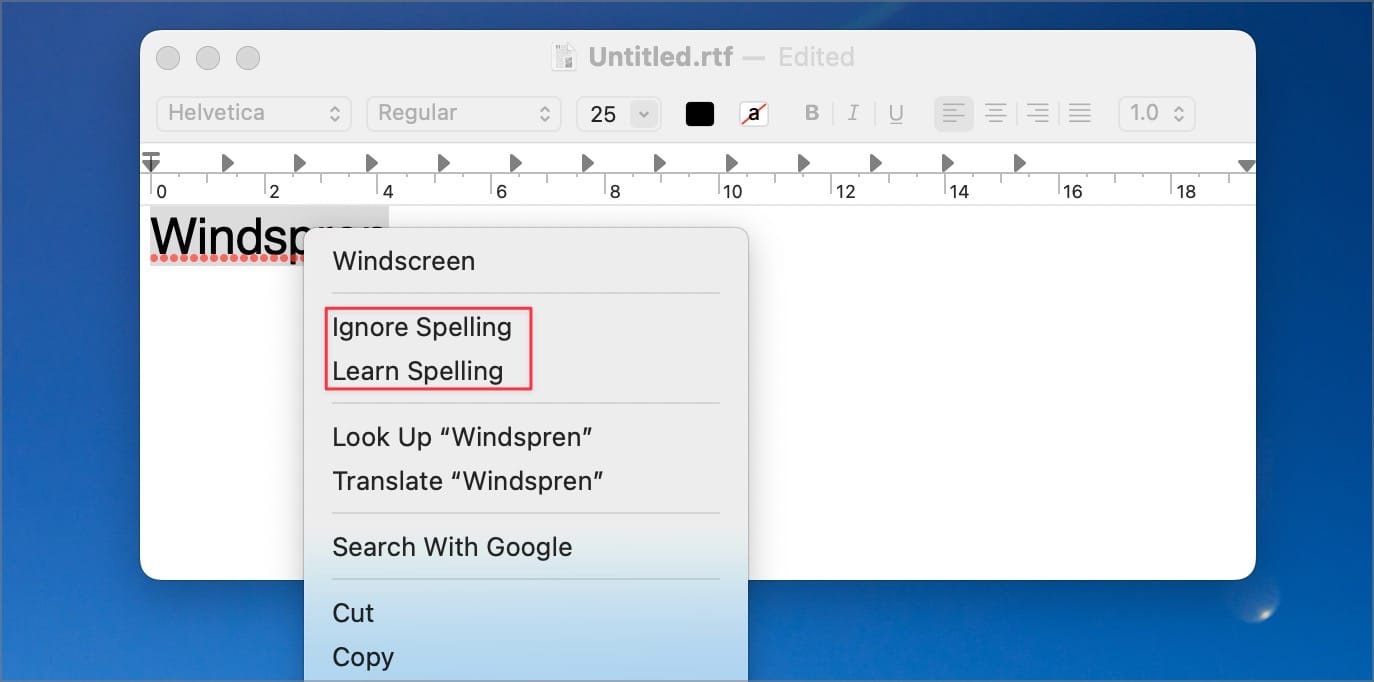
But there’s also a way to bulk add words to your Mac’s dictionary. Say you are writing your next novel. You can add all the character names to your Mac local dictionary in one go using the steps below.
If you have done so and want your Mac to unlearn those words, here’s how to do it.
1. Click anywhere on your Mac’s desktop to select Finder and click on the Go Menu.
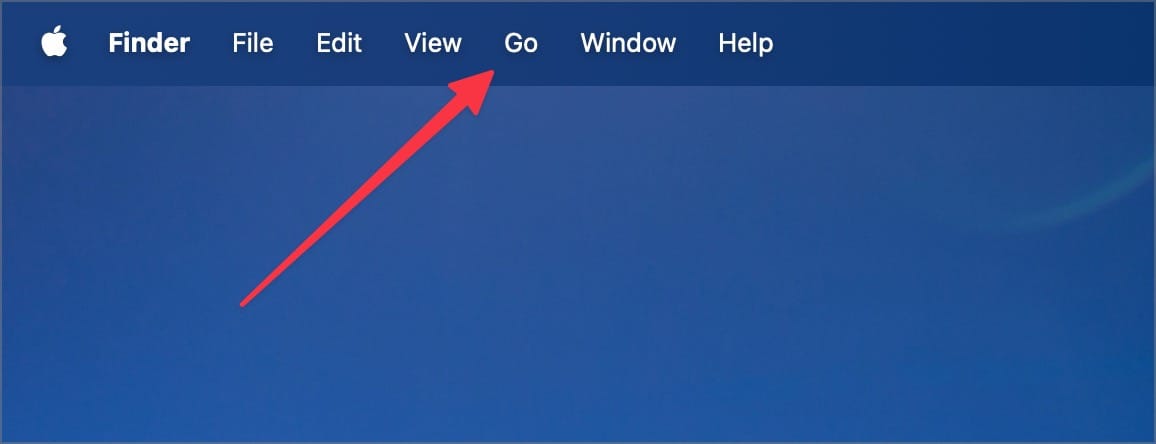
2. Now, hold down the Option (⌥) key to reveal the hidden Library folder and click to open it.
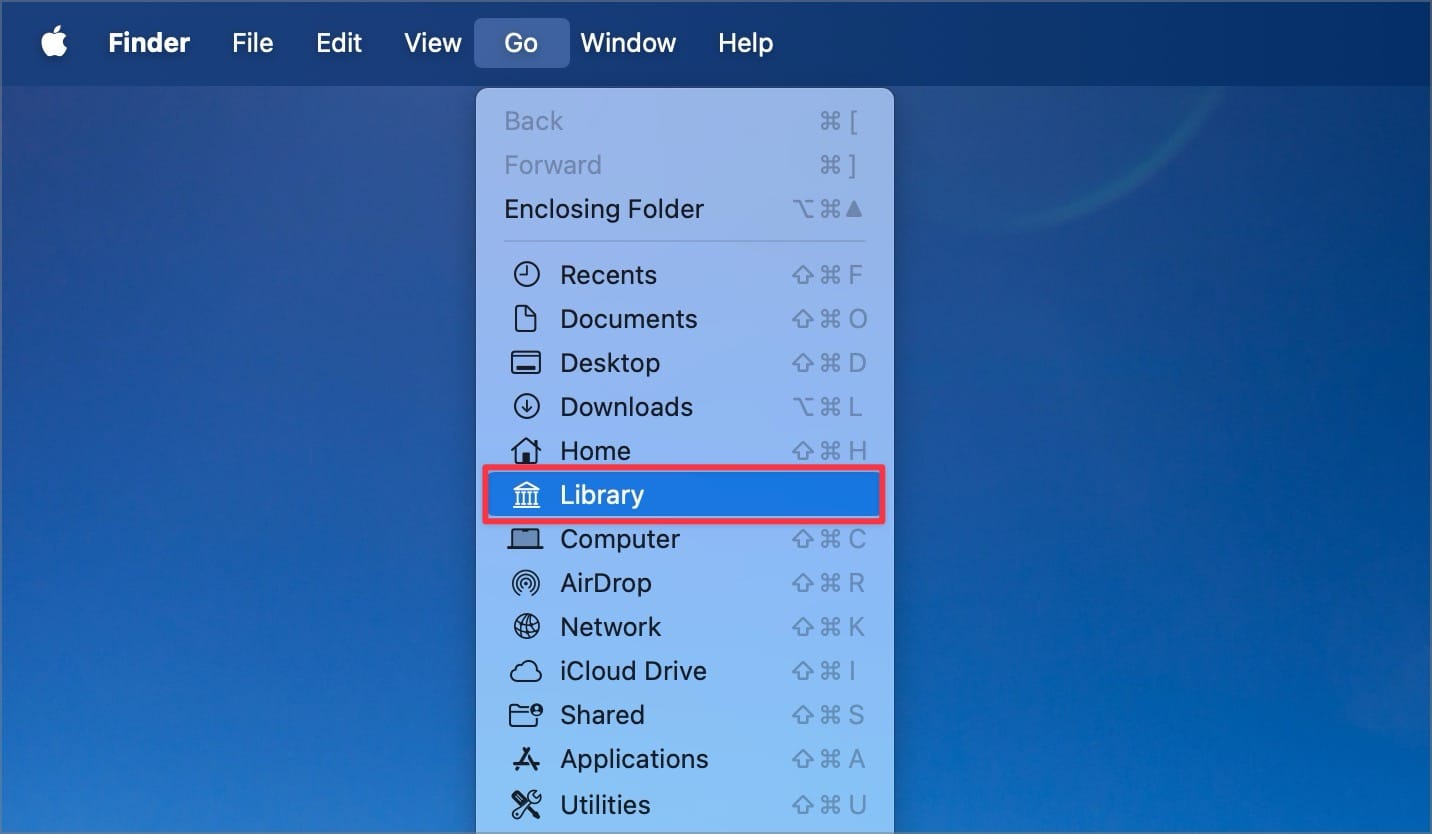
3. Find the Spelling folder and open it.
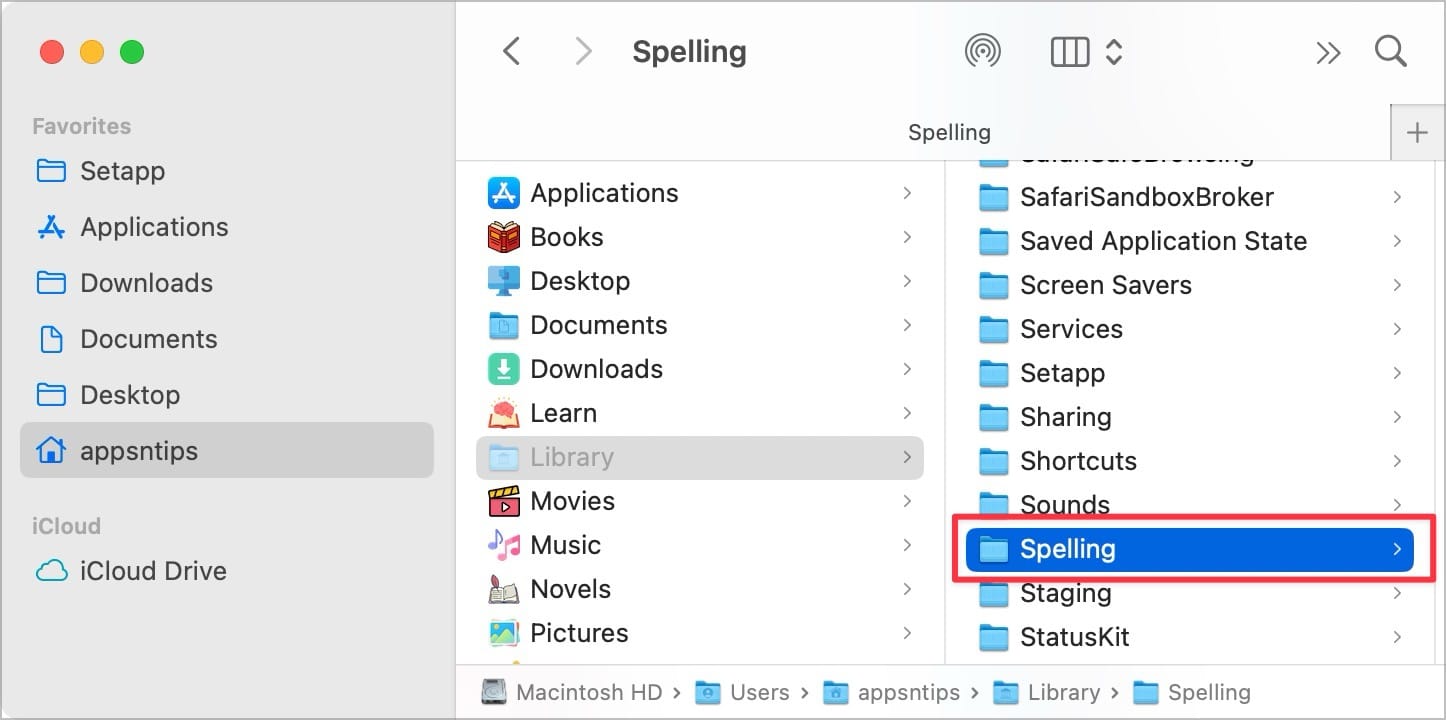
4. Now, double-click on the LocalDictionary file to open it.
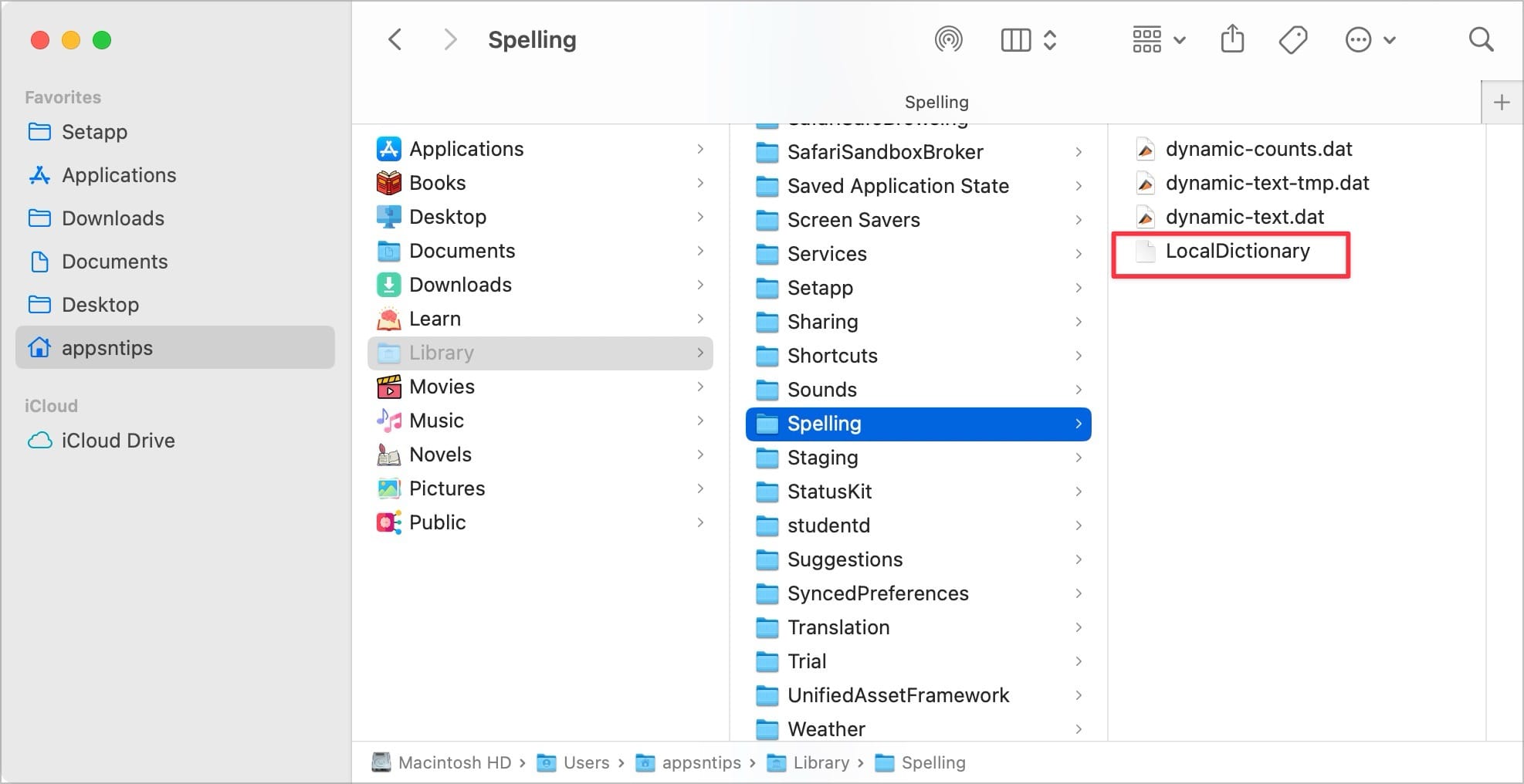
5. Now, add the words you want your Mac to learn and use ⌘S shortcut to save the changes. Remember to add only one word per line. Your file should look something like this.
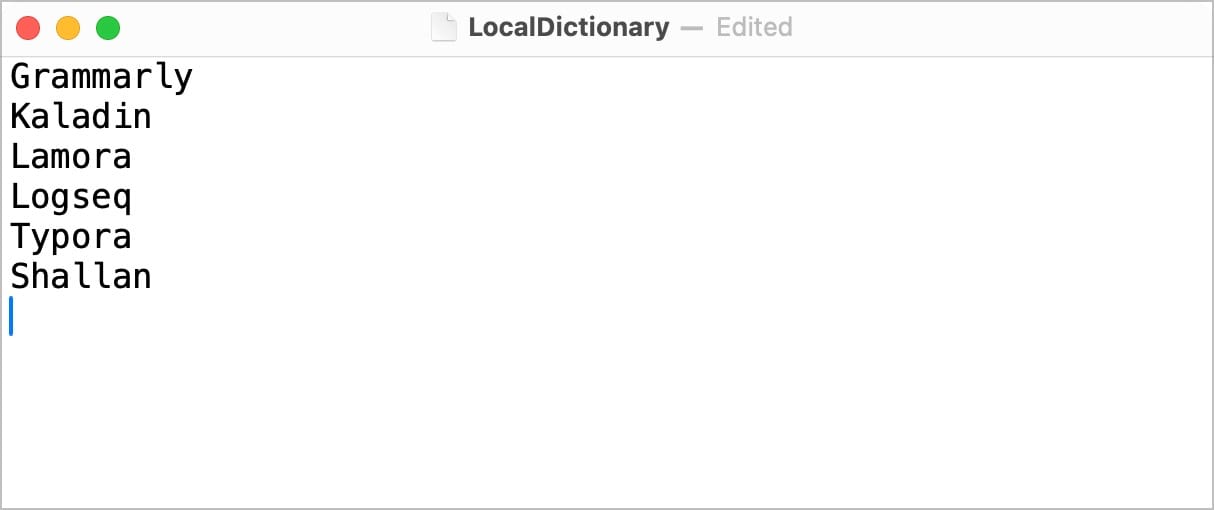
Finally, restart your Mac for the changes to take effect.
Unlearn spelling or remove words from Mac’s local dictionary
You can also use the same steps to bulk remove words from your Mac local dictionary. Simply delete the words you want to remove and save the file using the ⌘S keyboard shortcut. Now, restart your Mac.
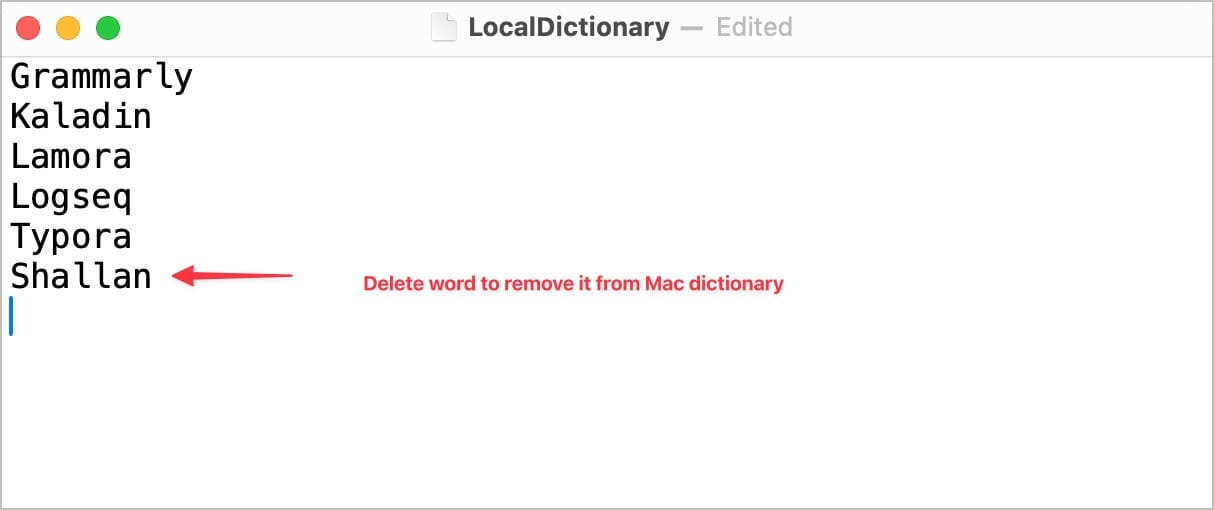
We hope you find this guide useful. Before you go, check out these Mac writing apps to get the best writing environment for your needs.




Comments ()