How to Add Google Gemini to iPhone Home Screen

It’s no secret that Apple is behind the competition in AI race, and its Apple Intelligence is not even available to the public yet. On the other hand, Google Gemini is getting better and better, and you can use it on your iPhone right now. That said, Google doesn’t offer a dedicated Gemini app for iPhone. So let’s change that by adding Google Gemini to the iPhone Home Screen.
Access Google Gemini from iPhone Home Screen
To add Google Gemini to the iPhone Home Screen, I'll be using the Shortcuts app. If you haven't used the Shortcuts app yet, you're missing out on a powerful tool. Check out our guide on the best iPhone shortcuts to get started.
Before we begin, first install the Google app on your iPhone. The shortcut we will create will use the Google app to run. Search for the app in the App Store or click the link to download the app.
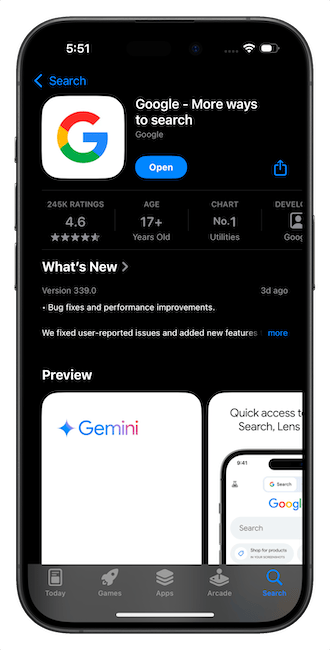
Download Google App from App Store
With that said, here are the steps:
1. Launch the Shortcuts app on your iPhone and tap the plus (+) button in the top-right corner.
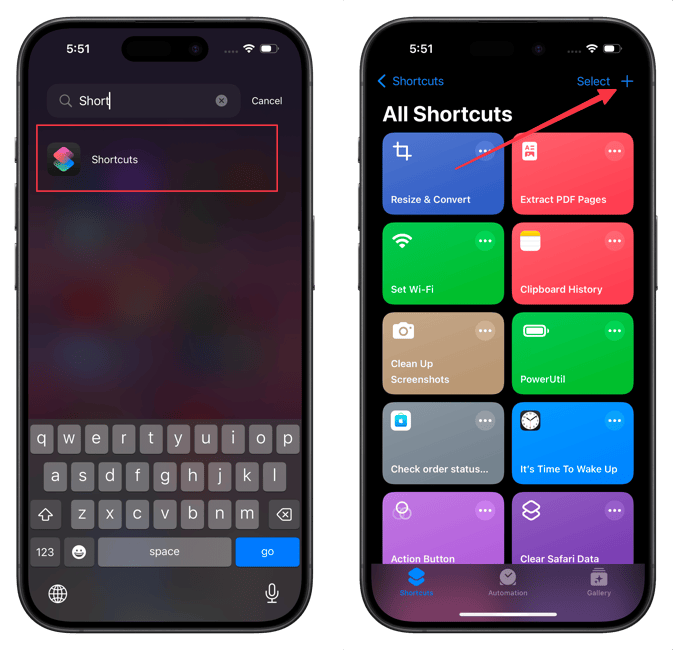
2. Use the Search Actions bar to search for Open URLs action and tap to add it to the shortcut.
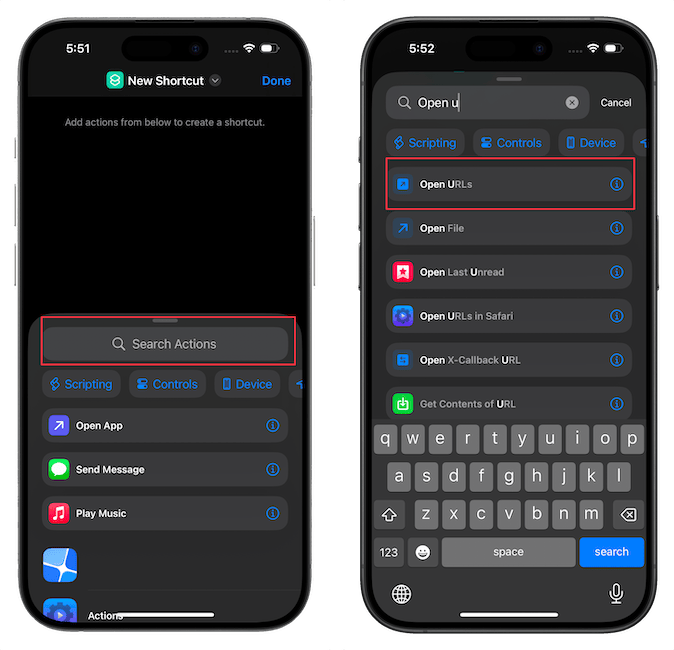
3. Tap the empty URL section and copy and paste the following URL.
googleapp://robin
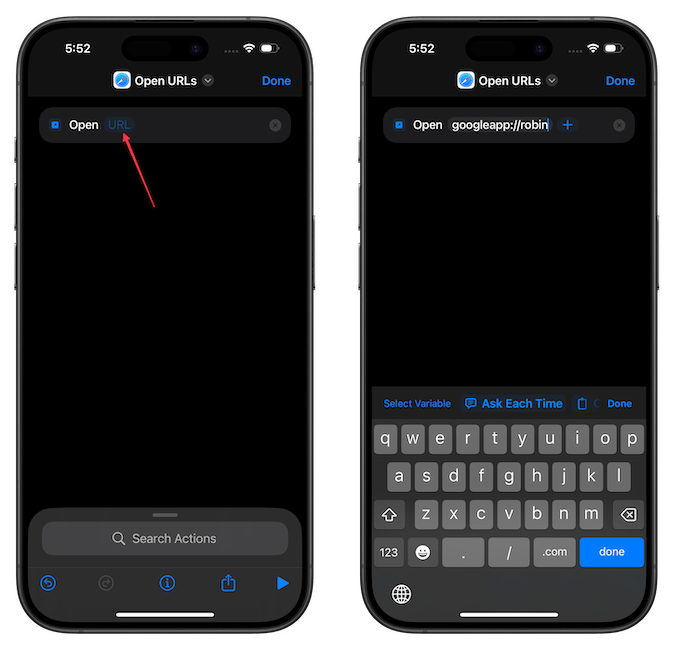
4. Tap the downward arrow next to the name and use the Rename function to rename it to Gemini.
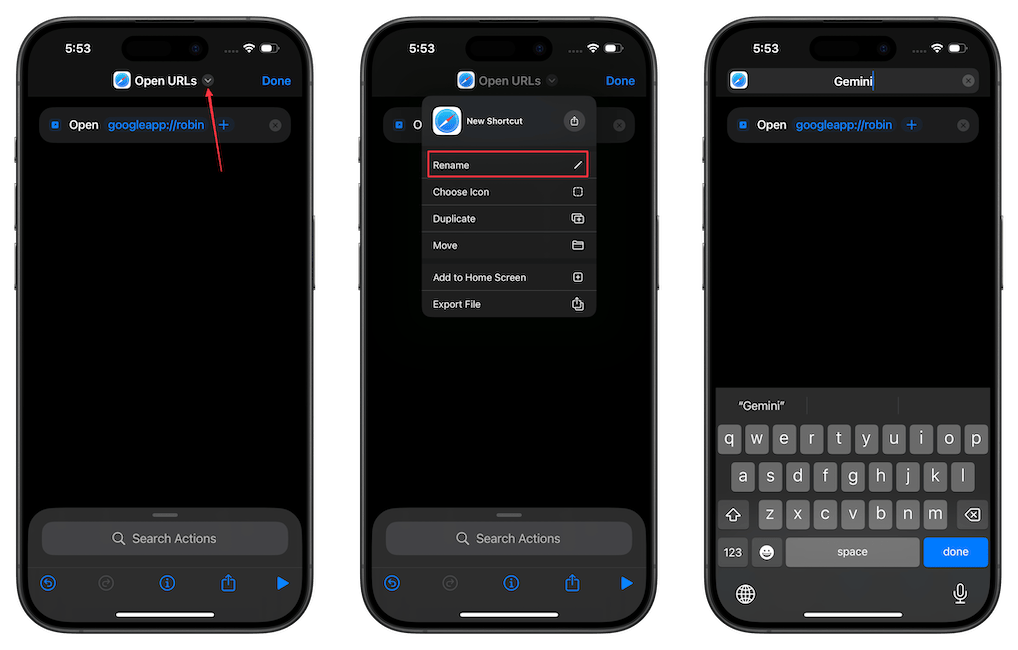
5. Now tap the Share button at the bottom and choose the Add to Home Screen option.
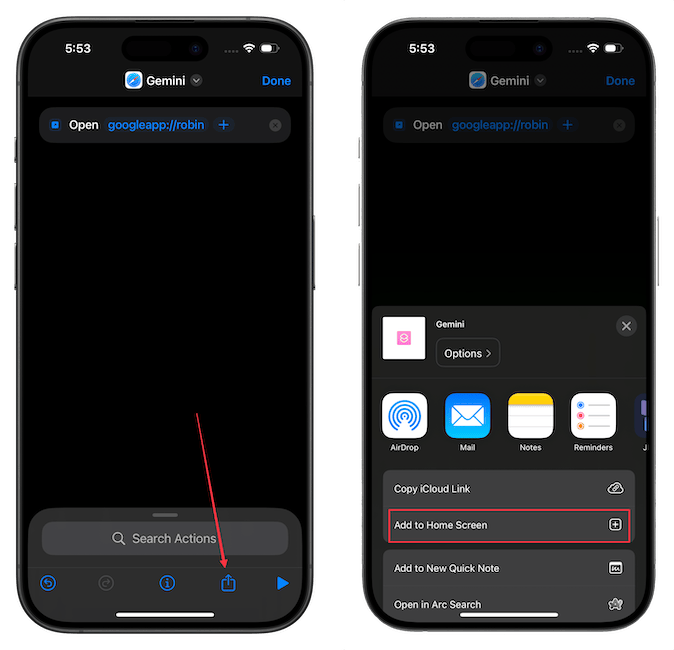
6. Here, you can give the shortcut an icon and color. Pair the blue color with the Sparkle icon to give it a look closer to Gemini.
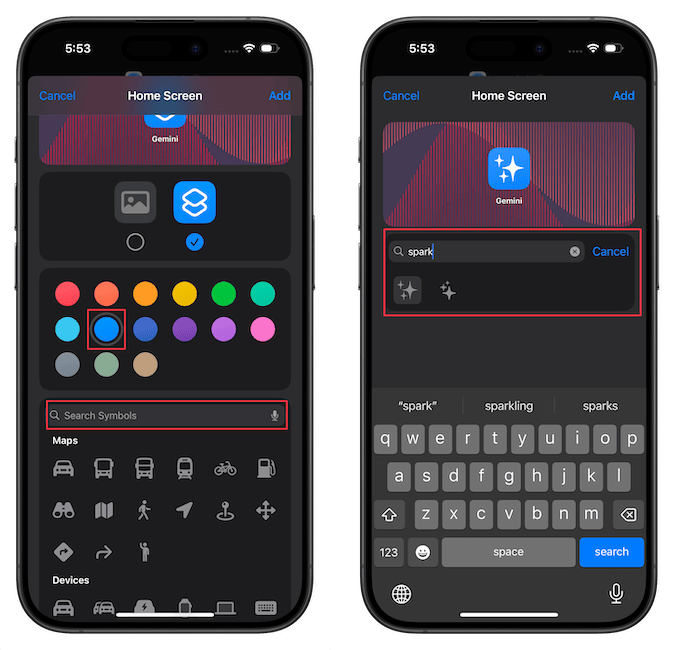
You can even go one step further and use the image upload option to upload your own app icon. No need to scour the web for icons. I’ve already created and added both dark and light-style Gemini icons for you to download and use.
8. After downloading the icons, tap the Choose File option and navigate to the Downloads folder. Tap on the app icon you downloaded to upload. Tap the Add button to add it to the Home Screen.
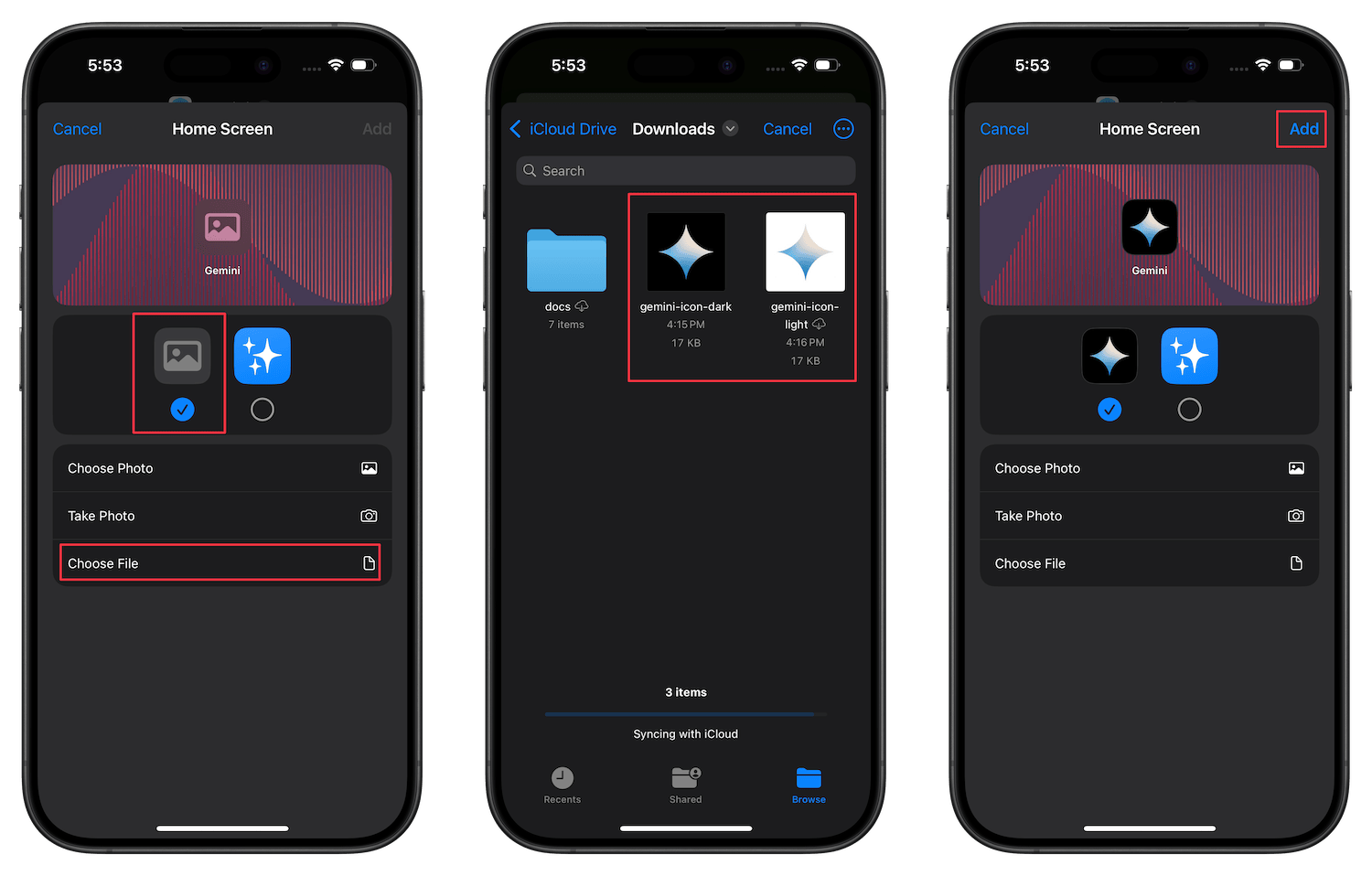
That’s it. You can now tap the shortcut to open Google Gemini directly from your iPhone Home Screen.
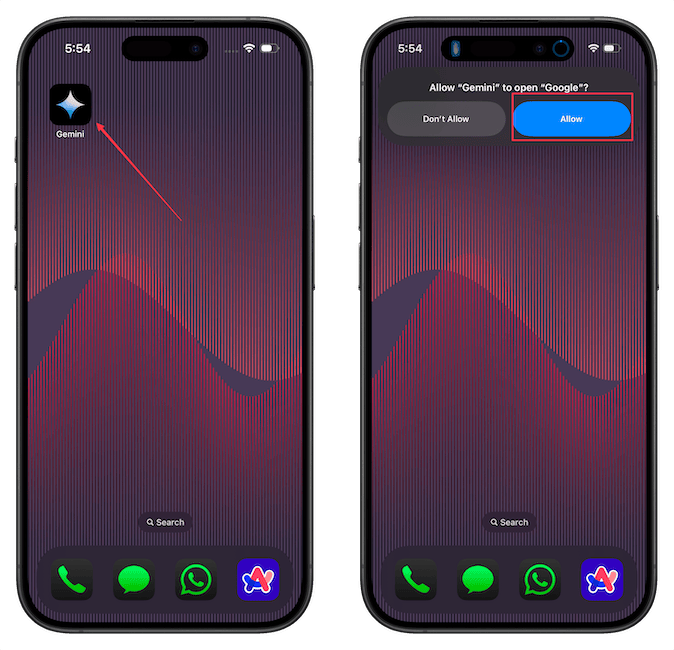
9. If you have not used Gemini before, Google will show you a splash screen. Tap on Use Gemini to grant the required permission.
If you enjoyed this guide, click here to learn how to resize images on an iPhone in seconds using Shortcuts.

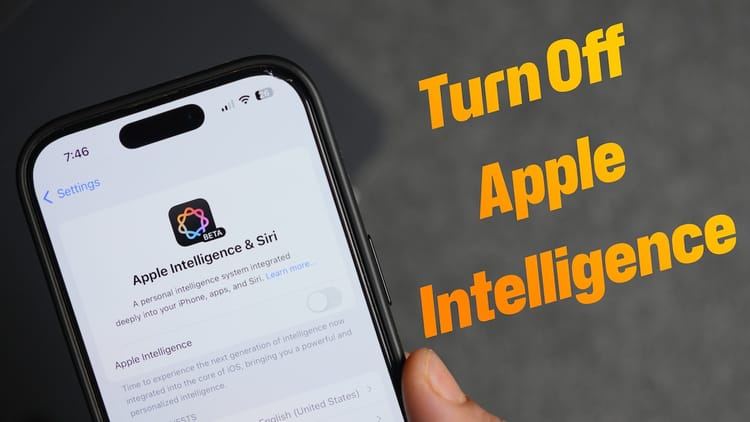


Comments ()