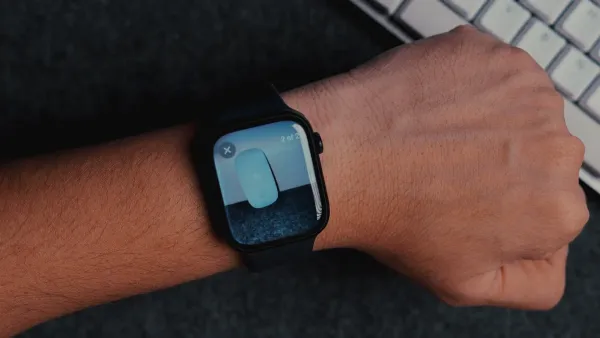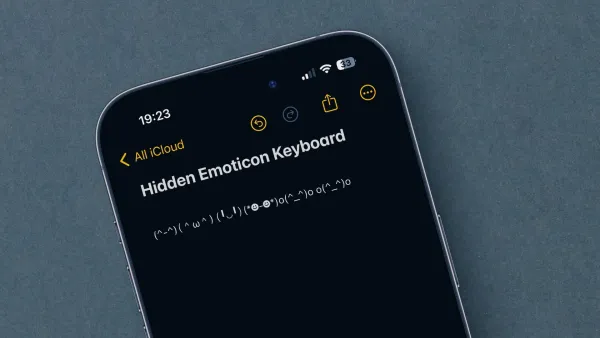How to Add App Folders to Mac Dock
Learn how to add app folders to Mac dock. Organize apps and add dozens of apps to Mac Dock without crowding it.

Apple lets you create app folders on iPhone and iPad, but the same feature is missing on the Mac. If you like to keep most apps in the Dock to access them quickly, it might lead to overcrowding of the Dock, especially on the smaller 13-inch MacBooks. In this guide, we will show you a method you can use to add app folders to Mac Dock.
Create and add app folders to Mac
Since macOS doesn’t allow you to create and add app folders in Mac Dock, we will utilize the Alias feature of macOS to accomplish this task. You can create aliases for files and put them in different folders to open files from anywhere without moving the original file.
Similarly, you can create aliases for apps and move them to different folders. The app will remain in the Applications folder, but you can move the alias anywhere. We will use this feature to create and add app folders to the Mac dock.
1. Create a folder anywhere on your Mac. It will serve as the app folder we will add to the Dock. I will create a new folder on the Desktop using the right-click menu.
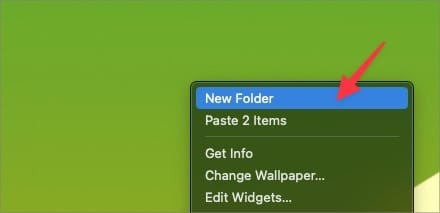
2. Now click anywhere on the Mac to select Finder and use the Go menu to launch the Applications folder.
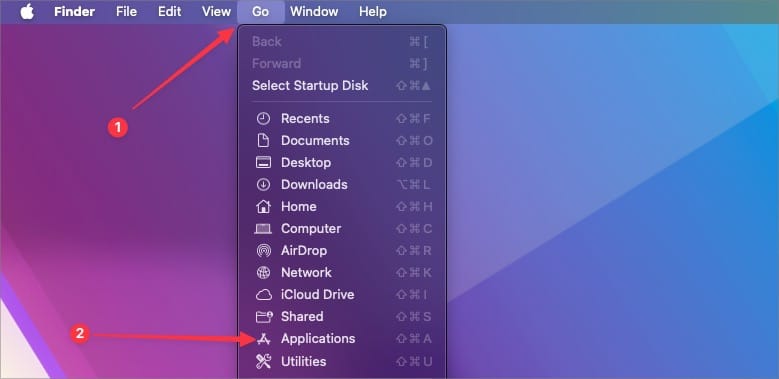
3. Right-click on the app you want to add to the folder and choose the Make Alias option.
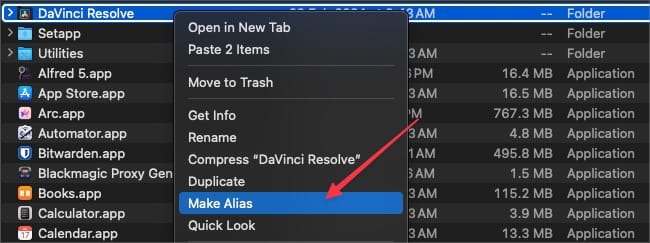
4. Select the alias file and use ⌘C + ⌘⌥V keyboard shortcut to move it to the folder you created. On a side note, read our article on bringing back the cut-and-paste shortcut on Mac.
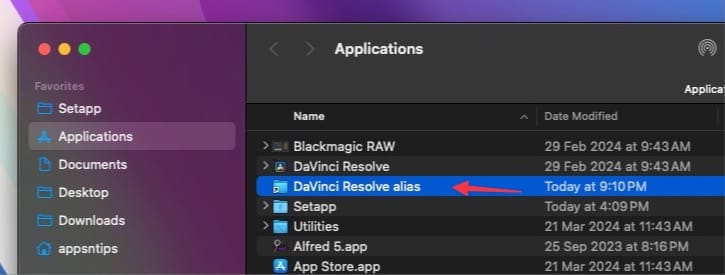
5. Similarly, move all the apps’ aliases you want in the folder.
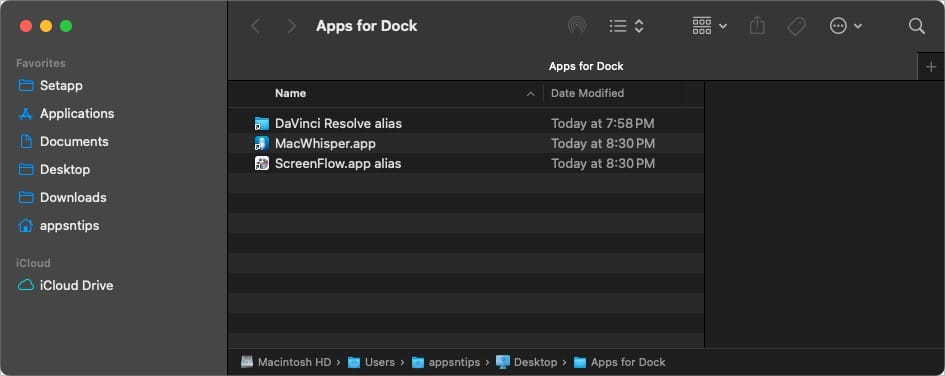
6. Now, click and drag that folder to the Dock. Remember to place it on the right side of the divider (on the side of the trashcan).
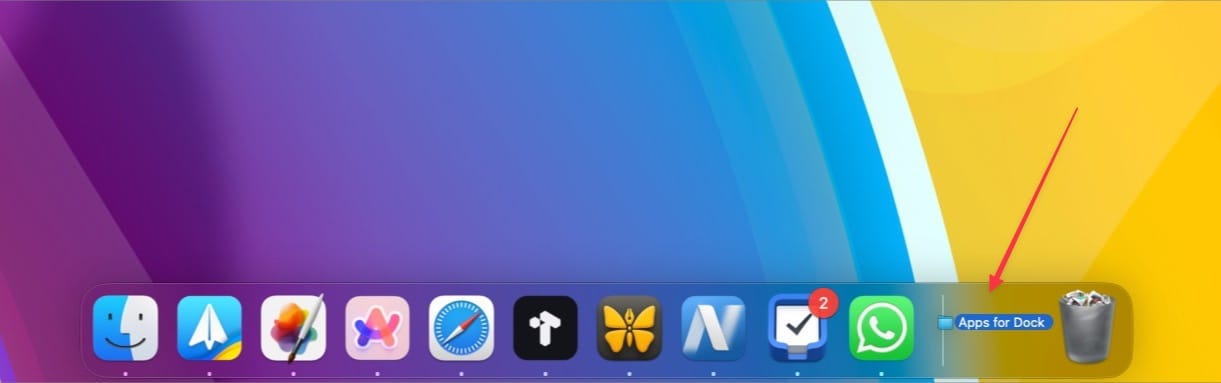
7. Finally, right-click on the folder and select the Grid option under the View content as menu.
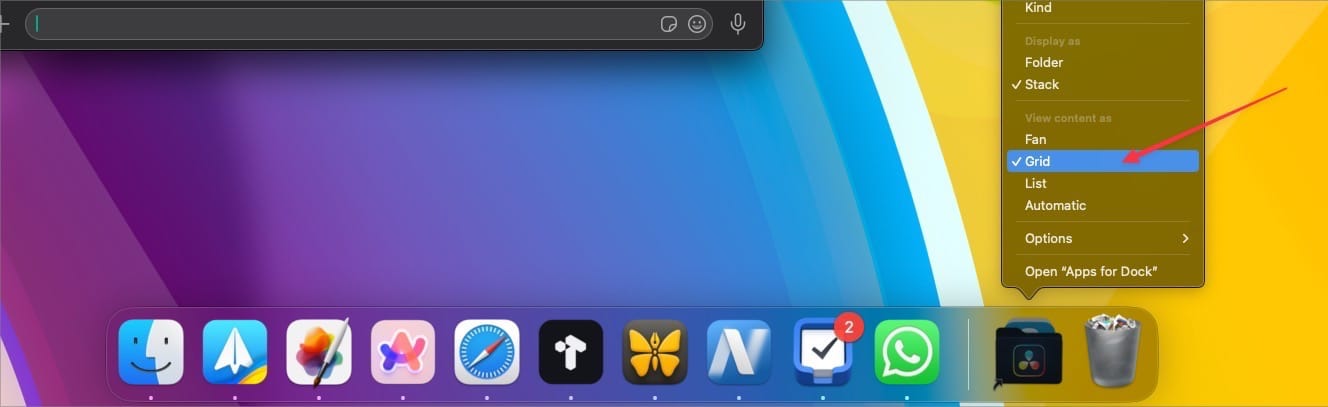
That’s it. Now, you can click on the folder to reveal all the apps and click on any of them to launch them.
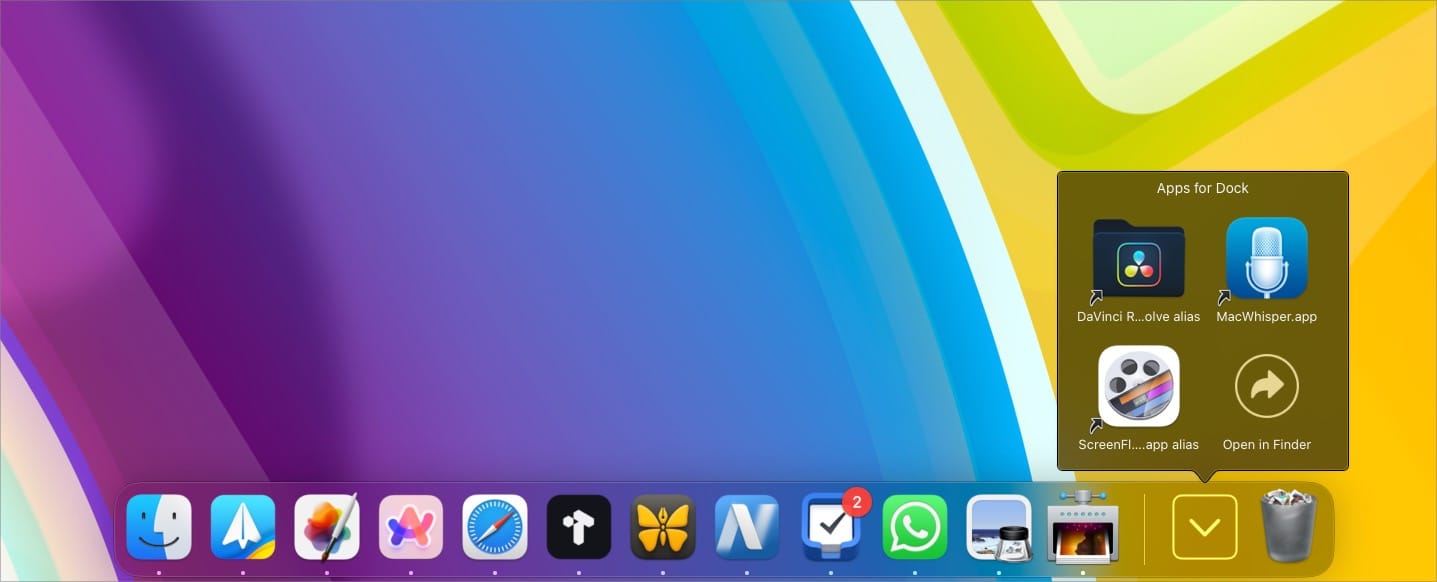
You can create multiple folders using this technique and add them to the Dock. Before you go, check out our favorite Mac accessories to enhance your experience.